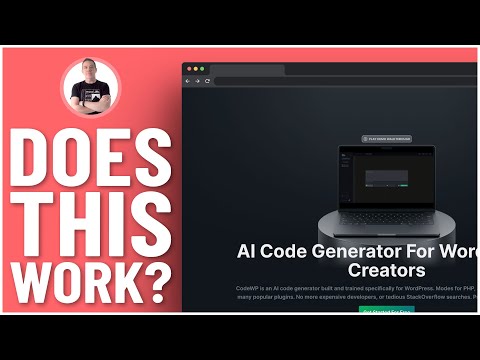This article will cover all important information for localhost/wordpress/wp-admin including how to change password and basic information about wp admin. In this article we will be discussing about how to login to the web hosting (Apache), how to check if your web hosting has an umauthorized user on it or not and what to do in case they have one. So let begin reading this article if you have managed to obtain apache responsible user on wp-config.php file from some other locations. Then we will go to know how to login into wp-config.php file located in localhost/wp-admin.
Why should you visit http://localhost/wordpress/wp-admin if you are running WordPress on your Windows computer? Simple: It’s what your users see when they log into your WordPress site, it offers them the chance to save settings and do most things associated with the WordPress administration interface. This is probably one of the most used interfaces for the website platform. It allows anyone to check if you WordPress administration is working properly, modify the settings, perform basic functions without leaving WordPress.
Localhost/wp-admin is WordPress’s local administration panel address. You can access to wp admin folder from http://localhost/wordpress/wp-admin/. It’s a big directory tree containing all sorts of files and subdirectories. It’s the place where you’ll find all the site-specific configuration options for your site (such as database and database settings), as well as a lot of page settings and other admin-related files.
Localhost refers to IP address assigned to the specific host. It usually connects to the same subdirectory of your main site. You can access you wp admin from the same server as your site. By default admin password is ‘admin’, you need to change it in localhost/wordpress/wp-admin/admin.php file.
http://localhost/wp-admin/ is website administration area where you can manage wp-configurable settings, as well as hosts and database info. You can access the admin area via wp-admin.php or http://localhost/wp-admin/ (like 127.0.0.1/). WPAdmin serves as a live view to wp-configurable settings which you can edit via phpMyAdmin interface. This is same interface used by admin user to interact with code looking wp-configurable settings.
WordPress’s wp-admin is a web interface that allows you to manage the site without administrative access. Managing sites without administrative access is possible and recommended for any technical and non-technical user. By keeping this page up-to-date you can keep WordPress running smoothly. The most important thing is that you make sure that you change the owner password from localhost to WordPress’s BASE64-encoded root password which is stored in plain text as wp-admin/passwords.txt on your CDN in the /wp-content/plugins/ directory or paste it into the terminal.
As an SEO/SEM professional, you know that it is essential to have a good SEO website if you want to rank it well in search engines. Additionally, it is recommended are you to optimize your site on other marketing channels like social media, blogs and forums to get more shares and help with social following. Also, you may be interested to know that www.localhost/wordpress can serve your website even when your localhost is down.
Localhost is important to lock in your working environment. It acts as a proxy and access control on parts of the site that you specifically are connecting to. You will often find it is your best ‘backup’ option if something goes wrong with one of your WordPress installations, such as a database outage, or worse, hackers taking over your domain name.
The WordPress local administration panel, usually found at /wp-admin/ or %admin% in your WordPress admin menu, is where you can access and manage your WordPress site. The wp-local shared hosting environment shares the same database with all sites on the same subdomain. In order for this to work, all web hosts need to block connections to 127.0.0.1/wp-local unless the user has explicit permission from the site owner to access the database. Not all web hosts provide this protection by default but those which do should be configured properly so these blocking rules do not cause issues and can be easily changed to provide better security for all visitors.
Developers usually access the wp-admin page through a local computer by running a local server environment like XAMPP or WAMP. This means that the WordPress site is not hosted on the web, rather on the local system. This process is known as the “localhost wp-admin.” However, as straight forward as accessing the localhost
Understanding the purpose of the localhost wp-admin page
The Localhost wp-admin page is a crucial element of the WordPress development environment. Understanding its purpose is necessary for any developer working on WordPress websites. In simple terms, Localhost wp-admin page serves as the dashboard for the WordPress website’s backend. It enables developers to customize settings, add new content, modify pages, and perform other administrative tasks. Furthermore, the access control features provided by the Localhost wp-admin page ensure that only authorized individuals have access to the site’s backend. By mastering the use of the Localhost wp-admin page, developers can significantly improve their productivity and streamline their workflow while performing essential maintenance and updates on WordPress websites.
How to access the localhost wp-admin page on your computer
Accessing the localhost wp-admin page on your computer is a vital step in managing your WordPress website when working on a development environment. In order to access this page, you need to ensure that the website is up and running on your localhost server. Once the website is running, simply type “localhost/wp-admin” into your web browser and hit enter. This should take you straight to the WordPress login page where you can enter your admin credentials to access the wp-admin dashboard. It is important to ensure that your login details are always secured to prevent unauthorized access to your website. By following these steps, you will be able to access localhost wp-admin page on your computer and manage your website with ease.
The importance of logging in to the localhost wp-admin page to manage your website
Logging in to the localhost wp-admin page to manage your website is an essential part of maintaining a smooth-running WordPress site. The first step in accessing your localhost wp-admin page is to ensure that you have your login credentials, which typically consist of your username and password. Once logged in, you will have access to a range of powerful tools and features that allow you to customize and optimize your site’s layout, design, and functionality. It is important to regularly visit the localhost wp-admin page to ensure that your website is running smoothly, that plugins and themes are up-to-date, and to address any potential security issues that may arise. By regularly monitoring and managing your localhost wp-admin page, you can ensure that your WordPress site is secure, up-to-date, and provides an engaging user experience.
Overview of the different sections and functionalities available on the localhost wp-admin page
The localhost wp-admin page is a powerful tool for website administrators, offering a variety of sections and functionalities to help manage and customize their WordPress site. One of the most important sections is the Dashboard, which provides an overview of site activity, including recent posts and comments, as well as site statistics and updates. The Posts section, as the name suggests, provides a comprehensive list of all posts, where new content can be created, edited, or deleted. Similarly, the Pages section lists all website pages and allows for their creation, management, and customization. Other important sections include Media Library, which stores all the media uploaded to the site, and Appearance, which allows for theme selection, customization, and modification. The Tools section provides various SEO and optimization features. Overall, the localhost wp-admin page provides a complete interface for managing and customizing a WordPress site, making it an essential tool for managing a modern website.
Tips for navigating the localhost wp-admin page effectively
As a developer or website administrator, it’s essential to know how to navigate the localhost wp-admin page effectively. The localhost wp-admin page is the primary dashboard for managing your WordPress website on your local machine. Here are some tips for mastering the localhost wp-admin page:
- 1. Customize your dashboard: WordPress allows you to customize your dashboard to your liking. Remove unnecessary widgets or rearrange them to match your workflow.
- 2. Use keyboard shortcuts: WordPress has several keyboard shortcuts that can help you navigate the wp-admin page more efficiently. For instance, you can use Ctrl+Alt+M to insert a new media file.
- 3. Update your website frequently: It’s essential to keep your WordPress website updated to prevent security vulnerabilities.
- 4. Use plugins: You can use plugins to optimize your workflow and increase productivity. Some plugins allow you to save time when performing repetitive tasks.
- 5. Use the search function: The wp-admin page has a search function that allows you to find pages, posts, or media files effortlessly. You can find the search bar in the top right corner of the page.
- By following these tips, you can navigate the localhost wp-admin page more effectively, making your development process smoother and more efficient.
- 6. How to customize the dashboard and layout of the localhost wp-admin page to suit your needs
The localhost wp-admin page is a fundamental component of the WordPress website development experience. One of its many benefits is its high degree of customizability, allowing users to tailor its layout and dashboard features to their individual needs. With a few adjustments, users can streamline their workflow, gain access to the tools they need most frequently, and create a more efficient work environment. The process of customization is not complex, but requires some familiarity with the WordPress back-end, and a willingness to experiment to find the configuration that works best for your needs. In this document, we will provide a step-by-step guide to customizing the localhost wp-admin dashboard and layout, so that you can take full advantage of its impressive capabilities.
How to manage users, permissions, and roles on the localhost wp-admin page
Managing users, permissions, and roles on the localhost wp-admin page is critical in ensuring the security and integrity of your WordPress website. The localhost wp-admin page is the primary location where administrators and authorized users can access the dashboard and perform various tasks, such as content creation, updates, and maintenance. It is essential to have proper controls in place by limiting access to specific features and functions based on user roles and permissions. This document will provide you with step-by-step instructions on how to manage users, permissions, and roles on the localhost wp-admin page effectively. By following these guidelines, you can ensure that your website remains secure and protected against unauthorized access or misuse.
Overview of the different settings and configurations available on the localhost wp-admin page
The localhost wp-admin page offers a wide range of settings and configurations to customize your WordPress website. Once you log in to your localhost wp-admin account, you will see the dashboard, which displays a summary of your website’s important information. From there, you can access various menus like Posts, Pages, Appearance, Plugins, Users, and Settings. The Posts and Pages menus allow you to create, edit, or delete posts and pages. The Appearance menu offers theme customization options like changing the title, layout, and design of your website. The Plugins menu enables you to add, activate, or deactivate plugins that can enhance the functionality of your website. The Users menu displays a list of all the registered users, and you can also add new users or modify their roles and permissions. The Settings menu has several sub-menus that allow you to configure different options like General, Writing, Reading, Discussion, Media, Permalinks, and Privacy. You can set up your website’s title, tagline, time zone, language, and contact information in the General Settings. The Writing settings let you customize your website’s default post category, format, and post via email options. The Reading settings allow you to decide whether your website displays the latest posts.
Troubleshooting common issues you may encounter on the localhost wp-admin page
Welcome to the “localhost wp-admin” guide. Troubleshooting common issues on the localhost wp-admin page is a critical aspect of website maintenance. If you’re experiencing issues, it’s essential to have a structured approach to fix them. Some of the common problems you may encounter include incorrect login credentials, white screen of death, and plugin or theme incompatibility.
To troubleshoot login issues, ensure you’ve entered the correct login details. Deactivate any security plugins or firewalls that may be blocking access to wp-admin. In case of a white screen, disable all plugins and revert to a default theme. If this works, check for plugin or theme compatibility and update them accordingly.
If the issue persists, check for PHP memory and execution time limits on your localhost. Insufficient memory may lead to the white screen of death or slow website performance. Increase the limits to cater to your website’s demands by adding the following lines to your wp-config.php file:
define(‘WP_MEMORY_LIMIT’, ‘256M’);
set_time_limit(300);
Additionally, ensure all files and folders have the correct permission settings on your localhost. Correct permissions protect your website from unauthorized access and improve performance.
Best practices for securing and backing up your website through the localhost wp-admin page.
When it comes to securing and backing up your website through the localhost wp-admin page, there are several best practices that you should follow. These practices are crucial to ensure that your website stays protected from potential threats and that you have a backup in case anything goes wrong. One of the first things you should do is to keep your website software and plugins up to date. This will ensure that any vulnerabilities are patched and that you have the latest security features. You should also use strong and unique passwords for your website login and avoid using the same password for multiple websites. Additionally, it’s important to take regular backups of your website and store them in a safe location in case you need to restore your website. By following these best practices through the localhost wp-admin page, you can ensure your website is secure and backed up in case of any potential issues.
How do I open WordPress admin in localhost?
First, you need to install and activate the WordPress plugin called WP Admin.
Then, go to Settings > General and look for WP Admin Address.
Next, enter your domain name or IP address in the text box (for example: http://localhost/wp-admin). Then click on Save Changes button.
How do I access WordPress locally?
Many people who are new to WordPress may be wondering how they can access the WordPress site locally on their computer. This is a question that many people have, and it’s not difficult to answer.
The first step is to download the latest version of WordPress from the official website. Once you have downloaded the latest version of WordPress, you will need to unzip it so that you can access your files within it. Next, find your desired installation directory for the WordPress site and copy all of the files into this directory. You will then need to rename this folder with a .htaccess file extension at the end of its name (see example below).
After renaming this folder with a .htaccess file extension at the end of its name, we will then need to create an index page
What is the URL for WP admin?
This is a question that many new bloggers may have.
The URL for WP admin is “http://www.yourdomainname.com/wp-admin”.