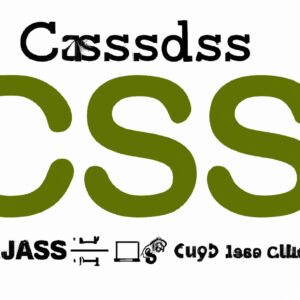How to Create a Website on Localhost: A Comprehensive Guide for Advanced Programmers
Creating a website on localhost might seem like a daunting task, especially for advanced programmers who have already dipped their toes in the world of web development. Fear not, as this guide will walk you through the crucial steps to create a website on localhost from scratch, paving the way for a smooth development experience. This comprehensive tutorial will also unveil some intriguing secrets that can boost your productivity and streamline your workflow. So, let’s dive in!
Table of Contents
1. Prerequisites
2. Setting up a Local Web Server
3. Building your Website
4. Website Optimization Tips
5. Migrating to a Live Server
1. Prerequisites
Before venturing into the process of creating a website on localhost, you need to ensure that your development environment is primed for success. Here’s a list of items that you should have handy:
1. A modern text editor, such as Visual Studio Code, Atom, or Sublime Text.
2. A version control system, preferably Git.
3. A web browser capable of handling up-to-date technologies, like Chrome, Firefox, or Safari.
4. Familiarity with HTML, CSS, JavaScript, and any other programming languages or frameworks you plan to use.
2. Setting up a Local Web Server
To make the magic happen, you’ll first need a local web server capable of running multiple technologies, depending on your development preferences. The most popular open-source software stacks for local development are LAMP (Linux, Apache, MySQL, PHP), WAMP (Windows, Apache, MySQL, PHP), and MAMP (Mac, Apache, MySQL, PHP). Node.js and Express may be other alternatives if you’re a JavaScript enthusiast.
# 2.1. Installing the Web Server
Choose one of the following options based on your operating system and preferences:
LAMP Stack
1. Download and install Linux on your computer.
2. Install Apache, MySQL, and PHP using the package manager of your choice.
3. Configure Apache and MySQL accordingly.
*Troubleshooting tip*: Ensure that your web server is running by accessing `http://localhost` in your browser. If it’s working, you should see a default Apache page or any other index file you’ve created.
WAMP Stack
1. Download the latest version of [WampServer](http://www.wampserver.com/en/) that aligns with your system’s architecture (32-bit or 64-bit).
2. Run the installation wizard and follow the instructions to complete the setup.
3. Start WampServer and ensure that it’s running by checking its system tray icon.
MAMP Stack
1. Download [MAMP](https://www.mamp.info/en/downloads/) for macOS.
2. Run the installation process and configure your web server settings.
3. Launch MAMP and ensure that your servers are up and running.
# 2.2. Creating the Project Directory
Now that your local web server is operational, it’s time to create a new directory for your website. This dedicated folder will store all your project files and assets in an organized manner.
1. Locate your local web server’s root directory, which is typically found at:
– `/var/www/html` for LAMP
– `c:wampwww` for WAMP
– `/Applications/MAMP/htdocs` for MAMP
2. Create a new folder in the root directory and name it according to your website project.
3. Configure your web server to point to this new directory when serving requests to `http://localhost`.
3. Building your Website
With your development environment set up, you can now embark on the exciting journey of building your website. While the specifics depend on your choice of programming languages and frameworks, the following steps can be applied universally:
1. Design: Before you start coding, it’s crucial to plan your website’s structure, layout, and appearance. Sketch out wireframes, pick color schemes, and gather any necessary UI/UX elements.
2. HTML: Next, create an `index.html` file in your project directory and structure your website using HTML tags. Remember to follow semantic guidelines and ensure your code is clean and efficient.
3. CSS: Bring your web design vision to life through CSS. Create a separate `.css` file, or even better, use a preprocessor like Sass or LESS, to style your HTML elements.
4. JavaScript: Enhance your website with interactive functionality by incorporating JavaScript. Leverage popular libraries and frameworks to save time and boost performance.
5. Backend (optional): If your website requires server-side logic, now is the time to implement it using your preferred backend technology, such as PHP, Ruby on Rails, or Node.js. Don’t forget to configure your database as well.
6. Version Control: Throughout the development process, be sure to commit your changes frequently using Git or another version control system. This practice makes it easy to track progress and collaborate with other developers.
4. Website Optimization Tips
A remarkable website not only looks and performs well but also adheres to the best practices in terms of optimization. Take advantage of these pointers to create a website on localhost that stands out:
1. Keep your codebase clean and well-documented.
2. Compress images and minify CSS/JavaScript files to reduce load times.
3. Use responsive design techniques to cater to a variety of devices and screen sizes.
4. Prioritize accessibility by ensuring your website is navigable for users with disabilities.
5. Optimize your website for SEO by incorporating appropriate meta tags, headings, and URL structures.
5. Migrating to a Live Server
Congratulations! Your website is now ready for prime time. The final step is to transfer your masterpiece from localhost to a live server:
1. Choose a suitable hosting provider and purchase a domain name.
2. Export your database (if applicable) and import it into your live server’s database management system.
3. Upload your website files to the live server using FTP or other available methods provided by your hosting provider.
4. Configure any necessary settings and test your website for potential issues.
In conclusion, creating a website on localhost can be an enjoyable and rewarding experience when approached with the right mindset, tools, and techniques. By following this guide, you’re well on your way to building extraordinary websites that delight users and leave a lasting impression. Cheers to your success!
How To Build A Website in 2023
How To Create a full Website Using HTML & CSS | Step-By-Step Website Tutorial
How to create a web page in localhost?
To create a web page on your localhost, follow these steps:
1. Install a local server: To run a web page on your localhost, you’ll need to install a local server software like Apache (for Windows users, consider using XAMPP or WampServer). These tools will allow you to run a local server that can host your web page.
2. Create an HTML file: Using a text editor or IDE (such as Notepad++, Visual Studio Code, or Sublime Text), create a new file and save it with a .html extension (e.g., index.html). This will be your main web page file.
3. Code your web page: Inside the HTML file, add the necessary code to create your web page structure. An example of a basic HTML structure is:
“`html
Welcome to my Localhost Web Page!
This is a simple web page running on my localhost.
“`
4. Save the HTML file in the server’s root directory: Locate the folder where your local server software is installed (for XAMPP, it’s typically `C:/xampp/htdocs`; for WampServer, it’s `C:/wamp/www`). Save your HTML file in this folder.
5. Start your local server: Launch the local server software (e.g., XAMPP or WampServer) and turn on the Apache service.
6. Access your web page on localhost: Open your preferred web browser and type `http://localhost` or `http://127.0.0.1` in the address bar, followed by the name of your HTML file (e.g., `http://localhost/index.html`). Your web page should now be running on your localhost!
Remember, you can use various HTML tags, like `` for bold text, to add styles and formatting to your web page content.
Yes, you can host a website on your local computer using localhost. Localhost is a networking term that refers to the current device used to access it, which in this case would be your computer. By setting up a web server on your local machine, you can develop, test, and view your website before making it live on the internet. To host a website on your computer, you will need to: 1. Install a web server: Popular web server software includes Apache, Nginx, and IIS (Internet Information Services). This software enables your local computer to host the website files and display them in a web browser. 2. Create or copy your website files: Once the web server is installed and configured, you can create or copy your HTML, CSS, JavaScript, and other files needed for your website into the web server’s root directory (e.g., “htdocs” for Apache or “wwwroot” for IIS). 3. Access the website via localhost: Open your web browser and enter “http://localhost” or “http://127.0.0.1” in the address bar to access your website. You should now see your website displayed in the browser the same way it would appear when hosted on a remote server. Remember that hosting a website on your local computer using localhost means that it is only accessible on your local network. To make the website accessible on the internet, you’ll need to purchase a domain name, choose a hosting provider, and upload your website files to the remote server.
To create a free hosting website on a localhost, follow these steps: 1. Choose a free web server software: Select a suitable platform, such as Apache, Nginx or IIS, for your localhost development environment. Apache and Nginx are popular choices for Linux users, while IIS is usually preferred for Windows users. 2. Install the web server software: Download and install the chosen web server software on your computer. For instance, if you choose Apache, download the latest version from the Apache website and follow the installation instructions provided. 3. Configure the web server: Once the installation is complete, configure the settings of the web server according to your needs. This can include setting up virtual hosts, configuring ports and creating directories for your projects. 4. Install a database server (optional): If your website requires a database, install a database server like MySQL, MariaDB, or PostgreSQL. Configure the database server and create databases and users as needed. 5. Install a programming language interpreter (PHP, Python, Ruby, etc.): If you plan to use server-side scripting languages, install the necessary interpreter and configure it with your web server. 6. Create your website files: Use an HTML editor or text editor to create your website’s HTML, CSS, and JavaScript files. Save them in the appropriate directory that you have configured in your web server settings. 7. Test your website on localhost: Open your web browser and enter “http://localhost” (or the specific port number you have configured) in the address bar. Your website should now be accessible locally on your computer. 8. Make changes and updates: As a content creator, update your website files as necessary, and refresh your browser to view the changes. Remember, hosting your website on a localhost is for development and testing purposes. To make your website publicly accessible, you’ll need to deploy it to a web hosting service with a registered domain name.
To add a reference to localhost in your HTML code, you can use the anchor `` tag, which allows you to create hyperlinks. In this case, you will link to a specific address on your local machine (localhost). Keep in mind that “localhost” usually refers to the IP address 127.0.0.1, which is the loopback address of your local computer. Here’s an example: “`htmlCan we host a website on local computer?
How do I create a free hosting website?
How to add localhost in HTML?
To access your localhost web application, click on the following link:
Make sure to replace 8000 with the appropriate port number used by your web application.
“`