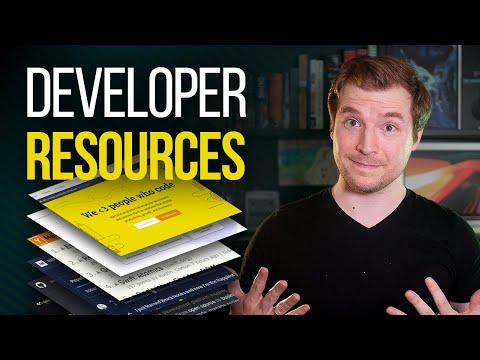The Insider’s Guide to Dev Domain Localhost: Unlocking the Full Potential of Your Local Development Environment
As an advanced programmer, you’re no stranger to the concept of localhost, but have you ever wondered whether there is more than meets the eye with this foundational component? Get ready to have your mind blown as we explore the untapped potential of dev domain localhost and how it can catapult your development process to the next level. Buckle up, as by the end of this article, you’ll have an arsenal of techniques and best practices for managing and optimizing your local development environment like a pro.
# What is Dev Domain Localhost?
We all know that localhost refers to the local machine on which a web server is running, allowing developers to test applications before deploying them to production. But what about the *dev domain* in this context? Simply put, a dev domain is a custom domain used specifically for local development purposes instead of using the standard “localhost” or “127.0.0.1” nomenclature.
Using a dev domain localhost not only enhances the organization of your local projects, but it also brings your development environment closer to your production environment. Let’s dive deeper into the various benefits and practical applications of using dev domains for your localhost setup.
# Why Use Dev Domain Localhost? The Compelling Benefits
There are several reasons why savvy programmers opt for custom dev domains in their localhost environments:
1. Workflow Enhancement: When you have multiple projects running simultaneously, custom dev domains allow for easier navigation and organization.
2. DNS Configuration Flexibility: Custom dev domains allow you to simulate DNS records, helping you replicate and test configurations as they would function in a live environment.
3. SSL/TLS Certificates: Since most modern websites require HTTPS, using a custom dev domain enables you to create and use self-signed SSL/TLS certificates, effectively mirroring the production environment.
4. Cross-Origin Resource Sharing (CORS) Testing: Dev domain localhost lets you test CORS policies with ease, ensuring that your applications will function properly in production.
5. Ease of Project Collaboration: Custom dev domains make it simple for teams to set up a local development environment exactly as needed, without conflicts or redundancies.
# Setting Up Your Custom Dev Domain Localhost
Now that you’re sold on the idea, it’s time to set up your dev domain localhost. We’ll look at the essential steps for creating custom dev domains, enabling SSL/TLS certificates, and more.
Configuring Hosts File and Virtual Hosts
The first step is to modify your system’s hosts file to map your custom dev domain to 127.0.0.1. On both Mac and Linux, you can find the hosts file at `/etc/hosts`, while on Windows, it’s located at `C:WindowsSystem32driversetchosts`.
Here’s an example of a hosts file entry for a custom dev domain:
“`
127.0.0.1 myproject.dev
“`
Next, configure your web server to recognize the new dev domain by adding a virtual host entry. For example, in Apache, you’ll need to edit the `httpd-vhosts.conf` file, while for NGINX, you should create a new server block in the `nginx.conf` file.
Enabling SSL/TLS Certificates
To enable HTTPS for your custom dev domain, you’ll need to create self-signed SSL/TLS certificates. You can use OpenSSL to generate a certificate authority (CA) and then create server certificates signed by this CA. Make sure to import the CA certificate into your browser so that it trusts the self-signed certificates being used.
Configuring DNS for Subdomain Simulation
Suppose you want to simulate a subdomain like `api.myproject.dev`. In that case, you’ll need to modify your hosts file and virtual hosts configuration accordingly. Keep in mind that using a wildcard entry in the hosts file is not feasible, so each subdomain must be explicitly defined.
# Best Practices for Dev Domain Localhost Management
Here are some best practices to ensure optimal dev domain localhost management:
1. Use Consistent Naming Conventions: Stick to a standard naming scheme for all dev domains to make navigation and organization more manageable.
2. Automate SSL/TLS Certificate Generation: Use automation tools to streamline the generation of SSL/TLS certificates for your custom dev domains.
3. Version Control Your Configuration Files: Keep track of changes to important configuration files (such as hosts and virtual host files) by using version control systems like Git.
4. Document Your Local Development Environment: Ensure that your development setup, including custom dev domains, SSL/TLS configurations, and DNS settings, is well-documented for easy onboarding of new team members.
In conclusion, leveraging the power of dev domain localhost can streamline your local development process, improve organization, and mirror your live environment more accurately. By following the steps and best practices outlined in this article, you’re well on your way to supercharging your localhost game. So go ahead, give your development environment the upgrade it deserves, and watch your productivity soar. As they say, the devil’s in the details — and in this case, the “devil” is none other than the mighty dev domain localhost.
Data Transfer Objects – What Are DTOs – Full PHP 8 Tutorial
10 websites every developer should follow
What is the .DEV local domain?
The .DEV local domain is a top-level domain (TLD) reserved specifically for developers and testing environments. It is commonly used in conjunction with localhost, which is an alias for the loopback IP address (127.0.0.1). Localhost is often employed as a hostname to access a local development environment running on your own computer, without connecting to the internet.
Using the .DEV local domain for your development projects provides an added layer of security and helps to separate production sites from the development environment. By adopting this convention, developers can ensure that only they have access to their work-in-progress projects, mitigating the risk of accidental exposure to the public.
How to setup a domain on localhost?
To setup a domain on localhost, you need to follow these steps:
1. Edit the hosts file: The first step is to edit your computer’s hosts file. This file is responsible for mapping domain names to IP addresses. By adding an entry to this file, you can simulate a domain pointing to your localhost.
– On Windows, locate and edit the file at `C:WindowsSystem32driversetchosts`.
– On macOS and Linux, locate and edit the file at `/etc/hosts`.
2. Add a new entry: Open the hosts file in a text editor with administrator or root privileges, as you’ll need to modify it. Add a new line at the end of the file with the following format:
“`
127.0.0.1 your-domain.test
“`
Replace `your-domain.test` with the domain name you want to use for your localhost. Make sure to use a `.test`, `.localhost`, or `.example` TLD to avoid conflicts with real domains.
3. Save the changes: Save the changes and close your text editor.
4. Restart your web server: If you’re using a local web server like Apache, Nginx, or a built-in server (such as PHP, Node.js, or Python), restart the server to apply the changes. This may not be necessary in some cases.
5. Clear DNS cache: Clear your operating system’s DNS cache to ensure the new domain mapping takes effect:
– On Windows, open Command Prompt as Administrator and run: `ipconfig /flushdns`.
– On macOS, open Terminal and run: `sudo killall -HUP mDNSResponder`.
– On Linux, open Terminal and run: `sudo systemd-resolve –flush-caches`.
6. Test the domain: Open your web browser and enter the domain you’ve set up (e.g., `your-domain.test`). You should see your localhost content served under the new domain name.
Remember that this domain will only work on the computer where you’ve edited the hosts file, so it’s perfect for development and testing purposes.
Is localhost a reserved domain?
Yes, localhost is a reserved domain used to refer to the current device or computer being used to access the network. It points to the IP address 127.0.0.1, which is a loopback address that always refers to the local machine. This enables developers and users to test and access services, websites, and applications on their own devices without connecting to the internet.
How do I access my domain on a local network?
To access your domain on a local network, follow these steps:
1. Find your local IP address: Open the Command Prompt or Terminal on your computer and type “ipconfig” (Windows) or “ifconfig” (Mac/Linux). Look for your local IP address usually in the format of ‘192.168.x.x’.
2. Edit the hosts file: Locate the hosts file on your computer. For Windows, it is located at “C:WindowsSystem32driversetchosts”. For Mac and Linux, it is located at “/etc/hosts”. Open the file with administrator privileges.
3. Add an entry to the hosts file: At the end of the hosts file, add a new line containing your local IP address followed by the domain name you want to use on your local network. For example:
192.168.x.x your-domain.com
4. Save and close the hosts file: Make sure to save your changes and close the file.
5. Configure your web server: Ensure that your web server (e.g., Apache, Nginx) is configured to serve your website using the domain name you added in the hosts file.
6. Restart your web server: After making the necessary changes, restart your web server so the new configuration takes effect.
7. Access your domain on the local network: Now, you should be able to access your domain on your local network by typing the domain name (e.g., “your-domain.com”) in the browser’s address bar on any device connected to the same network.
Remember that the changes made to the hosts file will only affect the devices where the file has been modified. If you wish to access the domain on other devices within the local network, you should repeat steps 2-4 for each of those devices.
What is the significance of using a “localhost” or “dev domain” in web development and how does it benefit developers?
The significance of using a localhost or dev domain in web development lies in its ability to provide developers with a safe and controlled environment for creating, testing, and debugging their applications. Some of the primary benefits include:
1. Isolated Environment: Localhost creates a separate, secure space on the developer’s machine to test applications without exposing potentially unstable code or sensitive information to external networks or public servers.
2. Fast Development and Testing: Since the application is hosted on the developer’s machine, the process of updating and testing the code becomes significantly faster. There’s no need to wait for changes to propagate on remote servers or deal with latency issues commonly encountered in online environments.
3. No Internet Connection Required: Developers can work offline without having to rely on an internet connection. This makes it possible to continue working on projects even in areas with limited connectivity.
4. Version Control: When working on a localhost, developers can easily manage different versions of their applications, ensuring that the latest updates don’t negatively impact current functionality.
5. Error Detection and Debugging: Developing on a localhost enables developers to identify and resolve errors quickly while preventing them from impacting the live application deployed on a production server.
6. Cost-effective: Using a localhost for development eliminates the need for a dedicated server or hosting service during the development phase, reducing costs associated with server resources and maintenance.
In summary, using a localhost or dev domain in web development provides developers with a secure, controlled environment for writing, testing, and debugging code more efficiently, without the need for an internet connection or reliance on external servers.
How can I properly set up and configure a local development environment, including creating a custom dev domain on my localhost?
To properly set up and configure a local development environment with a custom dev domain on your localhost, follow these steps:
Step 1: Install a local web server
Install a local web server such as Apache, NGINX, or an all-in-one package like XAMPP (for Windows), MAMP (for macOS), or LAMP (for Linux).
Step 2: Set up a project directory
Create a new directory for your project within the web server’s document root. For example, if you are using XAMPP, create a new folder in the “htdocs” directory.
Step 3: Configure a virtual host
Edit your web server’s configuration file to set up a virtual host that points to your project directory. This will allow you to associate a custom domain name with your local project.
For Apache, you can edit the “httpd-vhosts.conf” file. Add the following configuration block for your project:
“`apache
ServerName myproject.dev
DocumentRoot “/path/to/your/project/directory”
AllowOverride All
Require all granted
ErrorLog “/path/to/your/log/error.log”
CustomLog “/path/to/your/log/access.log” common
“`
Replace “myproject.dev” with your desired custom dev domain, and update the paths accordingly.
Step 4: Restart your web server
Restart your web server to apply the new virtual host settings. Depending on your operating system, this may involve stopping and starting the web server, or using a “reload” or “restart” command.
Step 5: Update your hosts file
Edit your computer’s “hosts” file to map your custom dev domain to the local IP address (127.0.0.1). The location of the hosts file depends on your operating system:
– Windows: `C:WindowsSystem32driversetchosts`
– macOS & Linux: `/etc/hosts`
Add the following line to your hosts file:
“`
127.0.0.1 myproject.dev
“`
Replace “myproject.dev” with the custom domain you configured in Step 3.
Step 6: Test your custom dev domain
Launch your web browser, and navigate to your custom dev domain (e.g., “http://myproject.dev”). You should see your project’s content being served by your local web server.
Remember to always keep your web server running while developing and testing your project on the custom dev domain.
Following these steps, you can create a custom dev domain on your localhost and set up a local development environment, making it easier to work on and test your web projects.
What are the common issues and troubleshooting steps to resolve problems when working with a dev domain on localhost?
Working with a dev domain on localhost can sometimes result in several issues. Here are some common problems and troubleshooting steps to resolve them:
1. Domain resolution: Ensure that the dev domain is correctly mapped in your system’s host file (usually located at /etc/hosts on Unix-based systems or C:WindowsSystem32driversetchosts on Windows). Add an entry like `127.0.0.1 mydevdomain.local`.
2. Web server configuration: Make sure that your web server (e.g., Apache, Nginx) is properly configured to serve your local development website. Check the virtual host settings and server blocks for correct document root, server name, and listen directives.
3. Permissions and ownership: Verify that the files and directories of your local development site have the appropriate permissions and ownership settings. This will ensure that the web server can access and serve the files properly.
4. Firewall settings: Check if your local firewall or security software is blocking the connection to the dev domain. You might need to add an exception for your localhost or specific ports used by your web server.
5. Clear browser cache: Sometimes, the browser cache might cause issues when loading a local development site. Clearing the cache or using a private browsing mode can help resolve such issues.
6. Error logs: Whenever you encounter an issue with your localhost setup, always check the error logs of your web server for more detailed information. These logs will usually provide clues regarding the root cause of the problem.
7. SSL/TLS certificates: If your local development environment requires SSL/TLS encryption, make sure you have a valid certificate installed. You can use self-signed certificates for local development purposes, but you will need to configure your browser to trust them.
8. Dependencies and configurations: Double-check your project’s dependencies and configuration settings (such as database connection details or API endpoints). Ensure that they are correctly set up for your local environment.
By following these troubleshooting steps, you can effectively identify and resolve issues when working with a dev domain on localhost. Remember to consider each aspect of your local development setup, from system configurations to project-specific settings.