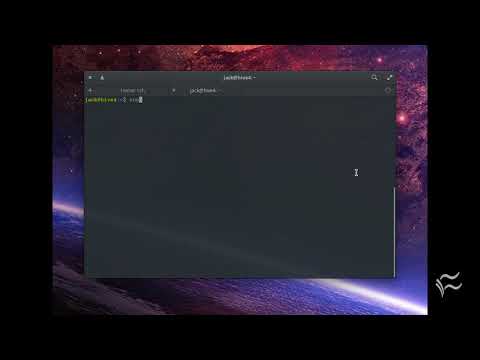You might think you know everything there is to know about VNCServer, but have you ever considered the power that lies hidden within the `-localhost` flag? In this technical and in-depth essay, we will unravel the mysteries surrounding the VNCServer `-localhost` option, diving deep into its use cases and capabilities. By the end of this exploration, you will be ready to harness the full potential of this often overlooked but incredibly powerful feature.
This is not your average VNCServer tutorial. We’ll assume you already have a solid understanding of the technology and its purpose, so stick around if you’re up for a challenge.
A Brief Introduction to VNCServer
Virtual Network Computing (VNC) is a graphical desktop sharing system that allows users to remotely control another computer over a network connection. VNCServer is an essential component of this technology, providing the server-side implementation that enables this remote access functionality.
While VNCServer offers a variety of options and configurations to suit numerous use cases, one specific flag has garnered considerable interest among advanced programmers: `-localhost`.
But, what exactly does this flag do, and how can it benefit you in your quest for enhanced security and functionality? The following sections unveil the answers to these pressing questions and much more.
Decoding the -localhost Flag
The `-localhost` flag restricts VNCServer access to the local machine only, preventing external network connections. This feature enhances security by only allowing remote access through an encrypted and secure connection, typically via SSH tunneling.
By implementing this safety measure, you can keep unauthorized users from accessing your VNCServer while ensuring a secure connection for authorized users. And while it might seem like a simple option, the `-localhost` flag opens up a world of possibilities.
When to Use VNCServer -localhost
You may wonder when it’s most advantageous to utilize the `-localhost` flag in your VNCServer setup. Here are some common scenarios where this feature shines its brightest:
– Secure Remote Access: If you need to remotely access a computer over an unsecured network or the internet, using `-localhost` ensures the connection is secure by tunneling through SSH.
– Protect Sensitive Data: When working with sensitive data on a remote machine, it’s crucial to prevent unauthorized access. The `-localhost` flag guarantees only local connections, thwarting potential attacks.
– Managing Multiple Remote Connections: When managing several remote machines, administrators can use `-localhost` alongside unique ports for each VNCServer instance. This simplifies remote access management by eliminating the need for multiple IP addresses.
Setting Up VNCServer with the -localhost Option
Setting up VNCServer with the `-localhost` option is a straightforward process. Here’s a step-by-step guide:
1. Install VNCServer on your target machine, if not already installed.
2. Run VNCServer with the `-localhost` flag:
vncserver -localhostAlternatively, you can specify a display number and geometry:
vncserver :1 -localhost -geometry 1280x1024Verify that VNCServer is running with the `-localhost` flag by checking listening ports:
netstat -tuln | grep "590"The output should indicate that VNCServer is listening on `127.0.0.1`.
Connecting via an SSH Tunnel
An SSH tunnel is required for secure remote access to a VNCServer configured with the `-localhost` flag. Here’s how to set up an SSH tunnel:
1. On your local machine, open the terminal and create an SSH tunnel using port forwarding:
ssh -L 590X:localhost:590Y user@remote_ip_addressReplace `X` with the local display number, `Y` with the remote display number, and input the appropriate user and IP address.
2. Launch your VNC client and connect to `localhost:X`, where `X` is your chosen local display number.
3. Enter your VNC password when prompted, and enjoy your secure remote access.
Exploring Troubleshooting Techniques
If you encounter issues configuring or connecting to VNCServer using `-localhost`, consider the following troubleshooting tips:
– Verify that VNCServer is running with the correct `-localhost` flag configuration.
– Double-check the SSH tunnel and ensure the correct ports are being utilized.
– Confirm that firewalls on both local and remote machines permit SSH and VNC traffic.
– Reinstall or update VNCServer and VNC client applications to rule out software-related issues.
VNCServer -localhost Alternatives
While the VNCServer `-localhost` flag offers a robust solution for secure remote access, other tools provide similar functionality, such as TeamViewer and AnyDesk. However, these alternatives come with licensing fees and may lack the customization options available in VNCServer.
Now that you’ve uncovered the true power of the VNCServer `-localhost` flag, you can confidently harness this technology to enhance your remote access security and capabilities. This once hidden gem has the potential to revolutionize your workflow and make secure remote connections easier than ever before.
VNC Server Install in Linux | Remote Desktop Access | CentOS 8 / RHEL 8 | Tech Arkit
How to install VNC server on Linux
What is Vncserver used for?
Vncserver is used for remote desktop access in the context of localhost. It allows users to control and access their computer’s desktop environment from another computer or device over a network connection. Vncserver stands for Virtual Network Computing Server and, in the case of localhost, it creates a local instance of the remote desktop session, allowing the user to work on the same machine that the server is running on. This can be helpful for testing and development purposes where working directly on the host machine is not possible or convenient.
Is RealVNC server free?
RealVNC offers both free and paid versions of their VNC server software. The free edition, known as VNC Connect, can be used for personal use on localhost or within a home network. However, it comes with limited features compared to the paid versions.
For commercial or enterprise use, you will need to purchase a subscription to access additional features and support. These versions offer enhanced security, cloud connectivity, and other advanced features necessary for larger networks and professional environments.
In summary, RealVNC server provides a free version for personal use, but it’s important to consider the limitations and your specific needs when deciding on a suitable solution.
How to host a VNC server?
To host a VNC server on localhost, follow these steps:
1. Install a VNC server: First, you need to install a VNC server on your computer. Some popular options are TightVNC, RealVNC, and TigerVNC. You can download the installer from their official websites and follow the installation process.
2. Configure the VNC server: After installing the VNC server, open its settings or preferences to configure it. You should set a secure password for remote access and adjust other options like display settings, ports, and permissions as necessary.
3. Start the VNC server: Launch the VNC server application, and it will start running in the background. The server will listen for incoming connections on a specific port (usually 5900). Make sure your firewall allows inbound connections on this port.
4. Test the connection: To test the connection to your VNC server, you can use a VNC client. There are many options available, such as VNC Viewer or TightVNC Viewer. Install one of these clients on your computer and create a new connection using “localhost” or “127.0.0.1” as the server address and the port number you set earlier (e.g., 5900).
5. Access the localhost VNC server: Enter the password you set for the VNC server when prompted by the client. Once connected, you should see your computer’s desktop within the VNC client window. You can now control your computer remotely through the VNC session.
Remember that hosting a VNC server on localhost means that it is only accessible from the same computer. To make the VNC server accessible over a network or the internet, you would need to configure port forwarding and use your computer’s public IP address instead of “localhost” or “127.0.0.1”.
Is VNC still being used?
Yes, VNC (Virtual Network Computing) is still being used. VNC enables users to remotely access and control their devices using a graphical desktop sharing system. It can be particularly helpful for accessing your localhost from other devices or systems. The use of VNC for remote access makes it possible to manage and troubleshoot issues on the localhost without being physically present at the device.
How to securely set up and configure a VNC server with the -localhost option on a local network?
Setting up a VNC server securely with the -localhost option on a local network involves several steps, including installing the VNC server software, configuring the server, and setting up an SSH tunnel for secure access. Here is a guide to set up and configure a VNC server with the -localhost option:
1. Install the VNC server software: Depending on your platform, choose a suitable VNC server software like TightVNC, RealVNC, or TigerVNC. Install the software according to the installation instructions provided by the developer.
2. Configure the VNC server: Open the VNC server configuration file, which is typically located at `/etc/vnc.conf` or `/etc/sysconfig/vncservers`. Set the following options in the file:
– Security: Disable any insecure authentication methods, such as VNC password authentication, by setting the `securitytypes` option to `TLSNone,X509None`.
– Localhost: Enable the `-localhost` option by adding the line `localhost = “yes”` in the configuration file. This setting ensures that the VNC server only accepts connections from the local machine.
3. Set the VNC server password: Create a password for the VNC server by running the command `vncpasswd`. Input a strong password when prompted, and store this password safely.
4. Start the VNC server: Start the VNC server using the command `vncserver`. Make a note of the number displayed after the colon in the server output (e.g., `Xvnc :1`), which denotes the display number for your VNC session.
5. Set up an SSH tunnel for secure access: To securely connect to the VNC server, you need to create an SSH tunnel between the client and the server. On the client machine, run the command: `ssh -L 590X:localhost:590Y user@server_hostname`, replacing `X` with the display number of your VNC session, `Y` with the display number + 1, `user` with your username on the server, and `server_hostname` with the IP address or hostname of your server.
6. Connect to the VNC server: Launch your VNC client software, such as TightVNC Viewer, RealVNC Viewer, or TigerVNC Viewer. Input `localhost:X` as the server address, where `X` is the display number noted in step 4. Enter the password created in step 3 when prompted.
Now you have securely set up and configured a VNC server with the -localhost option on a local network. Remember to always use the SSH tunnel when connecting to the server for secure communication.
What are the main advantages of using the -localhost flag when running a VNC server in a localhost environment?
The main advantages of using the -localhost flag when running a VNC server in a localhost environment are:
1. Increased security: By setting the -localhost flag, you restrict access to the VNC server only from the local machine. This prevents unauthorized access from external sources or over the network.
2. Reduced network traffic: Since the VNC server is accessible only from the local machine, all communication is limited to the loopback interface, which eliminates unnecessary network traffic and reduces latency.
3. Controlled environment: Running a VNC server with the -localhost flag creates a controlled environment in which you can test applications and perform other tasks without interference or risks associated with exposing the VNC server to external networks.
4. Local connection reliability: When connecting to the VNC server through the loopback interface, you can expect a high level of reliability, as the connection is not affected by issues related to network congestion, packet loss, or external interference.
5. Tunneling via SSH: By using the -localhost flag, you can also set up a secure SSH tunnel from a remote machine to the local one. This adds an extra layer of encryption to the VNC data, ensuring the data’s confidentiality, integrity, and authenticity.
How can one troubleshoot common issues when setting up a VNC server with the -localhost option on a local machine?
When setting up a VNC server with the -localhost option on a local machine, there are several common issues that one might encounter. To troubleshoot these issues, pay close attention to the following steps:
1. Verify the VNC server installation: Ensure that the VNC server is properly installed on your local machine. You can check this by running the VNC server command in your terminal.
2. Use the correct command syntax: When starting the VNC server with the -localhost option, make sure you use the correct syntax, e.g., `vncserver -localhost yes`. Using incorrect syntax could lead to errors or unexpected behavior.
3. Check the VNC server configuration: Ensure that the correct settings are in place in the VNC server configuration file. This file is usually located at `/etc/vnc.conf` or `~/.vnc/xstartup`. Make sure the -localhost option is set to ‘yes’ or ‘true’, and other configurations are set appropriately.
4. Examine firewall settings: Firewalls can sometimes block incoming VNC connections. Check your firewall settings to ensure that the VNC server port (usually 5900 + display number) is allowed. If the port is blocked, update the firewall rules accordingly.
5. Verify VNC server status: Confirm that the VNC server is running on your local machine. You can do this by using the command `vncserver -list`. This will display the active VNC sessions and their respective display numbers.
6. Create an SSH tunnel: Since the -localhost option restricts VNC connections to the local machine, you’ll need to create an SSH tunnel to access the VNC server remotely. Use a command like `ssh -L 5901:localhost:5901 user@remotehost` to create the tunnel, where 5901 is the local port on your machine and ‘remotehost’ is the address of the machine running the VNC server.
7. Connect using a VNC client: With the SSH tunnel established, use a VNC client to connect to the VNC server. Ensure that you use the correct display number (usually :1) and specify ‘localhost’ or ‘127.0.0.1’ as the server address.
By carefully following these steps and paying attention to the bolded points, troubleshooting common issues when setting up a VNC server with the -localhost option should become more manageable.