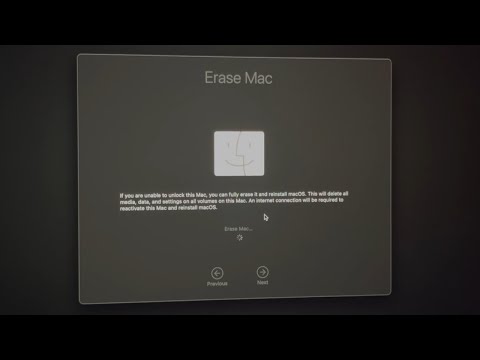Are you tired of your Mac’s built-in Messages app and looking for a way to uninstall it completely? Look no further! In this guide, we will walk you through the entire process of how to uninstall messages on Mac—step by step.
Why You Might Want to Uninstall Messages on Mac
Before we dive into the actual process of uninstalling messages on Mac, let’s first understand the possible reasons for wanting to do so. While Apple’s native Messages app is quite user-friendly and versatile, some users might:
– Prefer an alternative messaging app.
– Be experiencing performance issues with the app.
– See the app as unnecessary for their personal or professional needs.
– Want to free up space on their Mac.
Whatever your reason, the steps discussed below will help you achieve your goal.
Steps on How to Uninstall Messages on Mac
Please note that since the Messages app is a built-in application, removing it requires a slightly more complex approach than with third-party apps. However, rest assured that with our clear instructions, you’ll have it uninstalled in no time!
Step 1: Disable SIP (System Integrity Protection)
SIP is a security feature in macOS that prevents the alteration of certain system files and folders. To uninstall Messages, you’ll need to disable SIP temporarily. Here are the necessary steps:
1. Turn off your Mac completely.
2. Restart your Mac and immediately hold down Command + R while booting.
3. When the macOS Utilities window appears, click “Utilities” in the menu bar and select “Terminal.”
4. Type the following command and press Enter: csrutil disable
5. Close Terminal and restart your Mac.
After completing these steps, you can proceed to uninstall Messages.
Step 2: Locate and Delete Messages App Files
Once SIP is disabled, follow these steps:
1. Open Finder and click on “Go” in the menu bar.
2. Select “Go to Folder” or press Shift + Command + G.
3. Type /Applications/ into the text field and press Enter.
4. Find the Messages app, right-click on it, and choose “Move to Trash.”
5. Next, go back to the “Go to Folder” window and type ~/Library/ into the text field, then press Enter.
6. Look for the following folders and move them to the Trash:
– Application Support/Messages
– Application Support/com.apple.TelemetryAgent
– Caches/com.apple.Messages
– Containers/com.apple.soagent
– Preferences/com.apple.imessage.bag.plist
– Preferences/com.apple.iChat.plist
– Preferences/com.apple.imservice.iMessage.plist
7. Empty your Trash.
Now, your Messages app should be completely uninstalled.
Re-enable SIP and Restart Your Mac
After uninstalling Messages, don’t forget to re-enable SIP for your Mac’s security. To do so:
1. Turn off your Mac.
2. Restart it while holding down Command + R.
3. Click “Utilities” in the menu bar and select “Terminal.”
4. Type the following command and press Enter: csrutil enable
5. Close Terminal and restart your Mac again.
Congratulations, you have successfully uninstalled the Messages app from your Mac! Now you can explore alternative messaging apps or simply enjoy the additional space on your device.
Conclusion
Uninstalling the built-in Messages app on a Mac might seem intimidating at first, but with our step-by-step guide, you can achieve it smoothly and securely. By temporarily disabling SIP and carefully removing the necessary files and folders, you have freed your Mac from this system app.
Feel free to explore other messaging options, like WhatsApp or Telegram, to find the one that best suits your needs.
Remember, if you have any questions or concerns about how to uninstall messages on Mac or any other tech-related topic, don’t hesitate to check out our other informative articles!
How do I get rid of someone else’s Apple ID on my Mac? Factory Reset without using Apple ID password
How to Uninstall Apps on MacBook (Permanently Delete)
How do I delete app Messages on my Mac?
To delete the Messages app on your Mac, it is important to note that the Messages app is a built-in application for macOS, and Apple does not recommend uninstalling system apps. However, if you still want to try it, follow these steps:
1. Open Finder.
2. Click on the Applications folder in the sidebar.
3. Find the Messages app in the list of applications.
4. Right-click (or Control-click) on the Messages app, and select Show Package Contents.
5. Inside the package contents, look for the Info.plist file and open it with a text editor or Xcode.
6. Find the key named CFBundleIdentifier and change its value to something else. For example, change “com.apple.iChat” to “com.apple.iChat-disabled.”
7. Save and close the Info.plist file.
8. Now, go back to the Applications folder and try moving the Messages app to the Trash.
9. If the above steps don’t work, try deleting the Messages app using Terminal. To do this, open Terminal and type the following command:
“`
sudo rm -rf /Applications/Messages.app
“`
Enter your admin password when prompted.
Please keep in mind that deleting system apps may cause unexpected issues and can potentially affect your Mac’s performance. It is strongly advised to create a backup before proceeding with these steps.
How do I disconnect my iPhone Messages from my Mac?
To disconnect your iPhone Messages from your Mac, you can follow these steps:
1. On your Mac, open the Messages app.
2. From the menu bar at the top, click on Messages and then Preferences.
3. In the Preferences window, select the iMessage tab.
4. To disconnect your account, uncheck the box next to Enable this account or click on the Sign Out button next to your Apple ID.
5. Close the Preferences window.
Now your iPhone Messages will be disconnected from your Mac, and you won’t receive any messages on it anymore.
How do I disconnect text messages from my Mac?
If you want to disconnect text messages from your Mac, follow these simple steps:
1. Open the Messages app on your Mac.
2. Click on Messages located in the top left corner of the screen, next to the Apple logo.
3. In the dropdown menu, select Preferences.
4. Go to the iMessage tab in the Preferences window.
5. Uncheck the box that says “Enable Messages in iCloud” (if it is checked).
6. Under the “You can be reached for messages at” section, uncheck your phone number and/or email addresses associated with your iMessage account.
7. Close the Preferences window.
By completing these steps, you have successfully disconnected your text messages from your Mac. To uninstall the Messages app completely, you will need administrative privileges, as it is a default system app. However, disconnecting your text messages should be sufficient for most users who do not want their messages to appear on their Mac.
Why can’t I delete my text messages on my Mac?
The inability to delete text messages on your Mac might not be directly related to uninstalling apps, but it could be caused by a few issues. Here are some important points to consider:
1. Check your syncing settings: The first thing you should do is ensure that the text messages are being synced correctly between your iPhone and your Mac. You can find these settings under the Messages app on your Mac. Go to Messages > Preferences > Accounts > iMessage, and make sure your Apple ID is signed in and the “Enable Messages in iCloud” setting is checked.
2. Update your macOS and iOS devices: Sometimes, outdated software can cause issues with message syncing and deletion. Make sure both your Mac and iPhone are updated to the latest available versions.
3. Force quit the Messages app: If your messages still won’t delete, try force quitting the Messages app on your Mac. To do this, right-click (or control+click) on the Messages icon in the Dock and select “Quit.” Then, reopen the app and try deleting the messages again.
4. Reset NVRAM: In some cases, resetting your Mac’s NVRAM can resolve issues with the Messages app. To do this, shut down your Mac, and then turn it back on while holding the Option, Command, P, and R keys simultaneously. Release the keys after about 20 seconds, and your Mac should restart. Afterward, see if you can delete your text messages.
If none of these solutions work, consider reaching out to Apple Support for further assistance.
What are the most effective methods to uninstall the Messages app on a Mac in the context of uninstalling applications?
Uninstalling the Messages app on a Mac can be a bit tricky, as it’s a default application that comes with macOS. However, there are a couple of methods you can try to effectively remove the app. Please note that removing a default system app might cause issues with other applications or your system. Proceed with caution.
Method 1: Delete using Terminal
1. Open the Terminal app (you can find it in the Utilities folder within Applications).
2. To disable System Integrity Protection (SIP), type the following command and press Enter: csrutil disable. You’ll need to restart your Mac to apply this change.
3. Restart your Mac and boot into Recovery Mode by holding down the Command+R keys during startup.
4. Open Terminal again from the Utilities menu in Recovery Mode.
5. Type the following command and press Enter to remove the Messages app: rm -rf /Applications/Messages.app
6. To re-enable SIP, type the following command and press Enter: csrutil enable.
7. Restart your Mac.
Method 2: Using Third-Party Uninstaller Applications
1. Download a third-party uninstaller app such as AppCleaner, CleanMyMac X, or TrashMe.
2. Launch the uninstaller app and follow its instructions to remove the Messages app.
Please be aware that deleting a default system app like Messages may cause unexpected behavior on your Mac. If you experience any issues, consider reinstalling macOS or contacting Apple Support for assistance.
Which tools or techniques can be used to safely remove the Messages app from a macOS system when discussing uninstall apps?
To safely remove the Messages app from a macOS system, you can use the following tools and techniques:
1. Manual Uninstallation: Open the Applications folder in Finder, locate the Messages app, and drag it to the Trash. Note that deleting Apple’s native apps is not recommended, as it may cause system instability.
2. Terminal Commands: Use Terminal to remove the Messages app by executing commands. First, open Terminal (located in the Utilities folder within Applications), then type in the appropriate command to delete the app. Be cautious when using this method, as it can lead to unintended consequences if used improperly.
3. Third-Party Uninstaller: Consider using a third-party uninstaller application like AppCleaner, CleanMyMac, or AppZapper. These tools will remove not only the Messages app but also its associated files and data, ensuring thorough removal.
Remember that removing native macOS apps might cause unexpected behavior in your system. Proceed with caution and always have a backup of your data before attempting any uninstallation.
In the realm of uninstalling applications, how can one troubleshoot issues that arise while trying to uninstall the Messages app on a Mac?
In the context of uninstalling apps, troubleshooting issues that arise while trying to uninstall the Messages app on a Mac can be done by following these steps:
1. Check for active processes: Open the Activity Monitor to see if there are any active processes related to the Messages app. If you find any running processes, close them before continuing with the uninstallation.
2. Manually remove the app: Locate the Messages app in the Applications folder, then drag and drop it into the Trash. Alternatively, you can right-click on the app and choose “Move to Trash.”
3. Delete related files and folders: To completely remove the Messages app and its associated files, you need to locate and delete the following items:
– ~/Library/Application Support/Messages
– ~/Library/Containers/com.apple.iChat
– ~/Library/Preferences/com.apple.iChat.plist
– ~/Library/Caches/com.apple.Messages
Keep in mind that deleting these files might result in the loss of your message history.
4. Empty the Trash: Once you have located and removed all related files and folders, right-click on the Trash icon in the Dock and select “Empty Trash.” This will permanently delete the Messages app and its associated files from your Mac.
5. Restart your Mac: Some changes may require a system reboot to take effect. Restart your Mac to ensure that the uninstallation process is complete.