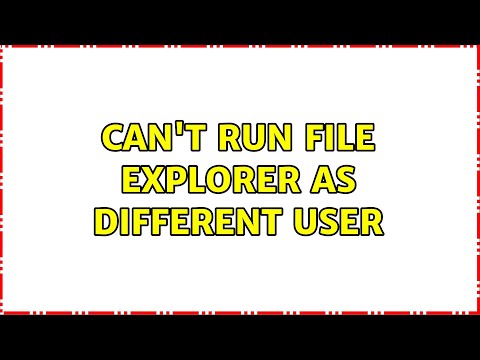If you’re dealing with multiple user accounts on your Windows 10 PC, you may have run into the need to run File Explorer as another user. This can be a useful tool when you need to access files stored on another user’s account or if you need to make changes to the file system as a user with administrator privileges. Running File Explorer as a different user can be done through a few different methods and the steps to perform each one are relatively straightforward. In this blog post, we’ll take a look at the different ways you can run File Explorer as a different user and how to do it for each method. So, if you’re ready to learn how to run File Explorer as a different user, let’s get started!
To run File Explorer as a different user in Windows 10, you can follow these steps:
- Press the Windows key + R to open the “Run” dialog box.
- Type “cmd” and press Enter to open the Command Prompt.
- Type “explorer.exe” and press Enter to open File Explorer.
- In the File Explorer window, go to the “File” menu and select “Change account”.
- Click on the “Sign in with a different Microsoft account” option.
- Enter the email address and password for the account you want to use, and then click “Sign in”.
This will open File Explorer as the specified user. Please note that you will need to have the correct credentials for the account in order to sign in and access the files and folders associated with that account.
Open the run dialogue box
The first step to running File Explorer as a different user is to open the Run dialogue box. To do this, press the Win + R keys on your keyboard. This will open a new window with a text field and an OK button. In the text field, type in “runas /user:<username>” and press the OK button. This will prompt you to enter the password of the user you want to run File Explorer as. Once you enter the correct password, File Explorer will open as the other user.
Type in the command: “Runas /user:domainname\username”
Once you have the information of the other user ready, you need to type in the command “Runas /user:domainname\username” in the Run window. This command will launch the File Explorer as the user you specified. For example, if you have the domainname of your organization as “example” and the username of the other user is “John Smith”, then the command will be “Runas /user:example\John Smith”. Press Enter after typing the command and you will be asked to type in the password of the other user. After entering the password, the File Explorer will start running as the other user.
Enter the password of the other user
If you need to access the files of another user on your computer, you can do so by running File Explorer as that user. To do this, open File Explorer, click the File tab at the top of the window, and then select Run as a different user. When prompted, enter the password of the other user to access their files. You will then be able to browse and manage their files as if you were that user.
Select the “Run as Different User” option
After you’ve chosen the “Run as Different User” option, a window will pop up prompting you to enter the username and password of the account you want to use. Enter the credentials, then press Enter or click OK. After that, File Explorer will launch with the user account you specified. The primary benefit of running File Explorer as a different user is the ability to access files and folders that you normally wouldn’t have access to. This can be especially useful for troubleshooting or if you need access to a specific file or folder.
Select the File Explorer icon
Once you have opened the Task Manager window, click on File > Run New Task, and then enter “explorer.exe” in the Create New Task dialog box. This will open the File Explorer window. Select the File Explorer icon from the Taskbar and right-click on it. From the context menu, select “Run as different user” and enter the credentials of the user account you wish to run File Explorer as. Once you have entered the credentials, click on the “OK” button to run the File Explorer as a different user.
A new window will open as the other user
After selecting “Run as a different user” from the drop-down menu, a new window will open. In this new window, you will be prompted to enter the new user’s information. Once you have provided the new user’s credentials, click “OK” to open File Explorer as the other user. This will allow you to access the other user’s documents, settings, and programs without having to log out and switch users. Note that you will need to provide the other user’s password in order for this to work, so make sure you have the correct credentials before attempting to access the other user’s files.
Access the other user’s folders
To access another user’s folders, you need to open the File Explorer as that user. To do this, you need to open the Run dialog box and type in the “runas” command with the /user parameter. The command should look like this: runas /user:NAME “C:\Windows\explorer.exe” Once you enter the command, you will be asked to enter the password for the user whose folders you want to access. After entering the correct password, the File Explorer will open as that user, granting you access to their folders and files.
Close the window when you are finished
After you have completed running File Explorer as a different user, it is important to close the window you used to run the application. If you do not close the window, any changes you made in this window will be saved and you may be unable to access them from your own user account. To close the window, click the X in the upper-right corner of the window or press the Alt + F4 keys simultaneously. Once the window is closed, you have successfully run File Explorer as a different user.
In conclusion, running File Explorer as a different user is a great way to access files and resources on a computer that you may not have access to as your current user. Although it may seem complicated, following the steps outlined in this article can help you successfully navigate the process. Running File Explorer as a different user can help you take advantage of all the resources available on your computer in a safe and secure way.