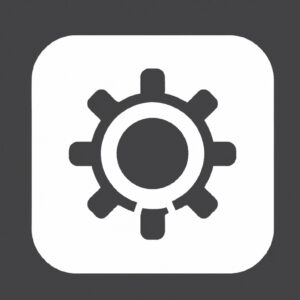In this guide, we’ll cover how to check if a Bluetooth device is compatible with Windows 10, how to add and connect Bluetooth audio devices, how to add and connect to wireless displays, and how to troubleshoot connection issues. Before you get started, you should know what type of Bluetooth device you are using and what type of wireless display you are connecting to. This guide is helpful for people who want to learn how to fix connections to Bluetooth audio devices and wireless displays in Windows 10.
Check Your Bluetooth Device
The first step is to check if your device is compatible with Windows 10. To do this, open the Settings app and click on Devices. Then, click on Bluetooth & other devices and scroll down to the “Related Settings” section. Finally, click on “Check for Windows 10 compatibility”. You should also check if your device is up to date. To do this, open the Settings app and click on Update & Security. Then, click on Windows Update and click on “Check for updates”. Finally, make sure that your device is turned on. To do this, press the power button on the device or open the Settings app and click on Devices. Then, click on Bluetooth & other devices and make sure that the toggle switch next to the device’s name is turned on.
Connect Bluetooth Audio Devices
Once you’ve checked your device, it’s time to add it. To do this, open the Settings app and click on Devices. Then, click on Bluetooth & other devices and click on “Add Bluetooth or other device”. Select the device that you want to add from the list of available devices. To connect the device, open the Settings app and click on Devices. Then, click on Bluetooth & other devices and select the device that you want to connect. Click on “Pair” or “Connect”. To disconnect the device, open the Settings app and click on Devices. Then, click on Bluetooth & other devices and select the device that you want to disconnect. Click on “Disconnect” or “Forget this device”.
Connect to Wireless Displays
To add a wireless display, open the Settings app and click on Devices. Then, click on Connected Devices and select “Add a device” from the list of available devices. Select the wireless display that you want to add from the list of available displays. To connect a wireless display, open the Settings app and click on Devices. Then, click on Connected Devices and select the wireless display that you want to connect. Click on “Connect” or “Pair”. To disconnect a wireless display, open the Settings app and click on Devices. Then, click on Connected Devices and select the wireless display that you want to disconnect. Click on “Disconnect” or “Forget this device”.
Troubleshooting
If you are having trouble connecting your Bluetooth audio device or wireless display, there are a few things you can try. First, check if the device is compatible with Windows 10, up-to-date, and turned on. If it still won’t connect, try resetting it by turning it off and then back on again or unplugging it from power for 30 seconds before plugging it back in. You can also try using different cables or ports if possible or try using a different computer or mobile device if available. If none of these solutions work, contact customer support for further assistance.
Conclusion
In this guide we covered how to check if a Bluetooth device is compatible with Windows 10, how to add and connect Bluetooth audio devices, how to add and connect to wireless displays, and how to troubleshoot connection issues. If you need further help with your Bluetooth audio devices or wireless displays, helpful resources include Microsoft Support, Windows Community Forum, and the Bluetooth Support Page.