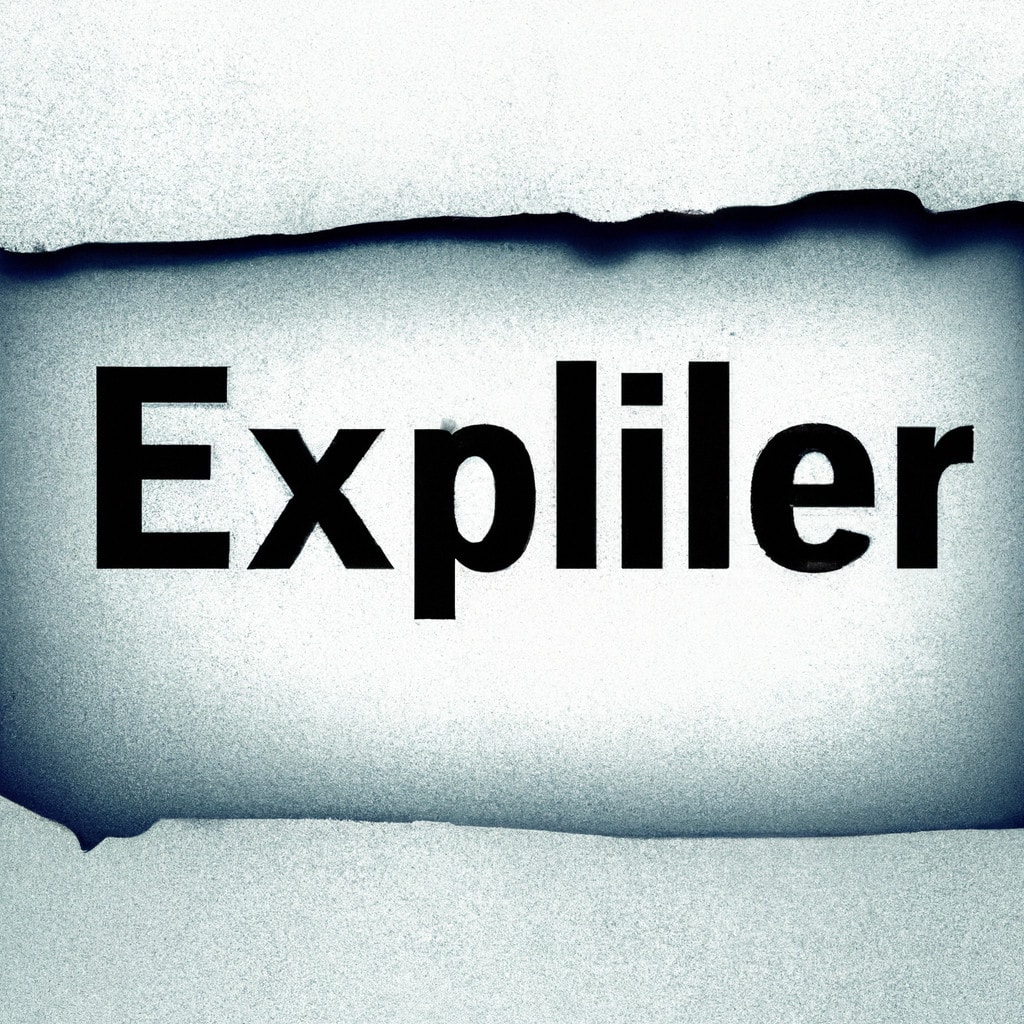If you’re looking for assistance with your Windows 10 File Explorer, the best way to get help is to use the in-built Windows Help app. This helpful feature allows users to search through advice on how to use and manage their windows, so they can troubleshoot any problems they might have. For file explorer specifically, it offers detailed instructions on deleting, copying, moving and renaming files as well as customizing its view settings. It’s important to take advantage of this feature if you ever have a problem with your file explorer – it can save time and avoid any stress that comes from trying to rid your computer of any technical glitches!
Help in File Explorer
I have a folder that I want to use as my “Downloads” folder. However, when I try to drag and drop files into it from the desktop or other folders, nothing happens. Is there any way to get this working?
Get Help With File Explorer on Windows File Explorer is the default file manager for Windows. It allows you to browse your files, folders and drives in a graphical interface. You can also create new ones or open existing ones with this program. If it’s not working properly
File Explorer Interface Basics
The File Explorer is the most important part of Windows. It’s where you’ll find all your files and folders, as well as a lot of other things that are useful to know about. In this article we’re going to take a look
Useful Keyboard Shortcuts
There are some keyboard shortcuts that can help you navigate through File Explorer more efficiently. Here are some of them:
– WIN+ E: Open File Explorer
– Alt + D: Open Computer or My Computer window
– F3: Find Files or Folders (press again to find next)
– Shift + F10: Open Run dialog box
Different Ways To Open File Explorer In Windows
1) Type “file explorer” in the search box and then press enter.
2) Click on the start button and click on “file explorer.”
3) Hold down the windows key and press E to open file explorer from anywhere in windows 10.
4) Press WIN+ E to open file explorer from anywhere in windows 10.
5) Press Windows + E to open file explorer from anywhere in windows 10.
Open File Explorer Via Search
The Search bar also lets you type in file names, folders, or other items to find them more quickly.
You can also use this feature to open a specific file if you know what it’s called. This is helpful when there are many folders on your computer.
Open File Explorer By Rightclicking Start Menu
If you want to open File Explorer by right-clicking the Start menu button on the taskbar instead of using the keyboard shortcut (Windows key + E), follow these steps:
1) Right-click on the Start menu button and select Properties from the contextual menu. This will open a dialog box with properties for this button.
2) Click on Customize from the list of options on this dialog box. The next option is labeled “Open File Explorer.”
3) Select that option and click OK to save your changes and close this dialog box.
Windows File Explorer Ribbons Explained
The Windows File Explorer has a ribbon interface that is designed to make it easier for the user to access and use the features of the explorer. The ribbon is always on top of the window and can be minimized by clicking on its title bar. The ribbon is organized into tabs, which are further divided into panels. The default tabs are Home, Share, View, and Explore. The Home tab contains all the commands that are used to manage files in Windows 10. The Share tab contains commands for sharing files with other users or devices on your network or over email and social media channels like Facebook or Twitter. The View tab contains all the options for viewing files such as list view, details view, large icons view etc.
The Explore tab allows the user to search through content on the computer like files and folders.
The ribbon is divided into tabs with more command options available in the expanded views of the tabs. The Home tab contains the most basic file management commands, while the Share, View and Explore tabs contain more advanced features.
The ribbon has four panels. The first panel is the File tab, which allows you to access and manage files on your computer. The second panel is the home tab, which contains basic file management commands that are used to connect and disconnect networks, add sharing permissions and encrypt files. The third panel is the Share tab. This sheet of commands allows you to share files with the people on your computer. The fourth panel is the View tab, which allows you to access and manipulate side-by-side views of two or more files.
How do I fix File Explorer problems in Windows 10?
Windows 10 includes a File Explorer that can be used to manage files and folders. However, sometimes it might not work properly. This article will provide you with some fixes for file explorer problems in Windows 10.
The first thing to do is restart your computer and see if the problem persists. If it does, try uninstalling the Quick Access Toolbar from File Explorer, as this has been known to fix problems with File Explorer in Windows 10. If that does not help, try updating the system’s drivers and restarting your computer again.
Can you repair File Explorer?
The first thing you should do when you encounter this kind of problem is to run System Restore. If System Restore doesn’t work, then you will need to use other methods, such as running Disk Cleanup and Disk Defragmenter or manually deleting some files in your documents folder.
How do I make File Explorer better in Windows 10?
There are some issues with File Explorer that users have to face such as slow performance, error messages and problems with opening different folders. The article will guide you through the process of fixing these File Explorer problems in Windows 10.
1) Check if there are any updates available for your computer: There might be an update to your computer’s operating system or other software that can fix these issues with File Explorer. Make sure that you have checked if there are any updates available for your computer. You can do this by going to Settings > Update & Security >