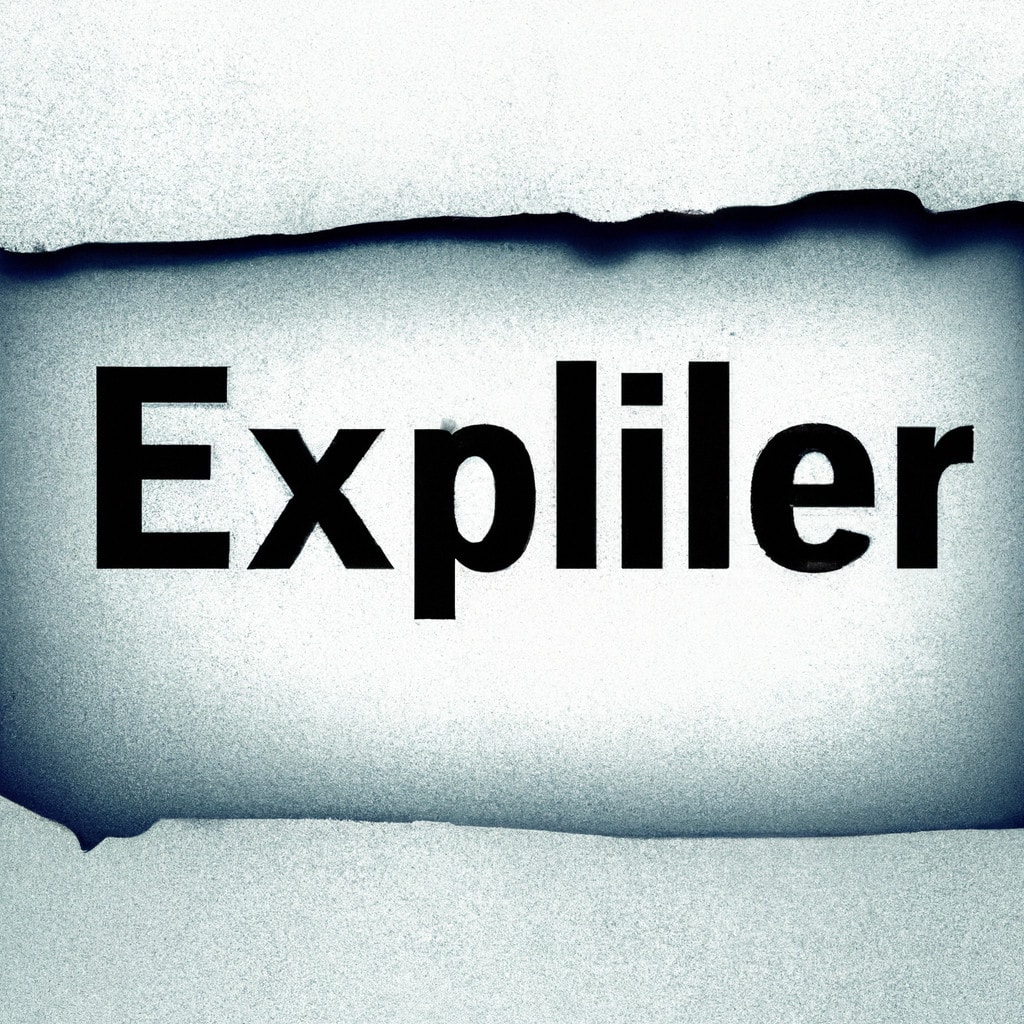Windows 10’s File Explorer allows you to manage your files and folders.
The File Explorer is a tool that lets the user manage their files and folders. It can be accessed from the Windows 10 start menu or by pressing the Windows key and E keys at the same time.
File Explorer lets you create, rename, delete, copy, move, and organize your files. You can also search for items on your computer using keywords or a date range.
File explorer not responding when opening downloads
The first thing that you should try is restarting your computer. This will often fix the problem and get your file explorer working again. If this doesn’t work then you could try pressing Ctrl+Alt+Delete on your keyboard and then selecting “Task Manager” from the list of available options. Once in Task Manager, select File Explorer from the list of processes and click on “End Process”. You’ll have to wait for it to close before trying again but if that doesn’t work then there may be an issue with your system files which would require more
File explorer not opening from taskbar
The file explorer may not open from the taskbar. This is a common error on Windows 10. Luckily, it is an easy fix.
1) Press the Windows key+R to open the “Run” window. Type in “explorer” and press Enter on your keyboard.
2) If you are using a tablet, press the Windows key+L to open the “Lock screen” window and type in “explorer” and press Enter on your keyboard.
3) If you are using a desktop or laptop, press Alt+Tab to switch between apps until you find “explorer” and then double-click it to open it as normal.
Restart file explorer
The restart file explorer is a function that is used to restart the file explorer. This function will be helpful when the file explorer has been frozen or otherwise stopped working.
It is important to note that this function only works if the file explorer was not running when it was closed. If you close and reopen the file explorer, then you will need to use a different method to restart.
What causes Windows Explorer not to respond to errors?
Clearing the File Explorer history should fix the problem.Your display settings were changed. User reports that changes to display settings can break Windows Explorer. Reverting back to original settings is the best option. Windows 10 version you’re running is outdated. Updating Windows is essential. While it may bring new bugs, it also fixes old ones and secures your system. If you’re running an older version of windows, don’t rule out the possibility of upgrading to the latest release.Your computer is out of disk space. You need to make some free space on your hard drive. Use Disk Cleanup to delete temporary files and other junk. Click OK. Follow the instructions.
File explorer not responding when external hard drive
When you plug in an external hard drive, the file explorer should open automatically. If it doesn’t and you are unable to locate the external hard drive, then you may need to troubleshoot the file explorer. There are a few things that could be going wrong with your computer, and we will go through them one by one. First, make sure that your external hard drive is properly connected to the computer. This can be done by checking for any loose cables or connections on both ends of the cable. If everything looks good, then it’s possible that there’s a problem with your USB port or power source and you should contact a professional for more help. Next, make sure that the external hard drive has been properly identified in the operating system. You can do this by right-clicking on the external hard drive in Explorer and seeing if it’s listed as an “removable disk” or if you’re able to extract files from it. If not, then try plugging your external hard drive into a different USB port to see if the issue is with the port.If your external hard drive is not properly recognized in Windows, you can use a third-party utility like TestDisk or PhotoRec to try and restore it.
How do I fix File Explorer not responding?
If you are running Windows 10, then you might have come across an issue where File Explorer doesn’t respond. This can be due to a number of reasons like your antivirus program interfering with the file explorer process or a third-party program blocking the file explorer from running.
The first step is to identify the cause of the problem. If it’s your antivirus program, then you will need to add an exception for File Explorer in its settings. If it’s a third-party program that is blocking File Explorer, then you will need to uninstall or disable it and restart your computer for changes to take effect. .If it is a file that is causing the problem, then you can remove it or rename it in order to make File Explorer work again.
Why is my file explorer frozen?
A common problem with file explorers is that it can become frozen. There are many reasons why this might happen, but in all cases the following steps should help.
Steps:
If the file explorer is not responsive, try using Task Manager to force close the process.
If this does not work, try rebooting the computer.
If none of these steps work, try uninstalling the file explorer and re-installing it.
How do I fix File Explorer glitch?
When people install a new Windows operating system, they often experience file explorer glitches. These glitches can happen for a number of reasons, but most often it is due to the User Account Control settings messing up and not being set to default. Users should verify that they have the correct User Account Control settings on their computer before experiencing any other problems with the file explorer.