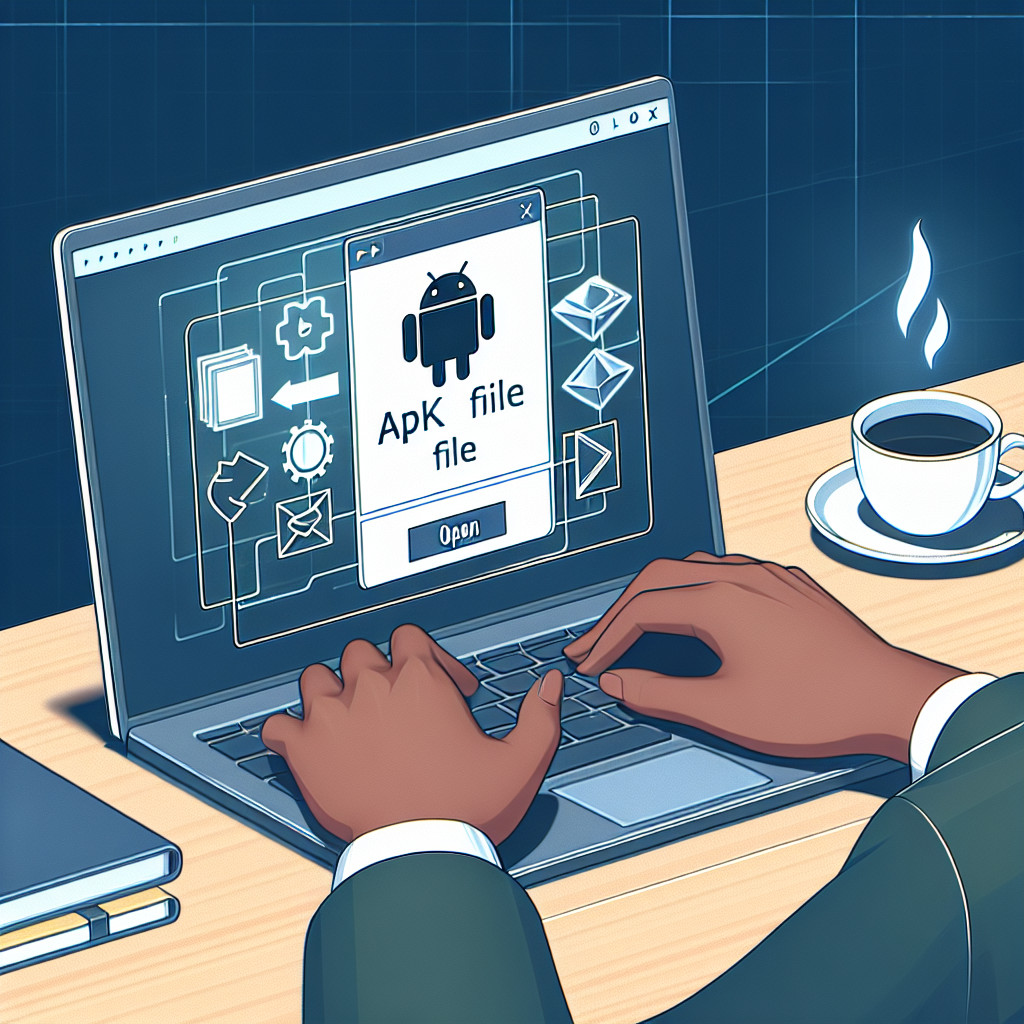Temporary files, commonly known as TMP files, are created by software programs to temporarily store information while a new file is being made or processed. These files can serve various purposes: they may hold data during software execution, store backup information, or manage user sessions in applications that require login credentials. Understanding the nature and functionality of TMP files is essential for managing them effectively across different software environments.
When you’re working within software environments like word processors, graphic design programs, or even web browsers, these programs might generate TMP files. It’s crucial to recognize that TMP files are not meant for long-term storage; they are often deleted automatically once the program is closed or the final file version has been saved. However, in some cases, TMP files could remain on your system, taking up space unnecessarily.
To open TMP files, you generally need to identify the program that created them. For instance, a TMP file generated by Microsoft Word can often be opened by Word itself. But be cautious, as these files might not always be in a human-readable format or may represent incomplete data.
If you encounter TMP files and want to open them manually, you can attempt to rename the file extension to the appropriate format that corresponds with the program you suspect created it. For example, if you believe a TMP file is a Word document, changing the extension from .tmp to .docx might make it accessible. Remember that this does not always work, and in some situations, it could cause file corruption.
Some specialized software and utilities are designed to handle TMP files explicitly. These tools can assist in viewing, managing, or recovering data from temporary files when necessary. When considering system performance and maintenance, it’s beneficial to have a protocol for addressing TMP files, which may include regular audits and deletions of unnecessary temporary files—this helps in maintaining optimal system performance.
While TMP files play a significant role in the day-to-day operations of various software, they should be managed with care. Understanding their purpose, knowing how to open them, and keeping your system free of outdated TMP files can ensure both efficiency and cleanliness in your computing environment.
Can TMP files be opened?
TMP files, also known as temporary files, are created to temporarily contain information while a new file is being made. They can be produced by software programs for a variety of reasons, such as when a program is running or when files are being downloaded or transferred.
You can open a TMP file, but doing so may not always be useful, as they often contain data in a format that’s not intended to be human-readable. Here’s what you need to consider if you want to open a TMP file:
1. Identify the Creating Program: Sometimes the TMP file is just a temporary version of a regular file, like a Word document or an Excel spreadsheet. If you can figure out which program created the TMP file, you can try opening the file with that program.
2. Use a Text Editor: If the above isn’t possible, you might attempt to open it with a basic text editor like Notepad on Windows. However, there’s no guarantee that the content will be readable, as it depends on how the data is stored within the file.
3. Rename the File Extension: If you suspect the TMP file is a specific type of file, you could try renaming the extension to the appropriate one (like .doc for Word documents) and then attempting to open it. But be cautious: this can sometimes lead to errors, especially if your guess is incorrect.
4. Use File Recovery Software: There are tools designed to recover and open files based on their headers and footers even if the extensions are unknown or corrupted. These can sometimes open TMP files.
5. Safety Consideration: Be wary about opening TMP files, particularly those received from an unknown source, since they could potentially contain harmful malware.
Remember that the primary role of TMP files is not long-term storage or user interaction; they serve a more behind-the-scenes function in software operation. Therefore, while it’s technically possible to open them, it might not always be meaningful or necessary to do so.
How can I access a temporary file?
Accessing a temporary file usually depends on the programming language or the environment you’re working within. However, the general concept involves creating a file that the operating system designates as temporary, meaning it can be deleted after it is no longer needed, often automatically when the application terminates.
Here are some general steps and tips on accessing a temporary file:
1. Create: Use the appropriate library or function in your chosen programming language to create a temporary file. Many languages have built-in functions for this purpose.
– In Python, you can use the `tempfile` module.
– In Java, `java.io.File.createTempFile` method is available.
– In C#, you might use the `Path.GetTempFileName` method in the `System.IO` namespace.
2. Read/Write: Once you’ve created a temporary file, you can read from it or write to it just like any other file, using standard file I/O operations provided by your language’s runtime library.
3. Close: Ensure that you properly close the file after access to release any resources tied to it.
4. Delete: Depending on your needs, you can delete the temporary file manually, or you can rely on the operating system to clean up temporary files at regular intervals or upon program termination.
5. Security: Be mindful of security practices when dealing with temporary files, especially if they contain sensitive data. Make sure to limit access to the file and to erase its contents before deletion if necessary.
Example (Python):
“`python
import tempfile
# Create a temporary file
with tempfile.NamedTemporaryFile(mode=’w+t’, delete=False) as temp_file:
# Write something to it
temp_file.write(‘Hello World!’)
# Go back to the beginning and read the content
temp_file.seek(0)
content = temp_file.read()
print(content) # Output: Hello World!
# At this point, the temporary file is still accessible
print(f”Temporary file located at: {temp_file.name}”)
# Clean up – explicitly delete the file
import os
os.unlink(temp_file.name)
“`
In this example, `NamedTemporaryFile` creates a temporary file that can be named (hence accessible by name). Setting `delete=False` means the file won’t be deleted immediately when the file is closed, allowing explicit deletion later with `os.unlink`.
Remember that temporary files should be used for short-term storage and not relied upon for long-lived data persistence. Always handle them responsibly to avoid cluttering the user’s filesystem or leaking information.
What software can I utilize to access a TMP file?
To access a TMP file, which is typically a temporary file created by software applications for a variety of purposes such as holding data temporarily during processing, you can use several types of software depending on the contents of the TMP file.
1. Text Editors: If the TMP file is plain text, you can open it using a basic text editor like Notepad on Windows or TextEdit on macOS. Advanced options include Notepad++ or Sublime Text, which offer more features like syntax highlighting and encoding options.
2. Hex Editors: For binary TMP files or to examine the raw data, you can use a hex editor such as HxD or Hex Fiend. These tools are useful if you need to analyze the structure of the file at a byte level.
3. Microsoft Office: Sometimes TMP files are created as backups or temporary copies of Office documents (Word, Excel, PowerPoint, etc.). If you suspect this is the case, you can try opening them with their respective Office applications. Remember to rename the file extension to .docx, .xlsx, or .pptx if necessary.
4. Dedicated File Viewers: There are dedicated file viewer applications like File Viewer Lite or Universal Viewer that can open a wide range of file types, including many types of TMP files.
5. Disk Recovery Tools: If the TMP file is part of a software installation or update process, disk recovery tools such as Recuva or EaseUS Data Recovery Wizard can help in case the file has been deleted or lost.
6. System Utilities: On occasion, the system utilities that come with your operating system, such as Windows System Restore or Apple’s Time Machine, may help you restore a TMP file to its previous state if it was generated as part of a system operation.
Remember, TMP files can sometimes be sensitive or temporary by nature; always ensure that you have the right to access any files and that doing so does not compromise the software application’s stability that created them. It’s also critical to keep in mind that some TMP files might not be meant to be user-accessible and could potentially be unusable without the specific context of the creating application.
How do I execute a TMP file?
TMP files are typically temporary files created by various programs to hold intermediate data. They are not meant to be executed like traditional executable files such as those with .exe, .bat, or .sh extensions. Hence, trying to execute a TMP file directly is not only unusual but could also potentially be risky if the file is not what it appears to be.
However, if you are certain that a TMP file contains executable code and for some reason has been given the wrong extension, or if you’ve been instructed by reliable software documentation that this is a necessary step, there are a couple of methods you can use to attempt to execute it. Keep in mind that these actions should be taken with caution and are generally not recommended without a thorough understanding of the file’s origin and purpose.
### Changing the File Extension
1. Make sure you know what type of executable the TMP file is supposed to be.
2. Rename the file extension from .tmp to the appropriate executable extension (e.g., .exe for Windows executable).
3. Once the file has the correct extension, you can try double-clicking it to execute it, or run it via command line.
### Running From Command Line
In some cases, especially on Unix-like systems, you may be able to run the file from a command line even without changing the extension:
1. Open a terminal window.
2. Navigate to the directory containing the TMP file.
3. Give the file execute permission. On Unix-like systems, you would use `chmod +x filename.tmp`.
4. Execute the file directly in the terminal by typing `./filename.tmp`.
Important: Executing unknown or suspicious files poses a significant security risk to your system. Be absolutely sure of the file’s integrity before attempting any execution. If the file is part of a software install process, refer to the official installation instructions for guidance. If the TMP file was created by a program crash or unexpected interruption, it may be a piece of unneeded residue and not intended for execution at all.
For instance, in programming environments, TMP files are often created as part of the build process. They might be intermediate object files or other forms of binary data that get linked together into the final executable by the linker. These files are not meant to be run independently.
Ultimately, exercising caution cannot be overstated. When in doubt, the best action is to refer to the software’s documentation or seek assistance from the software vendor for clarification on how to handle TMP files associated with their program.
What is a .tmp file and how is it used in software operations?
A .tmp file is a temporary file created by software applications during operation for the purpose of storing data temporarily. These files are used to manage intermediate processing information, prevent data loss during program execution, or act as a buffer during data manipulation and transfer. They are typically deleted automatically once the primary task is completed, but can sometimes be left behind and may need to be removed manually to free up disk space.
Can I open a .tmp file directly, and what software is required to view its contents?
Yes, you can open a .tmp file directly, but it may not be meaningful if the format is not known. The software required to view its contents varies because .tmp files are temporary files created by different programs. You can try opening it with a text editor like Notepad or a more advanced tool like a hex editor if it’s binary data. However, ensure you know what the file is for, as it may be a part of an active application process.
How can I convert a .tmp file to a more accessible format like .doc or .pdf?
To convert a .tmp file to a .doc or .pdf, you’ll first need to identify what the content of the .tmp file is, as it’s often just a temporary file created by software. If it’s actually a Word document or a PDF in disguise, try renaming the file extension to .doc, .docx, or .pdf and open it with the appropriate program, like Microsoft Word or Adobe Acrobat Reader. If this does not work, you may use file conversion software or services that support .tmp file input, although success will vary depending on the .tmp file’s origin and content. Always ensure that the .tmp file is not part of a currently running program or an active process.
What potential risks are associated with opening .tmp files from unknown sources?
Opening .tmp files from unknown sources poses several security risks. These files may contain malicious software such as viruses, trojans, or spyware that can harm your system, steal sensitive information, or give attackers access to your network. Additionally, they can serve as a vector for phishing attacks or be part of a larger payload in a ransomware attack. Always ensure that you trust the source and have adequate security measures in place before opening any files from unknown origins.
Are there any specific tools or utilities recommended for recovering data from .tmp files?
To recover data from .tmp files, you can use file recovery software like Recuva, EaseUS Data Recovery Wizard, or Stellar Data Recovery. These tools can scan your system for recoverable files, including those with the .tmp extension typically used for temporary files. Always ensure to stop using the storage device to avoid overwriting data, which can significantly reduce the chances of successful recovery.
Why might a .tmp file be created by software applications, and where is it typically stored on my system?
.tmp files are typically created by software applications as temporary files that hold data temporarily while a file is being created or processed. They are often stored in the temp directory of the operating system which, on Windows, is usually located at C:WindowsTemp or within the user’s profile folder, and on UNIX-like systems, it is often /tmp or /var/tmp. These files are meant to be deleted once the application is done using them.
Can temporary files like .tmp be safely deleted, or are there steps I should take before doing so to prevent data loss?
Temporary files like .tmp can usually be safely deleted, as they are often created for short-term use by applications. However, it’s best to delete them when the related application is not running to prevent potential data loss. Ensure that you don’t delete system or application files that are merely named with a .tmp extension but are still in use. For safety, you can use cleanup utilities that are designed to remove unnecessary temporary files without affecting the operation of current software.