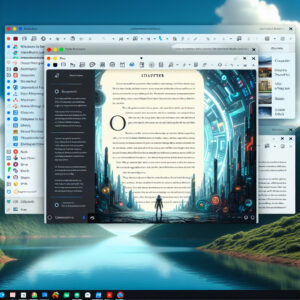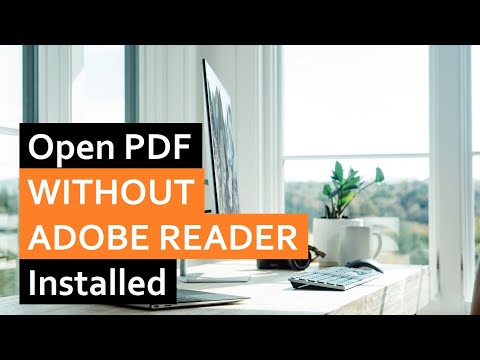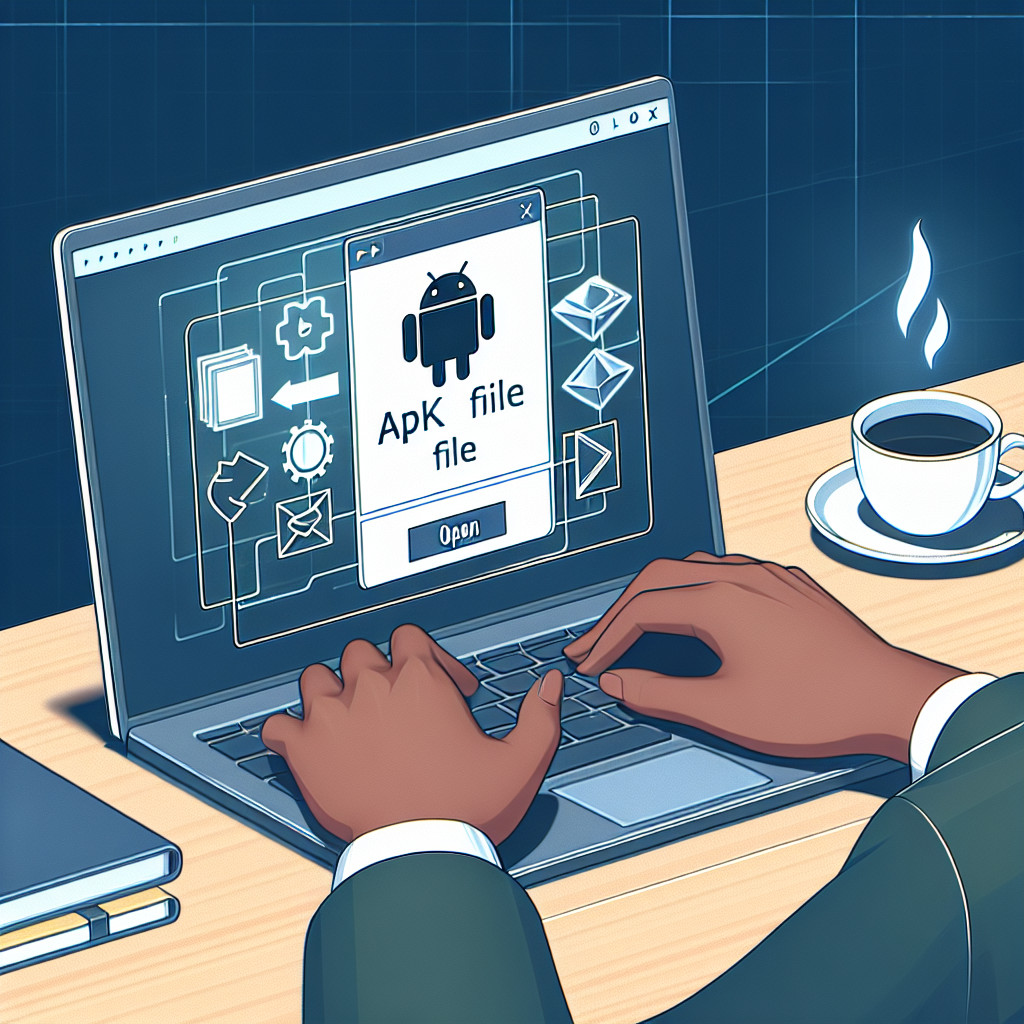When it comes to accessing and managing PDF documents, choosing the right PDF viewer or editor is crucial for a seamless experience. In exploring the myriad of options available, one must consider several factors to ensure effortless access to documents.
Firstly, evaluate the interface and ease of use. A good PDF software should have an intuitive interface that allows users to open and navigate documents without any hassle. Features like simple toolbars and menus, drag-and-drop functionality, and quick access to recent files can significantly enhance user productivity.
Another important aspect is the range of viewing options. Users may want to adjust the view mode for better readability—options such as single page, continuous scroll, two-page facing, or full-screen mode are very common in robust PDF software.
Annotation and editing features also hold great significance for users looking to do more than just read their PDFs. Software that offers capabilities to highlight text, add notes, insert images, or even redact sensitive information can be a game-changer for professionals dealing with documents.
Moreover, consider the compatibility with different operating systems. Whether you’re a Windows, macOS, or Linux user, ensuring that the PDF opener is compatible with your system is essential. For those who work on multiple platforms, cross-platform compatibility becomes even more crucial.
In addition to basic functions, some PDF software boasts advanced features like optical character recognition (OCR), which enables text recognition and editing in scanned documents. This can be particularly beneficial for users dealing with large volumes of paperwork that need to be digitized and edited.
The security features embedded in PDF software cannot be overlooked. The ability to encrypt documents, add digital signatures, and control user permissions plays a key role in protecting sensitive information.
Lastly, the cost is often a deciding factor. While there are many free PDF openers available, they may lack advanced features or have limitations. Paid alternatives offer more sophisticated functionalities but at a price. Some software comes with a one-time purchase fee, while others operate on a subscription model, offering regular updates and cloud services.
In summary, when exploring PDF openers, it is imperative to choose software that aligns with your specific needs, be it for casual reading, professional editing, or secure document handling.
How can I open a PDF file?
To open a PDF file, you’ll need a software that can handle this specific file format. Here are some common methods:
1. Using Adobe Acrobat Reader: Adobe Acrobat Reader is a popular free program specifically designed for reading PDF files.
– Download and install Adobe Acrobat Reader from the official Adobe website.
– After installation, open the program.
– Click on “File” in the top menu and select “Open.”
– Navigate to the location of your PDF file, select it, and click “Open.”
2. Browser: Modern web browsers like Google Chrome, Firefox, and Microsoft Edge can also open PDF files.
– Right-click on the PDF file.
– Choose “Open with” and select your preferred browser.
– The PDF will open in a new browser tab.
3. Preview (Mac): If you’re using a Mac, you can open PDFs with the built-in Preview application.
– Locate the PDF file in Finder.
– Double-click the PDF file or right-click and select “Open with” > “Preview.”
4. Third-party PDF Readers: There are many alternative PDF readers available for download, such as Foxit Reader, SumatraPDF, or Nitro PDF Reader.
– Download and install your preferred third-party PDF reader.
– Open the application and use its “Open” feature to browse to your PDF file.
5. Office Applications: Recent versions of Microsoft Word have the capability to open PDF files directly, although formatting may not always be preserved perfectly.
– Open Microsoft Word.
– Click on “File,” then “Open,” and navigate to your PDF file.
– Word will convert the PDF into an editable document format.
Remember to ensure that any software you download comes from a reputable source to avoid security risks.
Which software is used to open a PDF document?
Adobe Acrobat Reader is one of the most widely used software applications for viewing, printing, signing, sharing, and annotating PDF documents. It is available for free and is known for its extensive features that cater to various PDF management needs.
Another powerful option is Foxit Reader, which is a free PDF document viewer and creator, with incredible small size, breezing-fast launch speed, and a rich feature set.
For users seeking an alternative that’s integrated into their web browsers, Google Chrome, Mozilla Firefox, and Microsoft Edge have built-in PDF readers that allow users to open and view PDF files directly in the browser without needing any additional software.
Those who work in the macOS ecosystem can utilize Preview, Apple’s native application, which comes pre-installed on all Macs and provides a variety of editing tools in addition to viewing capabilities.
Moreover, Sumatra PDF is a lightweight option for Windows users, known for its minimalistic design and quick performance. It’s also free and open source, catering to those who prefer non-commercial alternatives.
These are just a few examples of the software available for opening and working with PDF documents. Each program has its own set of features and benefits, depending on the user’s specific needs.
What tool is used to open PDF files?
To open PDF files, the most commonly used tool is Adobe Acrobat Reader, which is a free program that allows users to view, print, and annotate PDF documents. Besides Adobe Acrobat Reader, there are several other PDF viewers available, such as:
- Sumatra PDF: A lightweight, free, open-source PDF viewer for Windows.
- Foxit Reader: A feature-rich program that allows users to create, view, edit, digitally sign, and print PDF files.
- Nitro PDF Reader: This tool offers functionalities for reading, creating, and editing PDFs, including the ability to fill out forms.
- Preview: For macOS users, Preview is the default application that can handle PDFs. It also provides basic editing features.
- Google Chrome, Mozilla Firefox, and Microsoft Edge: Modern web browsers come with built-in PDF readers that allow you to open and view PDF files directly in your browser.
It’s important to note that while all these tools enable you to open and view PDF files, the features they offer may vary, such as editing capabilities, annotation tools, and advanced security measures. For professional use, where more functionality is needed, a paid version like Adobe Acrobat Pro DC might be required.
Can I open a PDF file without using Adobe?
Certainly! There are numerous alternatives to Adobe Acrobat Reader for opening PDF files. Below, I’ll mention a few popular options that you can consider:
1. Foxit Reader: This is a lightweight and fast alternative to Adobe, with a user-friendly interface. It provides similar features such as viewing, annotating, and printing PDF documents.
2. Sumatra PDF: Known for its minimalistic design, Sumatra PDF is a free and open-source reader that is extremely lightweight and can handle multiple file formats beyond PDFs, including ePub, MOBI, XPS, and DjVu.
3. Google Chrome: Modern web browsers like Google Chrome, Mozilla Firefox, and Microsoft Edge have built-in PDF viewers. You can simply drag and drop a PDF file onto a new browser tab or use the ‘Open with’ option to view your PDF without any additional software.
4. Preview (for macOS): If you’re using a Mac, Preview is the default application for opening PDFs and image files. It has robust features, including the ability to annotate, merge, and sign PDF documents.
5. PDF-XChange Viewer: Though the free version has some limitations, it is still a powerful tool to read and annotate PDF documents.
6. LibreOffice Draw: Part of the LibreOffice suite, Draw will not only let you open and view PDF files but also edit them to some extent, which can be quite handy.
7. Okular: This is a universal document viewer developed by KDE, an open-source community. It supports many different file formats, including PDF.
Each of these options offers a range of features and benefits without the need for any Adobe software. It’s important to choose the PDF viewer that best matches your needs in terms of user interface, functionality, and performance.
What software can I use to open a PDF file on Windows 10?
You can use Adobe Acrobat Reader to open a PDF file on Windows 10. It’s a popular and free software. Alternatively, you can also use Microsoft Edge, the built-in web browser of Windows 10, which includes PDF reading capabilities.
Are there any cross-platform PDF readers to view PDF files on different operating systems?
Yes, there are several cross-platform PDF readers that allow you to view PDF files on different operating systems, such as Adobe Acrobat Reader, Foxit Reader, and SumatraPDF. These applications are available for Windows, macOS, and Linux, ensuring accessibility and convenience across various devices.
What is the best free software for opening and editing PDF documents?
One of the best free software options for opening and editing PDF documents is PDFsam Basic. It offers various features such as merging, splitting, and rotating PDF files. Another excellent choice is Adobe Acrobat Reader DC, which provides basic editing capabilities along with viewing and annotating PDFs. For more advanced editing needs, LibreOffice Draw, part of the LibreOffice suite, can be a powerful tool, although it might not handle every PDF perfectly. These tools offer robust functionality without any cost and are highly recommended for users looking for free PDF editing solutions.
How do I fix a corrupted PDF file that won’t open in any software?
To fix a corrupted PDF file that won’t open, try the following steps:
1. Use Adobe Acrobat’s Repair feature: Open Adobe Acrobat, go to ‘File’ > ‘Open’, choose the corrupted PDF, and then click on ‘Repair’ in the prompt.
2. Try opening the PDF with an alternative reader like Foxit Reader or SumatraPDF to check if the issue is software-specific.
3. Use online PDF repair tools such as ILovePDF, PDF2Go, or Adobe’s own online service which can repair corrupted PDF files.
4. Restore from backup: If you have a backup of the file, use it.
5. Check for updates for your PDF reader software, as some bugs are fixed in newer versions that might resolve the problem with opening the file.
6. As a last resort, if the PDF is critically important, consider using professional data recovery services, but be aware that this can be costly.
Remember to always backup your documents to prevent data loss.
Can I open a PDF file on my mobile device using the same software as on my desktop?
Yes, you can often open a PDF file on your mobile device using the same software as on your desktop. Many PDF readers offer cross-platform support, including Adobe Acrobat Reader and Foxit Reader, which are available for both desktop and mobile platforms. Simply download the corresponding app from your mobile device’s app store.
What are the security risks associated with opening PDF files from unknown sources, and how can software mitigate these risks?
Opening PDF files from unknown sources can pose several security risks, such as:
- Malware: PDFs can contain malicious code that can execute upon opening the document.
- Phishing: PDFs may be used as a tool in phishing attacks to steal sensitive information.
- Exploits: Hackers sometimes exploit vulnerabilities within PDF readers to gain unauthorized access or control.
To mitigate these risks, software can:
- Employ up-to-date antivirus solutions to scan for malware.
- Use PDF readers with sandboxing features to isolate the PDF from critical system processes.
- Always keep PDF reader software updated to patch known vulnerabilities.
- Disable JavaScript in PDF readers, as it’s a common attack vector.
- Exercise caution and avoid opening PDFs from untrusted or unknown sources.
Is there any open-source software available for professional PDF editing and management?
Yes, there is open-source software available for professional PDF editing and management. One such example is LibreOffice which includes Draw, enabling users to edit PDF documents. Another option is PDFsam, a tool that offers various PDF editing features. Additionally, Apache PDFBox can be used for creating and manipulating PDF documents programmatically.