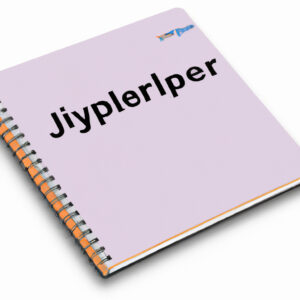Imagine a world where you can effortlessly visualize, explore, and manipulate data in real-time. A place where programming languages become interactive playgrounds ripe for experimentation and creativity. This world exists – and it’s called *Jupyter localhost*. In this article, we will embark on a journey to uncover the secrets of Jupyter localhost, a powerful tool that is revolutionizing the way engineers, scientists, and researchers interact with code.
The Jupyter Revolution: Understanding the Essentials
Jupyter is an open-source project that enables users to create and share live code, equations, visualizations, and narratives through a web-based interactive environment. The name “Jupyter” is an amalgamation of the core programming languages supported by the platform: Julia, Python, and R. At its core, Jupyter operates by connecting an interactive web interface with a server running one or more kernels – background processes responsible for executing code snippets from different programming languages.
The essential component of Jupyter is the Jupyter Notebook, a browser-based application that provides a platform for creating, sharing, and collaborating on code, data analysis, and scientific research. Notebooks are composed of cells, which can be either code cells, containing live code; markdown cells, containing formatted text and media; or raw cells, containing plain text without rendering.
Now that we have a basic understanding of Jupyter, let’s dive into the world of Jupyter localhost and unveil its potential.
The Power of Localhost: Running Jupyter on Your Computer
Running Jupyter on your computer through localhost is like having your own private playground where the skills of experimentation and creativity can fully blossom. By taking advantage of Jupyter localhost, you will experience benefits such as:
– Fast performance, as all computations are executed locally on your machine.
– Increased security, as sensitive data and code are not exposed to cloud-based servers.
– Customizability, since you can install any desired Python packages or kernels.
Setting Up Jupyter Localhost: A Step-by-step Guide
To get started with Jupyter localhost, follow these steps:
1. Install Python: Jupyter requires Python to work. You can download the appropriate version of Python for your operating system from the official Python website.
2. Install Jupyter: Open a command prompt or terminal window and enter the following command (you might need administrator privileges): `pip install jupyter`. This will use Python’s package manager, pip, to install Jupyter and its dependencies.
3. Launch Jupyter Notebook: After installing Jupyter, navigate to your desired working directory in the terminal/command prompt and enter the command `jupyter notebook`. This will launch Jupyter Notebook in your default web browser, typically at the address `http://localhost:8888`. The number `8888` is the default port used by Jupyter, though it may be different if that port is already in use.
4. Create a New Notebook: In the Jupyter Notebook interface, click on the “New” button in the upper right corner and select your preferred programming language kernel. This will create a new notebook with an empty code cell, ready to accept your input.
5. Start Experimenting: Congratulations, you’re now running Jupyter localhost! You can start writing code, creating visualizations, and documenting your work using Markdown cells. To execute a code cell, press `Shift + Enter`.
Making the Most of Jupyter Localhost: Tips, Tricks, and Best Practices
To help you harness the full power of Jupyter localhost, let’s explore some tips, tricks, and best practices:
Keep Your Environment Clean with Virtual Environments
When working with Python, it’s good practice to create isolated environments for your different projects using *virtual environments*. This prevents dependency conflicts and keeps your system clean. To create a virtual environment and use it in Jupyter localhost, follow these steps:
1. Install `virtualenv` using pip: `pip install virtualenv`.
2. Create a new virtual environment: `virtualenv my_project_env`.
3. Activate the virtual environment.
– Windows: `my_project_envScriptsactivate.bat`
– Linux/MacOS: `source my_project_env/bin/activate`
4. Install Jupyter Notebook within the virtual environment: `pip install jupyter`.
5. Launch Jupyter Notebook as described earlier.
Explore the Jupyter Ecosystem
Jupyter boasts a rich ecosystem of additional tools, extensions, and kernels that can significantly enhance your experience. Some noteworthy examples include:
– JupyterLab: An integrated development environment (IDE) for Jupyter, offering additional features like multiple notebook support, code consoles, rich text editors, and more.
– Nbextensions: A collection of extensions for Jupyter Notebook that introduce various functionality enhancements, such as code folding, table of contents, and advanced code completion.
– Kernels: As mentioned earlier, Jupyter supports multiple programming languages through kernels. You can find a comprehensive list of available kernels on the official Jupyter repository.
There you have it – a comprehensive exploration of the exciting world of Jupyter localhost. By harnessing the power of interactive computing, Jupyter localhost offers an unparalleled platform for experimentation, data analysis, and scientific research. Moreover, its easy setup, customizability, and extensive ecosystem make it an invaluable tool for software engineers and scientists alike.
So go ahead, set up Jupyter localhost on your computer, and let your creativity run wild. The world of interactive computing is waiting for you.
The Best Jupyterlab Extension That You Didn’t Know Existed!
Jupyter Notebooks Github (version control) extension
How do I run Jupyter locally?
To run Jupyter locally on your localhost, follow these step-by-step instructions:
1. Install Python: Make sure you have Python installed on your computer. If not, download and install it from the official website: https://www.python.org/downloads/
2. Install Jupyter Notebook: Open your command prompt or terminal and run the following command to install Jupyter Notebook:
“`
pip install notebook
“`
3. Launch Jupyter Notebook: To start the Jupyter Notebook server, navigate to the desired directory in the command prompt or terminal, and enter the following command:
“`
jupyter notebook
“`
4. Access Jupyter Notebook: A new tab will open in your default web browser, displaying your Jupyter Notebook dashboard. Alternatively, if the browser doesn’t open automatically, copy the URL displayed in the terminal (typically something like `http://localhost:8888/`) and paste it into your web browser’s address bar.
5. Create or open a Notebook: In the Jupyter Notebook dashboard, click the “New” button at the top-right corner and select “Python 3” from the dropdown menu to create a new Notebook. You can also open existing Notebooks by clicking on their names in the list.
Now you’re all set up to run Jupyter locally on your localhost!
What is the local host for Jupyter Notebook?
The local host for Jupyter Notebook is typically found at the following address: http://localhost:8888/. The localhost part of the address refers to your own computer as the server, while 8888 is the default port number where Jupyter Notebook runs. To access the Jupyter Notebook, simply open a web browser and enter the address http://localhost:8888/ in the navigation bar.
How do I access my Jupyter server?
To access your Jupyter server on localhost, follow these steps:
1. Open a terminal (or Command Prompt on Windows).
2. Activate your Python environment if you have one set up.
3. Run the command: jupyter notebook (or jupyter lab if using JupyterLab).
4. Your default web browser should automatically open with the Jupyter server running on a localhost address.
5. If not, look for the URL in the terminal output, usually in the format: http://localhost:[port]/?token=[token].
6. Copy and paste the URL into your web browser to access your Jupyter server.
Remember that the localhost refers to your local machine, so this will only work on the computer where the Jupyter server is running.
How do I open Ipynb locally?
To open an Ipynb (Jupyter Notebook) file locally on your computer, follow these steps:
1. Install Anaconda: Download and install Anaconda, which includes Jupyter Notebook, from the official website: https://www.anaconda.com/products/distribution
2. Launch Jupyter Notebook: After installing Anaconda, open the Anaconda Navigator application and click on the “Launch” button under the Jupyter Notebook icon.
3. Navigate to the Ipynb file: In the Jupyter Notebook interface that opens in your web browser, navigate to the location where the Ipynb file is saved on your local machine.
4. Open the Ipynb file: Click on the desired Ipynb file to open it in a new tab within the Jupyter Notebook interface.
By following these steps, you can open and interact with Ipynb files (Jupyter Notebooks) locally on your computer within the context of localhost.
How to successfully set up and launch Jupyter Notebook on localhost?
To successfully set up and launch Jupyter Notebook on localhost, follow these steps:
Step 1: Install Anaconda (includes Python)
Anaconda is a data science platform that comes with essential libraries (including Jupyter) for Python and R programming languages. It’s one of the easiest ways to set up
1. Visit the official Anaconda website at https://www.anaconda.com/products/distribution to download the installer.
2. Choose the appropriate version for your operating system (Windows, macOS, or Linux).
3. Run the installer and follow the instructions in the setup wizard.
Step 2: Launch Jupyter Notebook
Once Anaconda is installed, you can launch Jupyter Notebook by doing the following:
Option 1: Use Anaconda Navigator
1. Open Anaconda Navigator from your applications or programs menu.
2. Find the Jupyter Notebook icon and click on “Launch.”
Option 2: Use command-line or terminal
1. Open Command Prompt (on Windows) or Terminal (on macOS / Linux).
2. Type jupyter notebook and press Enter.
Jupyter Notebook will start, and your web browser should open with the Jupyter interface running on localhost. The default address is usually http://localhost:8888.
Step 3: Create a new notebook
1. Click on New in the top-right corner of the Jupyter interface.
2. Select Python (it may show the specific version, e.g., Python 3) under the Notebook category.
A new Jupyter notebook will open, and you can now start writing code and creating content in the notebook cells.
Step 4: Save and close the notebook
1. To save your work, click on File in the menu and choose Save and Checkpoint.
2. To close the notebook, click on File and select Close and Halt.
Step 5: Shut down Jupyter Notebook server
When you finish working with Jupyter Notebook, shut down the server by doing the following:
1. Go back to the Command Prompt or Terminal where you launched Jupyter Notebook.
2. Press Ctrl + C twice to stop the server.
You have now successfully set up, launched, used, and closed Jupyter Notebook on localhost.
What are the common issues and troubleshooting steps when running Jupyter Notebook on localhost?
When running Jupyter Notebook on localhost, you might encounter a few common issues. Here are the main ones and their troubleshooting steps:
1. Port already in use: If Jupyter Notebook is unable to start because the default port (usually 8888) is already in use, you can try:
– Closing any other instances of Jupyter Notebook that might be running.
– Alternatively, start Jupyter Notebook on another port by running `jupyter notebook –port `.
2. Notebook not starting properly: If you’re facing issues with the notebook not starting correctly, clear your browser cache and cookies, or try using incognito mode in your browser.
3. Kernel issues: If your notebook’s kernel is unresponsive or not working as expected, try restarting the kernel from within the notebook by clicking “Kernel” > “Restart.”
4. Missing libraries or dependencies: Ensure that the required packages for your code are installed in the same environment where the Jupyter Notebook is running. You can install packages directly from the notebook using `!pip install` or `!conda install` commands.
5. Permission errors: Make sure you have read and write permissions for the directory where your notebook files are located.
6. Browser compatibility issues: Try using a different web browser, such as Google Chrome or Mozilla Firefox, as they tend to have better support for Jupyter Notebook.
7. Slow performance: Close any unused or unnecessary notebook tabs, reduce the number of displayed outputs, or restart the kernel if you think the notebook is filling up memory.
8. Version compatibility: If your notebook uses specific features from a newer version or an older version that isn’t compatible with your current environment, consider upgrading or downgrading your Jupyter Notebook version.
Remember to always save and backup your work before troubleshooting any issues.
How can I secure my Jupyter Notebook environment while running it on localhost?
To secure your Jupyter Notebook environment while running it on localhost, you can follow these steps:
1. Use strong passwords: Set up a strong password for your Jupyter Notebook to prevent unauthorized access. You can use a password generator to create complex passwords.
2. Configure SSL/TLS encryption: Encrypt your communication between the browser and the server by enabling SSL/TLS encryption in Jupyter Notebook configuration. This will ensure the data transmitted over the network is secure.
3. Run Jupyter Notebook behind a reverse proxy: Deploy Jupyter Notebook behind a reverse proxy like Nginx or Apache, which can provide additional security features, such as SSL termination and IP restriction.
4. Keep Jupyter Notebook up-to-date: Regularly update the Jupyter Notebook software to ensure you have the latest security patches and fixes.
5. Disable remote access: If you don’t need remote access to your Jupyter Notebook, disable it by setting the IP address to “127.0.0.1” or “localhost” in the Jupyter Notebook configuration file.
6. Limit allowed connections: Control who can access your Jupyter Notebook by allowing only specific IP addresses or IP ranges in the configuration file.
7. Use access control and authentication: Implement additional access control and authentication mechanisms like OAuth or LDAP to further enhance the security of your Jupyter Notebook environment.
By following these security practices, you can help protect your Jupyter Notebook environment while running it on localhost.