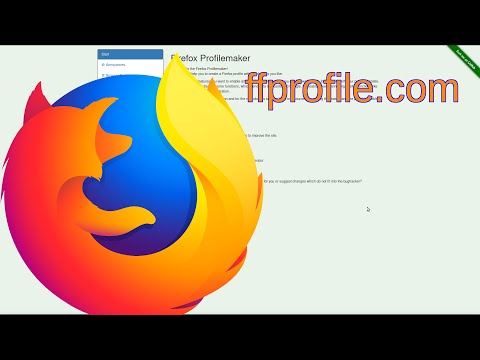Have you ever felt like you were on the verge of discovering a hidden gem, only to be stopped in your tracks by an unexpected roadblock? As software engineers, we often find ourselves working on localhost, and sometimes it becomes essential to allow insecure connections for seamless development and testing. What if I told you that there is a way to bypass Firefox’s built-in security measures to achieve this? Today, I will reveal how you can enable Firefox to allow insecure localhost connections while still maintaining overall security.
1. Understanding Firefox’s Security Measures
First and foremost, let’s delve into the world of browser security mechanisms. Firefox implements Strict Transport Security (HSTS) to ensure secure communication between the browser and web applications. HSTS forces the browser to use encrypted HTTPS connections rather than unencrypted HTTP, preventing potential attacks such as man-in-the-middle and eavesdropping.
While HTTPS provides robust security for live websites, developers on localhost may require the use of HTTP in certain situations during the development and testing phase. In these cases, allowing insecure connections becomes necessary, and therefore, it is crucial to understand how to manage the balance between security and functionality.
2. When to Allow Insecure Localhost in Firefox
As a software engineer, you might encounter situations where you need to allow insecure localhost connections in Firefox. Some examples include:
– Developing a new feature that may not require SSL/TLS initially, but will be implemented once the feature is ready for deployment.
– Testing web applications with third-party APIs that might have mixed content or do not provide SSL/TLS at their endpoints.
– Debugging issues related to SSL/TLS certificates, where you need to examine how the application behaves without HTTPS.
Remember that this approach should be used sparingly and in a controlled environment. Moreover, never deploy an application with insecure connections on a live website.
3. How to Enable Insecure Localhost Connections in Firefox
There are several methods available to allow insecure localhost connections in Firefox. I will outline two popular techniques – through Firefox’s configuration settings and by using the Certificate Authority (CA) technique.
3.1 Through Firefox’s Configuration Settings
Follow these steps to modify Firefox’s configuration settings:
1. Open Firefox and type `about:config` in the address bar.
2. Click “Accept the Risk and Continue” to proceed.
3. Search for the setting named `security.enterprise_roots.enabled`.
4. If the setting is not present, right-click anywhere, select “New,” and choose “Boolean.” Name it `security.enterprise_roots.enabled`, and set the value to “true.”
5. Search for the setting named `network.stricttransportsecurity.preloadlist`.
6. Change the value of `network.stricttransportsecurity.preloadlist` to “false.”
7. Restart Firefox to apply the changes.
This method enables Firefox to trust your self-signed certificates, allowing insecure connections on localhost.
3.2 Using the Certificate Authority Technique
Another approach to enable Firefox to accept insecure localhost connections involves creating a self-signed Certificate Authority (CA) and adding it to Firefox’s list of trusted authorities. This method is suitable when working with multiple applications or if you need to share the CA within a team.
1. Create a self-signed CA using tools like OpenSSL or mkcert.
2. Generate a new SSL/TLS certificate for your localhost using the self-signed CA.
3. Configure your development server to use the newly created SSL/TLS certificate.
4. Open Firefox and navigate to `about:preferences#privacy`.
5. Scroll down to “Certificates” and click on “View Certificates.”
6. Click the “Import” button under the “Authorities” tab, then locate and import the self-signed CA.
7. Restart Firefox to apply the changes.
By following this method, you can ensure that Firefox will trust the certificates generated by your self-signed CA, allowing for insecure connections on localhost.
4. Employing a Reverse Proxy to Allow Insecure Localhost
Another technique is to use a reverse proxy such as Nginx or Apache to serve your web applications. The reverse proxy handles SSL/TLS connections with the browser while forwarding requests to your application over HTTP. This solution helps maintain a secure connection with the browser while utilizing insecure connections between the proxy and the application.
5. Effects on SEO Optimization and Experience
Allowing insecure connections on localhost does not adversely affect SEO optimizations. However, it is crucial to remember that enabling insecure connections should only be done during the development and testing phase. When your application is ready for deployment, ensure that proper SSL/TLS certificates are in place and revert the changes made to Firefox’s security settings.
In summary, allowing insecure localhost connections in Firefox can be a useful tool for developers during testing and debugging. While enabling these connections may provide temporary functionality, it is essential to maintain a secure environment in the long run.
Make sure to comply with best practices for SSL/TLS and always deploy your applications with secure connections. Now that you have unlocked the secret to allowing insecure localhost in Firefox, you can leverage this knowledge responsibly and enhance your software engineering expertise!
The First Site to Visit After Installing Firefox
How to configure Firefox settings for maximum privacy and security
How do I allow insecure localhost in Firefox?
To allow insecure localhost in Firefox, follow these steps:
1. Open Firefox.
2. In the address bar, type about:config and press Enter.
3. Click I accept the risk! if you see a warning message.
4. In the search bar, type network.stricttransportsecurity.preloadlist.
5. Locate the preference named network.stricttransportsecurity.preloadlist and double-click on it to change its value to false.
6. In the search bar, type insecure.
7. Locate the preference named security.insecure_connection_icon.enabled and double-click on it to change its value to true.
Now, Firefox should allow insecure localhost connections. Keep in mind that this setting may make your browsing less secure, so use it with caution.
How do I bypass insecure connection in Firefox?
To bypass the insecure connection warning in Firefox when working with localhost, follow these steps:
1. Open Firefox and navigate to your localhost address (e.g., https://localhost:8080).
2. You will see a warning page saying Your connection is not secure.
3. Click on the Advanced button.
4. Look for an option called Add Exception or Accept the Risk and Continue.
5. If you see the Add Exception option, click on it. A new window will appear with information about the certificate. Click on the Confirm Security Exception button at the bottom of the window to bypass the warning.
6. If you see the Accept the Risk and Continue option, simply click on it to bypass the warning.
Keep in mind that this process only applies to your local development environment on localhost. It is not recommended to bypass security warnings on live websites, as they may pose a risk to your data and privacy.
How do I allow invalid certificates for resources loaded from localhost Firefox?
To allow invalid certificates for resources loaded from localhost in Firefox, follow these steps:
1. Open Firefox and type about:config in the address bar, then press Enter.
2. Click the button that says I accept the risk! to proceed.
3. In the search bar on the configuration page, type network.stricttransportsecurity.preloadlist and press Enter.
4. Locate the preference named network.stricttransportsecurity.preloadlist and double-click it to change its value to false. This will allow Firefox to load resources from localhost even if the certificate is invalid.
5. In the search bar again, type security.enterprise_roots.enabled and press Enter.
6. If the preference security.enterprise_roots.enabled is not present, right-click on any empty space, select New, and then Boolean. Name the new preference as security.enterprise_roots.enabled.
7. Double-click the security.enterprise_roots.enabled preference to change its value to true. This will allow Firefox to recognize self-signed certificates on localhost.
8. Restart Firefox for the changes to take effect.
Please note that these changes may reduce your browser’s security, so use them with caution and revert them back when working with non-localhost websites.
How do I allow invalid certificates for localhost?
To allow invalid certificates for localhost, follow these steps:
1. Open Google Chrome and navigate to the website with the invalid certificate (usually https://localhost).
2. You will see a warning message about the privacy error, which says ‘Your connection is not private.’ Click on the ‘Advanced’ button.
3. Next, click on the ‘Proceed to localhost (unsafe)’ link. This will bypass the invalid certificate warning and allow you to access your localhost website with an insecure connection.
Keep in mind that allowing invalid certificates may pose security risks, so use this method with caution when working on localhost. It’s essential to ensure that you have a valid SSL certificate for live websites to protect user data and maintain proper security.
How can I configure Firefox to allow insecure connections on localhost for web development purposes?
To configure Firefox to allow insecure connections on localhost for web development purposes, follow these steps:
1. Open Firefox and in the address bar, type about:config. Press Enter.
2. You will see a warning page regarding changing advanced settings. Click I accept the risk! or Show all (depending on the version of Firefox) to proceed.
3. In the search bar at the top of the page, type security.enterprise_roots.enabled. This will filter the settings and display the relevant preference.
4. Toggle the preference by double-clicking on it. If the value is “false,” double-clicking will change it to “true.” This allows Firefox to trust system certificates, including those for localhost.
5. Next, search for network.stricttransportsecurity.preloadlist in the search bar.
6. Toggle the preference by double-clicking on it. If the value is “true,” double-clicking will change it to “false.” This disables the use of the HSTS preload list, which may help with allowing insecure connections on localhost.
7. Finally, restart Firefox for the changes to take effect.
Remember that these changes may introduce security risks when browsing other websites, so it’s recommended to revert the changes after finishing your web development tasks on localhost.
What are the steps to bypass Firefox’s security warning for self-signed certificates on localhost?
To bypass Firefox’s security warning for self-signed certificates on localhost, follow these steps:
1. Open Firefox and type about:config into the address bar, then press Enter.
2. Click on the “Accept the Risk and Continue” button to proceed to the advanced settings page.
3. In the search bar, type security.enterprise_roots.enabled to locate the setting.
4. If the value is set to false, double-click on the preference name to toggle it to true. This enables Firefox to trust certificates issued by your computer, such as self-signed certificates for localhost.
5. Next, create a self-signed certificate for your localhost if you haven’t already done so. You can use tools like openssl or mkcert to generate the certificate.
6. Configure your local web server (e.g., Apache, Nginx, or Node.js) to use the self-signed certificate and private key for HTTPS connections.
7. Restart your web server to apply the changes.
8. Visit your localhost page using the HTTPS protocol (e.g., https://localhost) in Firefox.
9. You may still see a warning message. In this case, click on Advanced and then Accept the Risk and Add Exception. This will store an exception for your self-signed certificate, and you should now be able to access your localhost website without any security warnings.
Please note that these steps are intended for development purposes only. Self-signed certificates should not be used on production websites, as they do not offer the same level of security and trust as certificates issued by a trusted Certificate Authority.
Are there any Firefox extensions or settings that enable smooth access to insecure localhost without compromising overall security?
Yes, there are Firefox extensions and settings that enable smooth access to insecure localhost without compromising overall security. One such extension is Firefox Multi-Account Containers, which allows you to separate your browsing activity into different container tabs for localhost and general browsing. By using separate containers, you can limit the potential security risks associated with accessing insecure localhost.
Another option is to set up a specific Firefox profile dedicated to localhost development. This profile can have its own set of preferences, extensions, and security settings, allowing you to configure them specifically for localhost usage without affecting your main profile.
To create a new Firefox profile:
1. Close all running instances of Firefox.
2. Launch Firefox using the following command: `firefox -P`.
3. Click on the “Create Profile” button and follow the prompts to set up a new profile.
4. Once the new profile is created, you can launch Firefox with this profile using the command: `firefox -P “ProfileName”` (replace “ProfileName” with the name of your new profile).
Within your localhost-specific profile, you might consider relaxing some security settings, such as disabling mixed content blocking or adjusting the certificate settings. However, make sure to use this profile exclusively for localhost development and switch back to your primary profile for regular browsing to maintain overall security.