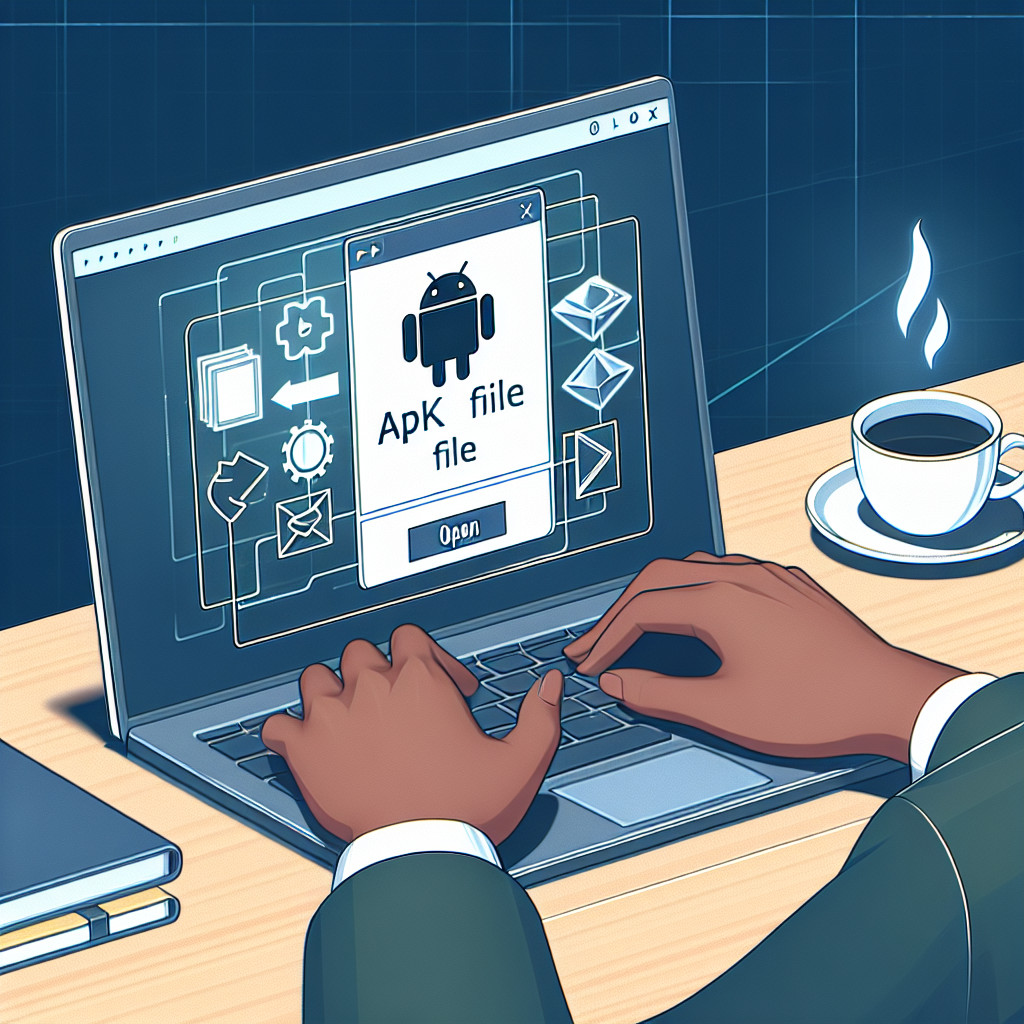XPS (XML Paper Specification) is a fixed-document format developed by Microsoft, introduced with Windows Vista in 2006. Its primary purpose is to provide a reliable way to create, share, save, and print digital documents while maintaining their layout across various devices. The significance of the XPS format lies in its ability to ensure that documents appear exactly as intended, making it an essential tool for professionals needing consistent presentation.
In this guide, we will explore various methods to open an XPS file. You will discover how to utilize built-in features of your operating system as well as third-party tools. This ensures you can access your documents seamlessly. Whether for personal use or professional needs, understanding how to open XPS files expands your digital document capabilities.
Understanding XPS Files
What is an XPS file?
XPS stands for XML Paper Specification, a fixed-document format that captures and presents documents in a consistent manner. Created by Microsoft, XPS files maintain the layout, fonts, and images of the original document, ensuring that it appears the same across different devices.
History and Development of XPS by Microsoft
Introduced in 2006 with Windows Vista, XPS was designed as a competitor to PDF. Its development aimed to provide a standardized way to create, share, save, and print digital documents while emphasizing ease of use and compatibility with various applications. Over time, XPS has become more integrated into Microsoft’s ecosystem, reinforcing its role as a reliable document format.
Comparison with PDF Format
While both XPS and PDF serve similar purposes in preserving document integrity, they have distinct differences:
- File Structure: XPS uses XML-based structures for its content, which can enhance interoperability.
- Compatibility: PDF enjoys broader support across different platforms and software.
- Editing Capabilities: PDFs are generally easier to edit compared to XPS files.
Understanding these aspects will help you appreciate the features and limitations of XPS files as you explore methods to open them.
Why Use XPS Files?
XPS files offer several benefits that make them a preferred choice for digital document management:
- Document Layout Consistency: XPS maintains the original layout of documents across different devices and operating systems. This feature is crucial when sharing documents, as it ensures that recipients view the content exactly as intended.
- Good Compression: The XPS format uses efficient compression techniques, resulting in smaller file sizes without sacrificing quality. This is beneficial for storage and sharing, especially when dealing with large documents.
Use Cases for XPS Documents in Various Industries
- Publishing: Authors and publishers utilize XPS to distribute digital proofs and manuscripts while preserving formatting.
- Government and Legal: Many legal documents are shared in XPS format to ensure consistency and integrity, which is vital for official records.
- Engineering and Design: Engineers often use XPS for design blueprints, benefiting from the fixed layout when presenting intricate graphics.
The versatility of XPS files extends beyond basic document storage, making them suitable for various professional environments. Understanding these advantages can help you decide when to use this format effectively.
Methods to Open an XPS File
1. Using the Built-in XPS Viewer on Windows 10 and 11
Opening an XPS file is straightforward with the built-in XPS Viewer available in Windows 10 and 11. This application allows you to view XPS documents without needing additional software.
Steps to Install the XPS Viewer on Windows 10 and 11
- Access Settings: Click on the Start menu, then select Settings (the gear icon).
- Navigate to Optional Features: Select Apps, followed by Optional features.
- Add a Feature: Click on Add a feature at the top of the page.
- Find XPS Viewer: Scroll through the list or use the search bar to locate “XPS Viewer”.
- Install: Check the box next to it, then click on the Install button.
Once installed, you can begin using the viewer to open your documents.
How to Access and Use the Viewer to Open Files
- Double-click Method: Navigate to your XPS file in File Explorer. Simply double-clicking the file will automatically launch it in the XPS Viewer.
- Using File Menu:
- Open XPS Viewer from your Start menu.
- Click on File in the top-left corner.
- Choose Open, then browse for your desired XPS file and click Open.
The interface of the XPS Viewer is user-friendly, providing basic navigation tools such as zoom options and page navigation buttons. You can easily scroll through pages or jump to a specific page number.
The viewer maintains the integrity of your document’s layout, ensuring that what you see matches exactly with how it was originally designed.
This method serves as a reliable way for users who primarily work within Windows environments. If you’re seeking alternative methods or require additional functionalities, consider exploring web browsers or third-party software options detailed in subsequent sections.
2. Opening XPS Files in Web Browsers Like Chrome and Firefox
Several web browsers support viewing XPS files directly, providing a convenient alternative to dedicated applications. Notable browsers include:
- Google Chrome
- Mozilla Firefox
- Microsoft Edge
To open an XPS file using a web browser, follow these steps:
- Locate your XPS file on your computer.
- Right-click the file and select Open with.
- Choose your preferred web browser from the list.
This method allows you to view the contents of the XPS document without additional software installations.
While using a browser provides accessibility, there are limitations to consider:
- Not all features of an XPS document may render correctly in browsers.
- Some interactive elements or annotations might not display.
- Editing capabilities are typically unavailable; viewing is the primary function.
Utilizing web browsers offers a quick way to open an XPS file when you need immediate access without installing tools like the XPS Viewer on Windows 10 or Windows 11. This method is particularly useful for users seeking instant solutions and can serve as one of many effective methods to open an XPS file.
3. Viewing and Converting with Google Drive: A Convenient Option
Using Google Drive provides a user-friendly method to open XPS files and convert them into PDF format for easier access. Follow these steps to upload and convert your XPS documents:
1. Upload the XPS File:
- Open Google Drive in your web browser.
- Click on the “+” New button located on the left side.
- Select File upload from the dropdown menu.
- Navigate to the location of your XPS file, select it, and click Open. The file will be uploaded to your Drive.
2. View and Convert the File:
- Once uploaded, locate your XPS file in Google Drive.
- Right-click on the file and choose Open with, then select Google Docs.
- This will automatically convert your XPS document into a Google Docs format for viewing.
- If you prefer a PDF format, go to File, then select Download, and choose PDF Document (.pdf).
This method is effective for those who want to quickly open an XPS file without installing additional software. It streamlines the process of accessing your documents while providing an option for conversion that enhances compatibility with other applications.
4. Third-Party Software Options for Comprehensive Access
If you are looking to open an XPS file, third-party software can provide additional flexibility and features beyond built-in options. Here are some effective applications and tools:
1. TunesBro XPS Reader
This is a dedicated application designed specifically for viewing and converting XPS files. It offers a user-friendly interface that allows you to navigate through documents easily.
Note: This software is compatible with Windows operating systems.
Steps to Use TunesBro
- Download and install the software from the official website.
- Launch the program and use the “Open” option to select your XPS file.
- View the document or convert it to PDF if needed.
2. Online Conversion Tools
Websites such as XPStopdf.com enable you to convert XPS files without installing any software.
Note: This method requires an internet connection.
How to Use XPStopdf
- Visit the site and locate the upload section.
- Drag your XPS file into the designated area or click to browse for it.
- Initiate the conversion process, which will allow you to download the resulting PDF.
These applications and online tools ensure that you can easily access your XPS documents in various formats, enhancing your workflow on both Windows 10 and Windows 11 systems.
Limitations of Opening XPS Files You Should Be Aware Of
XPS files, while useful, present several limitations that users should consider:
1. Compatibility Issues
XPS format suffers from compatibility challenges compared to the widely adopted PDF. Many software applications do not support XPS natively. This limitation can lead to frustration for users attempting to share documents across different platforms and devices.
2. Editing Limitations
Unlike PDFs, XPS files are not designed with editing in mind. Users looking to modify content will find this format restrictive. Editing tools for XPS files are limited. Basic modifications such as text changes or image replacements may require converting to another format first, adding extra steps.
Understanding these limitations is crucial when deciding whether to use XPS files for your digital documentation needs. The fixed layout and good compression might appeal to some users, yet the challenges of compatibility and editing can hinder productivity in various contexts.
Explore Different Options Based On Your Needs!
Choosing the right method to open XPS files can enhance your experience based on specific requirements. Here’s a quick summary of methods for opening XPS files:
- Built-in XPS Viewer: Ideal for Windows users who want a straightforward solution.
- Web Browsers: Convenient for quick access without additional installations.
- Google Drive: Perfect for those who prefer online solutions and easy conversion to PDF.
- Third-Party Software: Suitable for users needing advanced features or batch conversion capabilities.
Experiment with these options to find what works best for you. Each method presents unique benefits tailored to different scenarios. Whether you prioritize ease of use, accessibility, or functionality, there’s an approach that fits your needs. Don’t hesitate to try them out and streamline your document management process today!