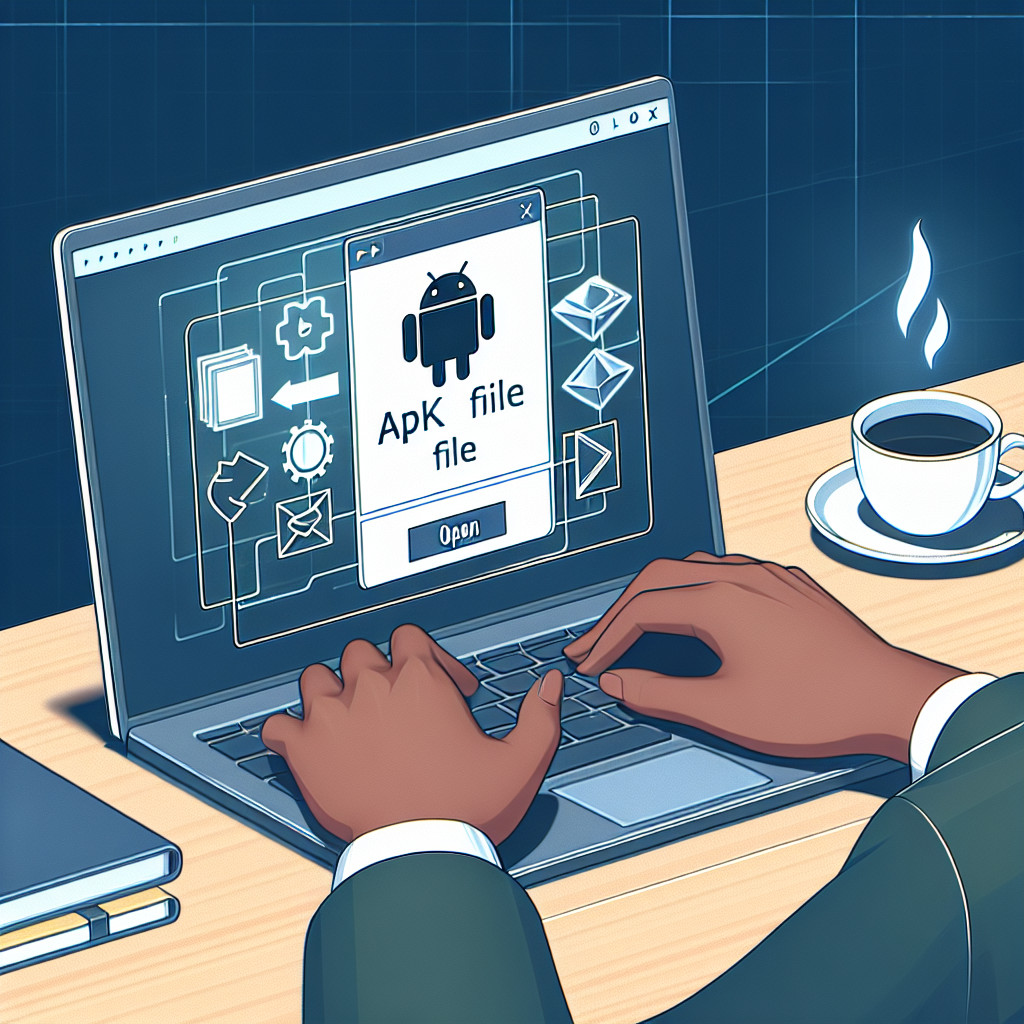[elfsight_form_builder id=”5″]
RAR files are a widely used archive file format known for their ability to efficiently compress large amounts of data. This makes them significant for sharing files and folders quickly and effectively. If you are using a Mac, knowing how to open RAR files can enhance your productivity, as many software tools and resources are distributed in this format.
In this article, you will learn:
- The definition and benefits of RAR files
- Why macOS does not support RAR files natively
- A selection of the best applications for opening RAR files on your Mac
- Advanced methods using Terminal for experienced users
- Tips for troubleshooting common issues when unpacking RAR files
Each section aims to empower you with the knowledge needed to handle RAR files seamlessly on your MacBook or MacBook Air.
Understanding RAR Files
RAR files, short for Roshal Archive, are a popular compressed file format designed to facilitate the efficient storage and sharing of data. They utilize advanced compression algorithms that often result in higher compression ratios compared to other formats like ZIP. This means you can store more files in less space, making RAR an attractive option for transmitting large amounts of data.
Comparison with Other Formats
- ZIP: The most widely recognized compressed format, ZIP is user-friendly and integrated into many operating systems. However, RAR typically achieves better compression ratios, which can significantly reduce file sizes.
- 7z: Another competitor, 7z offers strong compression capabilities but may have compatibility issues on some platforms. In contrast, RAR maintains a balance between efficiency and ease of use across various systems.
Benefits of Using RAR Files for Data Sharing
- Efficiency: Smaller file sizes lead to quicker uploads and downloads, which is crucial when sharing large datasets.
- Error Recovery: RAR files can include recovery records that help restore corrupted archives.
- Multi-part Archives: You can split large archives into smaller parts, making it easier to share via email or online services with size limitations.
Understanding the advantages of RAR files enhances your ability to manage compressed data effectively on your Mac.
Why macOS Doesn’t Support RAR Files Natively
macOS has built-in tools like Archive Utility that can handle common archive formats such as ZIP and TAR. However, these tools do not support RAR files for a few reasons:
- Licensing Issues: RAR is a proprietary format with specific licensing agreements. This prevents it from being included in macOS’s default utilities.
- Focus on Common Formats: Apple prioritizes widely used and freely available formats. The ZIP format has become the standard for file compression, making it a natural choice for native support.
As a result, users who want to open RAR files on macOS need to use third-party applications. Understanding this limitation can help you find effective solutions for managing your compressed files.
The Best Applications to Open RAR Files on Mac
1. The Unarchiver
The Unarchiver is one of the most popular applications to open RAR files on Mac. It stands out for its user-friendly interface and robust functionality, making it a top choice among users. Here are some notable features:
- Wide Format Support: Beyond RAR, it can handle ZIP, 7z, TAR, and many other formats.
- Easy Integration: It integrates seamlessly with Finder, allowing for quick access.
- Customizable Options: Users can adjust settings for how they want to manage different file types.
How to Download and Install The Unarchiver
- Open the Mac App Store.
- Search for The Unarchiver.
- Click on the Download button.
- Once installed, find it in your Applications folder.
Step-by-Step Guide on Opening a RAR File Using The Unarchiver
- Locate the RAR file you wish to open in Finder.
- Right-click the file.
- Select Open With, then choose The Unarchiver from the list.
- The application will extract the contents of the RAR file to a designated folder, usually located in the same directory as the original file.
This straightforward process makes it easy for anyone to decompress RAR files on Mac without hassle. With The Unarchiver application, managing compressed files becomes efficient and accessible.
2. WinZip for Mac
WinZip for Mac is a powerful application that stands out among others when it comes to opening RAR files on Mac. This application makes it easy to manage compressed files with features designed for efficiency and simplicity. Here are some of its key features:
- User-friendly interface: The intuitive design allows for easy navigation.
- Support for multiple formats: In addition to RAR, it can also handle ZIP, 7z, and TAR files.
- Integration with cloud services: It provides direct access to iCloud Drive and Dropbox for seamless file management.
Installation Process
- Visit the WinZip website or find it on the Mac App Store.
- Click on the download button and follow the prompts to install.
Extracting RAR Files Using WinZip
- Locate the RAR file in Finder.
- Double-click the file; WinZip will open automatically.
- Choose your extraction options—select where to save your unzipped files.
- Click Extract, and your files will be ready.
Using WinZip, you can efficiently decompress RAR files on Mac without any hassle. This makes it a popular choice alongside other applications like The Unarchiver application for opening RAR files seamlessly.
3. Unzip One
Unzip One is a user-friendly application designed specifically for handling various archive formats, including RAR files. It stands out due to its simplicity and efficiency in decompressing files. Key features include:
- Drag-and-Drop Interface: Allows you to easily extract RAR files by simply dragging them into the app.
- Multiple Format Support: In addition to RAR, it supports ZIP and other popular formats, making it versatile for all your archiving needs.
Installation Steps
- Open the Mac App Store.
- Search for Unzip One in the search bar.
- Click on Get to download and install the application.
Using Unzip One to Open RAR Files
- Locate your RAR file in Finder.
- Right-click the file and select Open With → Unzip One from the dropdown menu.
- The application will decompress the contents, allowing you to access your files seamlessly.
For those seeking reliable applications to open RAR files on Mac, Unzip One offers an efficient solution that simplifies how to open RAR files on Mac systems.
4. Keka
Keka is a versatile file compression tool that excels in handling various archive formats, including RAR, ZIP, and 7z. Its user-friendly interface and robust features make it a popular choice among Mac users seeking applications to open RAR files on Mac.
Key Features:
- Supports multiple archive formats, enhancing its utility beyond just RAR files.
- Offers drag-and-drop functionality, allowing you to easily extract files by simply dropping the RAR file onto the Keka app icon.
- Provides options for password protection and split archives, adding an extra layer of flexibility.
How to Open RAR Files with Keka:
- Download Keka from the official website or the Mac App Store.
- Install the application by dragging it into your Applications folder.
- Launch Keka and drag your RAR file into the app window or onto its icon.
- Choose your destination folder for extracted files.
This straightforward process makes Keka an effective solution for users asking, how do I open a RAR file on Mac? With its comprehensive capabilities, Keka stands out as a reliable option for managing compressed files efficiently.
5. BetterZip
BetterZip is an advanced archive management tool designed for power users who require more than just basic file extraction. This application supports a wide range of formats, including RAR, and offers several powerful features:
- Preview Before Extraction: View files inside RAR archives without needing to extract them first.
- Editing Archives: Modify existing archives by adding or removing files directly within the app.
- Password Protection: Handle encrypted RAR files with ease using built-in password management.
Installation Guide
- Download BetterZip from the official website or the Mac App Store.
- Install the application by dragging it into your Applications folder.
How to Open RAR Files Using BetterZip
- Launch BetterZip.
- Drag and drop your RAR file into the application window or use File > Open to select your file.
- Browse through the contents and choose which files to extract.
This method simplifies how you open RAR files on Mac while providing robust tools for managing your archives effectively.
How to Extract RAR Files Using Terminal (Advanced Users)
Using Terminal for extracting RAR files provides a powerful alternative for advanced users. This method requires familiarity with command line operations but offers flexibility and control over the extraction process.
Essential Commands for Extraction
To successfully extract RAR files on macOS, you need to install a command-line tool called unrar. Here’s how to get started:
- Install Homebrew (if not already installed):
- Open Terminal and input: bash /bin/bash -c “$(curl -fsSL https://raw.githubusercontent.com/Homebrew/install/HEAD/install.sh)”
- Install UnRAR:
- After Homebrew is installed, run: bash brew install unrar
- Navigate to the Directory:
- Use the
cdcommand to change to the directory containing your RAR file: bash cd /path/to/your/file
- Extract the RAR File:
- To extract contents, input: bash unrar x filename.rar
- Replace
filename.rarwith your actual file name.
This method allows for direct access to RAR files via command line extraction, making it suitable for those comfortable with terminal commands. Mastering these steps can improve your efficiency when managing compressed files on a Mac.
Tips for Choosing the Right Application for Your Needs
Selecting the right application to open RAR files involves evaluating several factors based on your user needs. Here are key considerations:
- Ease of Use: If you prefer a straightforward experience, choose an application with a simple interface. Look for options that allow drag-and-drop functionality or one-click extraction.
- Advanced Features: For users who need more than just basic extraction, consider applications that offer advanced features such as password protection, batch processing, or integration with cloud storage services.
- File Format Support: Ensure the tool supports not only RAR files but also other archive formats like ZIP, 7z, or TAR. This versatility can be beneficial if you frequently work with various file types.
- Performance: Look for applications known for their speed and efficiency in handling large archives. Some tools may take longer to extract files compared to others.
- Cost: Evaluate whether you want a free tool or are willing to invest in a paid application. Free tools often provide adequate functionality, while paid options might offer additional benefits.
Assessing these factors will help align your choice of application with your specific needs and preferences.
Troubleshooting Common Issues When Opening RAR Files
Opening RAR files on your Mac can sometimes lead to frustrating challenges. Identifying common issues enables you to troubleshoot effectively. Here are some prevalent problems and tips for resolving them:
1. Corrupted Archives
This is one of the most frequent issues when working with RAR files. If a file does not open, it could be damaged during download or transfer.
Solution: Try re-downloading the file from the original source. Use a reliable internet connection to minimize risks during transfer.
2. Unsupported File Format
Occasionally, you may encounter RAR files that are created with newer compression methods not supported by all tools.
Solution: Ensure your extraction software is updated. Applications like The Unarchiver regularly update to support new formats.
3. Incomplete Downloads
A partially downloaded RAR file will not function correctly.
Solution: Verify the file size against the original source before attempting to extract it.
4. Insufficient Disk Space
Attempting to extract files without enough storage can lead to errors.
Solution: Check available disk space and clear unnecessary files if needed.
Implementing these troubleshooting tips can enhance your experience with RAR files on macOS, ensuring smoother extraction processes.
Conclusion
Opening RAR files on your Mac is straightforward with the right tools. Here’s a quick recap of methods to open RAR files:
- The Unarchiver: Free and user-friendly, perfect for various formats.
- WinZip for Mac: Offers advanced features and easy extraction directly from Finder.
- Unzip One: Simple interface for efficient file management.
- Keka: Comprehensive tool that supports multiple archive formats.
- BetterZip: Tailored for power users needing advanced options.
Consider your specific needs when selecting an application. Whether you prioritize ease of use or require advanced functionalities, there’s a suitable option available. Experiment with these applications to find the one that best fits your workflow. Opening RAR files on Mac should enhance your file management experience, making data sharing seamless and efficient.