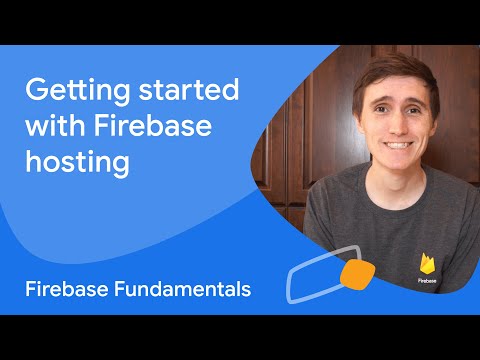Firebase Login: A Comprehensive Guide to the –no-localhost Option
Have you ever encountered a Firebase login issue where you need an alternative to the localhost? Are you looking for a solution that doesn’t involve localhost for authentication purposes? In this article, we’ll explore the intricacies of using the –no-localhost option in your Firebase login process, providing you with valuable insights and solutions for your projects. Make sure to read on, as we uncover the best way to bypass the localhost limitation and achieve a seamless authentication experience.
Table of Contents
1. Understanding Firebase Authentication
2. When Should You Use –no-localhost?
3. Implementing –no-localhost into Your Firebase Login Process
4. Troubleshooting Common Issues
5. Frequently Asked Questions and Best Practices
1. Understanding Firebase Authentication
Before diving into the –no-localhost option, it’s crucial to have a solid understanding of Firebase Authentication. Firebase is a powerful platform developed by Google, providing developers with various backend services and tools, including real-time database, cloud storage, and authentication services. One of the key features is the Firebase Authentication, which enables developers to quickly set up secure user authentication for their web and mobile apps.
Firebase Authentication supports various authentication providers, such as email/password, phone, social media logins (Google, Facebook, Twitter), and custom tokens for more advanced use cases. The primary goal is to simplify the authentication process and minimize friction, ultimately improving the user experience.
2. When Should You Use –no-localhost?
By default, when using the Firebase CLI for authentication, you would be prompted to open a URL in your browser to authorize access to your Google account. This works well for users who can access their browser, but there might be instances where developers need to authenticate without relying on a browser or localhost. This particularly applies to remote or headless environments, such as CI/CD systems or remote servers.
This is where the –no-localhost option comes into play. By specifying –no-localhost in your Firebase login command, you’re telling Firebase to provide an alternative authentication method, which doesn’t involve opening a browser on localhost. Instead, you will be prompted to copy and paste a URL into any browser, after which you’ll receive an authorization code to enter into the command line.
3. Implementing –no-localhost into Your Firebase Login Process
To implement the –no-localhost flag in your Firebase CLI login process, follow these simple steps:
1. Open your terminal or command prompt.
2. Enter the following command: `firebase login –no-localhost`
3. Upon running the command, you will be provided with a URL to authorize your Firebase CLI.
4. Copy the URL and paste it into a browser of your choice.
5. Log in to your Google account associated with Firebase, if necessary, and grant the permissions requested.
6. After granting the permissions, you will receive an authorization code.
7. Copy the authorization code and paste it back into your terminal or command prompt.
8. Press enter to complete the login process.
Congratulations! You’ve successfully logged in to Firebase using the –no-localhost option. From now on, your Firebase CLI commands will be executed using the authenticated account.
4. Troubleshooting Common Issues
While the –no-localhost option is a powerful tool for developers, it’s not without its issues. Here are some common problems and solutions related to the –no-localhost flag:
Issue: I’m getting an “Invalid authorization code” error.
Solution: Ensure that you have copied the correct authorization code from the browser and pasted it into the terminal or command prompt without any extra spaces or characters. If the issue persists, try logging in again and make sure you follow the steps closely.
Issue: Firebase doesn’t provide a URL or authorization code when running the command.
Solution: This could be due to network issues or a temporary glitch in the Firebase services. Ensure you have an active internet connection and try running the command again after a few minutes.
5. Frequently Asked Questions and Best Practices
1. Is the –no-localhost option secure?
Absolutely. The –no-localhost flag is just as secure as the default authentication process. It still relies on Google’s OAuth 2.0 protocol for security and privacy.
2. Can I use two-factor authentication with –no-localhost?
Yes, two-factor authentication is supported with the –no-localhost option. During the browser-based authorization step, you will be prompted to enter your two-factor authentication code if you have it enabled on your Google account.
3. Can I use the –no-localhost option with other Firebase commands?
The –no-localhost flag is designed specifically for the `firebase login` command. However, once you’re logged in using this method, you can execute any other Firebase CLI commands using the authenticated account.
By now, you should have a thorough understanding of the –no-localhost flag in Firebase login and how to make the most of it in various scenarios. Remember to consider this option whenever you find yourself working in a headless or remote environment, and don’t forget about the handy troubleshooting tips in case you run into any issues. Good luck, and happy coding!
ChatGPT Course – Use The OpenAI API to Code 5 Projects
Getting started with Firebase Hosting (and GitHub Actions!)
How to implement login with Firebase?
To implement login with Firebase in the context of localhost, follow these steps:
Step 1: Set up a Firebase project
1. Go to the Firebase console (https://console.firebase.google.com/).
2. Create a new project or use an existing one.
3. In the project dashboard, go to the “Authentication” section and click “Get started.”
Step 2: Enable a sign-in method
1. In the “Sign-in Method” tab, enable one or more sign-in methods, such as Google, Email/Password, or Facebook.
2. Save your changes.
Step 3: Add Firebase to your web app
1. In the project dashboard, click the “” button to open the “Add Firebase to your Web App” window.
2. Copy the provided configuration code and paste it into your app’s HTML file.
Step 4: Install Firebase SDK
1. Install the Firebase SDK using npm or yarn with the following command:
“`
npm install firebase
“`
or
“`
yarn add firebase
“`
2. Import and initialize Firebase in your JavaScript file:
“`javascript
import * as firebase from ‘firebase/app’;
import ‘firebase/auth’;
const firebaseConfig = {
// Your Firebase configuration here
};
firebase.initializeApp(firebaseConfig);
“`
Step 5: Create a login function
1. Create a function to handle user login with the chosen sign-in method, for example, Google sign-in:
“`javascript
const provider = new firebase.auth.GoogleAuthProvider();
function signInWithGoogle() {
firebase.auth().signInWithPopup(provider)
.then(result => {
const user = result.user;
console.log(‘User signed in:’, user);
})
.catch(error => {
console.error(‘Sign-in error:’, error);
});
}
“`
Step 6: Attach the login function to a button
1. In your HTML file, create a button for signing in:
“`html
“`
2. In your JavaScript file, add an event listener to the button to call the `signInWithGoogle` function:
“`javascript
document.getElementById(‘signInButton’).addEventListener(‘click’, signInWithGoogle);
“`
Now, when you run your app on localhost, users can sign in with Firebase authentication.
How do I run Firebase app locally?
To run a Firebase app locally, follow these steps:
1. Install Node.js: Make sure you have Node.js installed on your local machine. You can download it from the official website: https://nodejs.org/
2. Install Firebase CLI: Open your terminal or command prompt and run the following command to install the Firebase Command Line Interface (CLI) globally:
“`
npm install -g firebase-tools
“`
3. Login to Firebase: Use the following command to log in to your Firebase account:
“`
firebase login
“`
4. Initialize your project: Navigate to your project directory using the terminal and run the following command:
“`
firebase init
“`
Select the features you want to enable (e.g., Firestore, Functions, Hosting), then choose an existing project or create a new one.
5. Configure the emulator suite: In the generated firebase.json file, add the configurations for the services you want to run locally. For example, to enable Firestore and Functions emulators, your configuration should look like this:
“`json
{
“functions”: {
“predeploy”: “npm –prefix “$RESOURCE_DIR” run lint”,
“source”: “functions”
},
“firestore”: {
“rules”: “firestore.rules”,
“indexes”: “firestore.indexes.json”
},
“emulators”: {
“firestore”: {
“port”: “8080”
},
“functions”: {
“port”: “5001”
}
}
}
“`
6. Start the local emulator: Run the following command in your terminal to start the emulator suite and begin running your Firebase app locally:
“`
firebase emulators:start
“`
Upon successful startup, you should see the URLs for each emulator in your terminal (e.g., http://localhost:8080 for Firestore, http://localhost:5001 for Functions).
Now, you can access your Firebase app in localhost and make any necessary modifications for development and testing.
How to login to Firebase cmd?
To login to Firebase cmd on localhost, follow these steps:
1. First, ensure that you have both Node.js and npm (Node Package Manager) installed on your system. You can check by running the following commands in your command prompt or terminal:
“`
node –version
npm –version
“`
2. Next, install the Firebase CLI using npm by running this command:
“`
npm install -g firebase-tools
“`
3. Once the installation is complete, log in to your Firebase account using the following command:
“`
firebase login
“`
4. A window will pop up asking for your Google account credentials. Enter your login details to proceed.
5. After successfully authenticating, you should see a message stating that you have logged in successfully.
Now you can use the Firebase CLI to manage your projects on localhost. Remember to use the `` tags to highlight the most important parts of your content.
How to connect Firebase to android studio login page?
To connect Firebase to an Android Studio login page on a localhost environment, follow these steps:
1. Create a Firebase project: Go to the Firebase console (https://console.firebase.google.com) and sign in with your Google account. Click on “Add project” and provide the required details for your new project.
2. Add Firebase to your Android app: In the Firebase console, click on the Android icon, which should be in the “Get started by adding Firebase to your app” section. Enter your app’s package name and click on “Register app.”
3. Download the Firebase configuration file: After registering your app, you will be prompted to download the `google-services.json` file. Download it and move it to your Android Studio project’s `app` directory.
4. Modify your build.gradle files: Add the Firebase SDK to your Android Studio project by modifying the `build.gradle` files:
– In the project-level `build.gradle` file, add the following lines in the `dependencies` block of the `buildscript` section:
“`
classpath ‘com.google.gms:google-services:4.3.10’
“`
– In the app-level `build.gradle` file, add the following lines:
“`
implementation ‘com.google.firebase:firebase-auth:21.0.1’
implementation ‘com.google.android.gms:play-services-auth:19.2.0’
“`
At the bottom of the same file, add this line:
“`
apply plugin: ‘com.google.gms.google-services’
“`
5. Sync your project: Click on “Sync now” when prompted by Android Studio, or go to “File” > “Sync project with Gradle files” if the notification doesn’t appear.
6. Implement the login functionality: In your LoginActivity.java file, initialize Firebase Auth and create methods for signing in with email/password or other authentication providers (e.g., Google, Facebook).
7. Update the UI: Update your LoginActivity’s XML layout file to include input fields for email and password, as well as buttons for signing in and registering.
8. Configure localhost environment: Since you’re working on a localhost environment, you may need to configure the emulator’s proxy settings to ensure Firebase works correctly. In the Android Studio AVD Manager, edit the emulator settings and add the following lines under “Additional Command Line Options”:
“`
-http-proxy http://10.0.2.2:8888
“`
Replace `8888` with your localhost’s port number.
9. Test your app: Run your app on the emulator or a physical device connected to your localhost, and test the login functionality. If everything is set up correctly, your login page should be connected to Firebase for user authentication.
Remember that it’s always important to secure your Firebase project by setting up proper authentication and security rules. Make sure to review Firebase’s documentation on security best practices (https://firebase.google.com/docs/auth/admin/security).
How can I access Firebase services without using the ‘localhost’ domain while running the firebase login command with the –no-localhost flag?
To access Firebase services without using the ‘localhost’ domain while running the firebase login command with the –no-localhost flag, you can follow the steps below:
1. Open your terminal or command prompt.
2. Run the following command with the –no-localhost flag:
“`
firebase login –no-localhost
“`
3. Upon executing this command, Firebase will provide you with a URL to authenticate. Copy the provided URL and paste it into your browser.
4. You will be redirected to the Firebase authentication page. Complete the authentication process by selecting your Google account and agreeing to the permissions.
5. After successfully authenticating, you’ll receive an authorization code. Copy this authorization code.
6. Go back to your terminal or command prompt and paste the authorization code when prompted, then press Enter.
7. The Firebase CLI will confirm that you’ve successfully logged in.
By following these steps, you can access Firebase services without relying on the ‘localhost’ domain when using the –no-localhost flag during the firebase login process.
What are the alternative methods to authenticate with Firebase CLI when executing ‘firebase login –no-localhost’ if I cannot use localhost?
There are two alternative methods to authenticate with Firebase CLI when executing ‘firebase login –no-localhost’ if you cannot use localhost:
1. OAuth2 Authorization Code flow: When you run ‘firebase login –no-localhost’, the CLI provides a URL that you need to open in your web browser. After opening this URL, you will be redirected to the Google sign-in page where you can select or enter the Google account you want to use for Firebase authentication. Once you have successfully signed in, you will receive an authorization code. Copy this code and paste it back into the Firebase CLI prompt to complete the authentication process.
2. Using Service Account JSON file: You can authenticate the Firebase CLI using a service account by following these steps:
– Go to the Firebase Console and navigate to your project.
– Click on the gear icon in the top left corner and then click on Project settings.
– Select the Service accounts tab.
– Click Generate new private key and then confirm by clicking Generate key.
– Save the generated JSON file containing your service account credentials.
– Set the FIREBASE_TOKEN environment variable to the path of your service account JSON file.
– Run the following command to authenticate using the service account credentials: firebase login:ci
By using either of these alternative methods, you can successfully authenticate with Firebase CLI without relying on localhost.
In what situations is it recommended to use the –no-localhost flag while executing ‘firebase login’, and how does it impact the overall authentication process?
In some situations, it is recommended to use the –no-localhost flag while executing ‘firebase login’. The main scenario for this would be when you are working on a remote server or virtual machine (VM) that does not have access to the local browser for the OAuth2 flow required during the Firebase authentication process.
Using the –no-localhost flag impacts the overall authentication process by providing a different method to complete the login. Instead of opening a browser window and automatically authenticating with your Google Account, it generates a URL that you can copy and paste into any browser, allowing you to authenticate manually.
This option is useful in environments where browser-based authentication is not feasible, such as when working with headless servers or other remote systems. By using the –no-localhost flag, you ensure a smooth and successful Firebase login even in these specific situations.