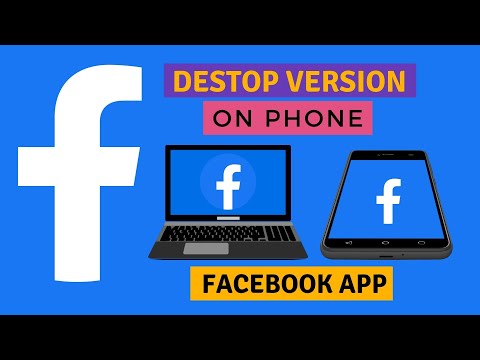As an expert software engineer, you must have encountered various scenarios where localhost played a crucial role in your application development journey. One such case that might pique your interest is setting up and running a Facebook app localhost. In this comprehensive guide, we will not only satiate your curiosity but also delve deep into the world of Facebook app localhost – its benefits, implementation, and intricacies.
Whether it’s about understanding how the _Graph API_ works or integrating Facebook Login to optimize application usage, this article has all the answers you’ve been seeking. So, buckle up and read on to unravel the mysteries behind Facebook app localhost.
Understanding Facebook App Localhost
Before moving forward, let’s quickly define what localhost means in this context. Localhost refers to a special network address that points back to your computer. It allows developers to test their applications locally without needing an internet connection. Localhost facilitates various functions like accessing databases, HTML pages, and more.
Now that we have established the concept of localhost, let us shift our focus to the main topic – Facebook app localhost. When working with Facebook applications, it’s quintessential to understand the importance of setting up your application on a localhost environment. Utilizing a localhost environment during development stages enables you to implement, test, and refine crucial Facebook features such as OAuth 2.0, Graph API, and access tokens.
Why Use Facebook App Localhost
Seamless Integration
The primary advantage of setting up a Facebook app on localhost is that it simplifies the integration process. It allows experts like yourself to test different features and APIs in real-time, which would otherwise be impossible.
Quicker Debugging
Debugging errors and examining your code while working with Facebook applications are made easier with a localhost setup. Detecting issues and resolving them becomes a breeze due to the immediate feedback loop.
Enhanced Security
Working on localhost ensures that sensitive data and application credentials remain secure. Since you are testing internally, there is little room for unauthorized access or security breaches.
Setting up Your Facebook App on Localhost
Now that we’ve established the benefits of working under a localhost environment, here’s a step-by-step guide to help you set up your very own Facebook app localhost:
1. Creating Your Facebook Application
The first step involves creating a new Facebook application, which can be done by visiting [Facebook for Developers](https://developers.facebook.com/) and clicking “Get Started”. After signing in, click “Create App” and select a suitable option based on your application type. Fill in the required details and click “Create App ID”.
2. Filling in Basic Settings
Next, navigate to the “Settings” tab and click on “Basic”. Provide necessary details such as Display Name, Namespace (unique identifier), Contact Email, and App Icon. Furthermore, select a suitable category and save the changes.
3. Updating the Platform
To specify that we’ll be utilizing localhost for development, click on “Add Platform” at the bottom of the Settings page. Choose “Website” and enter the URL for your localhost environment, typically `http://localhost:PORT_NUMBER`. Save the changes.
4. Configuring OAuth Settings
Navigate to the “Products” section and click on “+ Add Product”. Select “Facebook Login” and click “Set Up”. Under “Settings”, update the “Valid OAuth Redirect URIs” field to include your localhost URL with a path like `http://localhost:PORT_NUMBER/auth/facebook/callback`.
5. Retrieving App Credentials
From the “Settings > Basic” page, note down the _App ID_ and _App Secret_. These credentials will be used during the implementation and configuration of your localhost environment.
6. Implementation on Localhost
Now that you have your Facebook app set up, you can proceed with the implementation of Facebook features (like Graph API, login integrations, etc.) within your localhost environment using preferred programming languages and libraries.
Keep in mind that whenever your application makes requests to Facebook APIs requiring authentication or authorization, you must include the _App ID_ and _App Secret_ as part of the request.
The process of setting up a Facebook app localhost may seem daunting at first. However, taking advantage of this environment simplifies integration and testing, streamlines the debugging process, and fortifies the security of your application. Embrace the benefits of using Facebook app localhost and elevate your development skills to new heights.
How to set up app in Facebook (iOS & Google Play)
How to use Facebook desktop version on mobile phone
How do I add localhost to facebook app?
To add localhost to your Facebook app, you need to configure your app settings and set up a development environment. Follow these steps:
1. Go to the Facebook Developers site: https://developers.facebook.com/
2. Log in to your account or sign up if you don’t have one.
3. Click on My Apps in the top right corner and choose your app or create a new one.
4. Go to the app’s Settings (located in the sidebar).
5. Under the Basic tab, scroll down to the App Domains field and add localhost.
6. In the Platform section, click Add Platform and select Website.
7. In the Site URL field, enter http://localhost followed by your port number (e.g., http://localhost:3000).
8. Click Save Changes to apply your settings.
Now, your Facebook app is configured to work with your localhost development environment. Make sure to update your code with the App ID and other required configurations to integrate the Facebook SDK properly.
How to integrate facebook login on localhost?
Integrating Facebook Login on localhost involves several steps. Here are the key steps with the most important parts highlighted in bold:
1. Create a Facebook App: First, create an app in the Facebook Developer Console. It is necessary to have a Facebook account to access the developer console.
2. Configure the app for Facebook Login: On your app’s dashboard, click on “Set Up” under the “Facebook Login” section. Then, go to “Settings” and add your localhost domain (e.g., http://localhost:3000) to the “Valid OAuth Redirect URIs” field. Don’t forget to save your changes.
3. Set up your localhost environment: Make sure your localhost environment is running properly. This may include setting up your web server, application framework, and required dependencies.
4. Include the Facebook SDK for JavaScript: In your HTML file, add the following code snippet right after the opening “ tag:
<div id="fb-root"></div>5. Initialize the Facebook SDK: Replace `YOUR_APP_ID` with your actual Facebook App ID in the following code snippet, and add it after the previous script tag:
window.fbAsyncInit = function() {
FB.init({
appId : 'YOUR_APP_ID',
cookie : true,
xfbml : true,
version : 'v12.0'
});
FB.AppEvents.logPageView();
};6. Add the Facebook login button: Add the following code snippet inside your desired HTML container:
7. Create a JavaScript function to handle login: Add this JavaScript function to your HTML, which will be called when the user clicks on the Facebook login button:
function checkLoginState() {
FB.getLoginStatus(function(response) {
// Handle response here
});
}With these steps, you should have successfully integrated Facebook Login on your localhost environment. You can now test the functionality and make any necessary adjustments to your application’s user interface and backend logic.
How do I add a facebook login to my website?
To add a Facebook login to your website on localhost, follow these steps:
1. Create a Facebook App: To integrate Facebook Login, you’ll need to create a new Facebook App from the Facebook Developer Console. Visit https://developers.facebook.com/, sign in, and click on ‘Get Started’. Follow the prompts to create a new app.
2. Configure the App: Once created, go to the Settings > Basic section of your app’s dashboard. Complete the necessary details such as Display Name, Contact Email, and Privacy Policy URL.
3. App Domains and Site URL: Since you’re working on localhost, add “localhost” or “127.0.0.1” (without quotes) to the App Domains field. Then, go to the Facebook Login settings page and add “http://localhost/” or “http://127.0.0.1/” (without quotes) in the Valid OAuth Redirect URIs field.
4. Include the Facebook SDK: Add the following code snippet to your HTML file, replacing “ with your Facebook App ID:
window.fbAsyncInit = function() {
FB.init({
appId : '',
cookie : true,
xfbml : true,
version : 'v12.0'
});
FB.AppEvents.logPageView();
(function(d, s, id){
var js, fjs = d.getElementsByTagName(s)[0];
if (d.getElementById(id)) {return;}
js = d.createElement(s); js.id = id;
js.src = "https://connect.facebook.net/en_US/sdk.js";
fjs.parentNode.insertBefore(js, fjs);
}(document, 'script', 'facebook-jssdk'));5. Add the Login Button: Place the following code where you want to display the Facebook login button on your website:
<div class="fb-login-button" data-width="" data-size="large" data-button-type="continue_with" data-layout="default" data-auto-logout-link="false" data-use-continue-as="false" data-scope="public_profile,email"></div>6. Handle Login: You can handle the login response by adding an event listener to the Facebook SDK. In your JavaScript code, add the following to handle the user’s login status:
function checkLoginState() {
FB.getLoginStatus(function(response) {
// Handle the response here
console.log(response);
});
}
FB.Event.subscribe('auth.statusChange', checkLoginState);Now, when you run your web application on localhost (http://localhost/ or http://127.0.0.1/), users can log in using their Facebook account.
Keep in mind that this is for testing purposes only. Once you deploy your website, remember to update the App Domains and Valid OAuth Redirect URIs with your production domain.
How do I disable enforce https on facebook?
To disable Enforce HTTPS on Facebook in the context of localhost, follow these steps:
1. Log in to your Facebook Developer account.
2. Go to the App Dashboard and select the app you want to modify.
3. In the left side menu, click on Facebook Login and then choose Settings.
4. In the Client OAuth Settings section, locate the Enforce HTTPS option.
5. Toggle the switch to Off to disable the enforcement of HTTPS for your localhost environment.
6. Don’t forget to click on Save Changes at the bottom of the page to apply the new settings.
Note: Disabling the enforcement of HTTPS might introduce security vulnerabilities. It’s recommended to keep HTTPS enforcement enabled for production environments. Use this setting only in your development or testing localhost environment.
How can I set up a Facebook app on my local development environment for testing and debugging purposes?
To set up a Facebook app on your local development environment for testing and debugging purposes, you need to follow these steps:
1. Create a new Facebook app: Go to the [Facebook Developer website](https://developers.facebook.com/) and log in using your Facebook credentials. Click on the “Get Started” button and then click on “Create App” to create a new app for your localhost development.
2. Set up the app settings: Go to your app’s dashboard, click “Settings” in the left sidebar, and fill in the necessary information. In the “App Domains” field, enter localhost to allow the app to work on your local development environment.
3. Add a platform: In the same settings page, click “+ Add Platform” at the bottom, and choose “Website.” Enter your localhost URL (e.g., http://localhost:3000) in the “Site URL” field.
4. Configure Facebook Login: In the left sidebar, click “Facebook Login,” then “Settings,” and add your localhost URL (e.g., http://localhost:3000) to the “Valid OAuth Redirect URIs” field.
5. Obtain App ID and App Secret: On the app settings page, take note of the “App ID” and “App Secret.” You’ll use these in your local development environment to authenticate with Facebook.
6. Integrate Facebook SDK: Follow the SDK documentation for your chosen programming language (e.g., JavaScript, PHP, etc.) to integrate Facebook Login and any other required features into your application. Make sure to replace the App ID and App Secret placeholders with the actual values from your app’s settings.
7. Run your localhost server: Start your local development server and test the Facebook login and other features. You should now be able to authenticate using your Facebook credentials on your localhost environment.
8. Debug: If you encounter any issues, use the debugging tools provided by the respective SDK or Facebook Developer platform to identify and fix them.
Remember that this setup is for testing purposes only and should not be used in a production environment. When deploying to production, you’ll need to create a separate Facebook app with a production domain and update the settings accordingly.
What steps are required to configure Facebook Login integration for an app running on localhost?
To configure Facebook Login integration for an app running on localhost, follow these steps:
1. Create a new Facebook App: Go to the Facebook for Developers website (https://developers.facebook.com/apps/) and sign in with your Facebook account. Click on the Create App button to create a new Facebook app.
2. Configure basic settings: Fill in the necessary information such as App Display Name, Email, and choose a purpose (e.g., “For Everything Else”).
3. Add Facebook Login product: In the Dashboard of your newly created app, click on the Set Up button in the Facebook Login product card.
4. Choose platform: Depending on your app type, select either Web, iOS, or Android as the platform for your app.
5. Set up OAuth redirect URI: In the Facebook Login settings page, scroll down to Valid OAuth Redirect URIs and add the redirect URI for your localhost environment (e.g., “http://localhost:3000/callback”).
6. Configure app settings: In the Basic settings page, add your App Domain (typically “localhost”) and set up a Privacy Policy URL and Terms of Service URL.
7. Make the app live: To make your Facebook app available for public use, toggle the switch on the top right corner of the Dashboard to “Live”.
8. Obtain credentials: Copy the App ID and App Secret from the Dashboard or Basic settings page. You’ll need these to integrate Facebook Login in your app.
9. Integrate Facebook Login: Now, you’ll need to add the relevant code and SDK to your app to enable Facebook Login. Follow the official documentation on how to do this for your specific platform:
– Web: https://developers.facebook.com/docs/facebook-login/web
– iOS: https://developers.facebook.com/docs/facebook-login/ios
– Android: https://developers.facebook.com/docs/facebook-login/android
10. Test: After implementing the necessary code, test the Facebook Login integration in your localhost environment to ensure it works correctly.
Keep in mind that Facebook may require a publicly-accessible URL for some advanced features or App Review process. In such cases, you’ll need to deploy your app on a public server and adjust your app’s settings accordingly.
Are there any limitations or restrictions when working with Facebook APIs and Webhooks in a localhost environment?
Yes, there are some limitations and restrictions when working with Facebook APIs and Webhooks in a localhost environment. The most important ones are:
1. HTTPS Requirement: Facebook APIs and Webhooks require your server to use HTTPS. Localhost environments typically use HTTP, so you need to set up a secure connection to work with Facebook’s tools.
2. Publicly Accessible Server: Your server must be publicly accessible for Facebook to send Webhook events. By default, a localhost server is only accessible on your local machine. You’ll need to use a tunneling service like ngrok or expose your local server to the public internet to receive events from Facebook.
3. App Review Process: To access certain features and permissions of Facebook APIs, your app needs to undergo the App Review process. While developing on localhost, you can use a temporary access token for testing purposes. However, before deploying your app to production, it must be reviewed and approved by Facebook.
4. Rate Limits: Facebook enforces rate limits on its APIs to prevent abuse. These limits can affect your localhost environment if you make too many requests within a short period. Be mindful of these limits when developing and testing your app.
5. API Changes and Deprecations: Facebook frequently updates and modifies its APIs. It’s crucial to stay updated on any changes to ensure your localhost implementation remains functional.
Remember that using Facebook APIs and Webhooks on localhost requires additional configurations and adaptations to accommodate the platform’s constraints. To ensure seamless integration, follow Facebook’s documentation and best practices closely.