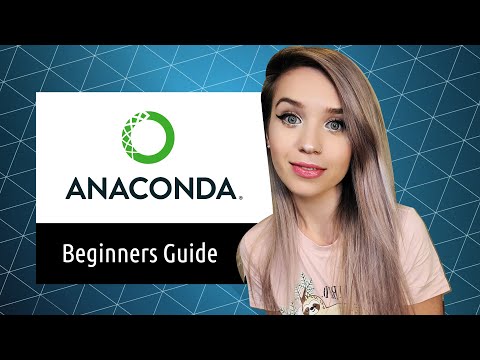¡Hola! Bienvenido a mi blog sobre uninstall apps. Hoy hablaremos de cómo desinstalar Conda Python en sistemas operativos Windows. ¡Aprende a mantener tu sistema limpio y optimizado siguiendo estos pasos sencillos!
Efficiently Uninstalling Conda Python on Windows: A Comprehensive Guide for App Removal
Efficiently Uninstalling Conda Python on Windows: A Comprehensive Guide for App Removal
When it comes to uninstalling Conda Python on Windows, the process may seem a bit overwhelming. However, with this comprehensive guide, you’ll be able to efficiently remove the app and free up space on your computer.
Step 1: Backup Your Data
Before uninstalling Conda Python, it’s essential to backup your data and important files. This will help you avoid losing any critical information during the uninstallation process.
Step 2: Locate the Conda Installation Directory
To begin the uninstallation process, locate the Conda installation directory. This is usually found in the C:UsersYour_UsernameAppDataLocalContinuumanaconda3 folder.
Step 3: Open Anaconda Prompt
Next, open the Anaconda Prompt by searching for it in the Start menu. Right-click on the Anaconda Prompt entry and choose “Run as administrator.”
Step 4: Run the Uninstall Command
In the Anaconda Prompt, type in the following command to uninstall Conda Python:
conda install anaconda-cleanAfter installing anaconda-clean, run the following command to remove all Conda-related files and directories:
anaconda-clean --yesThis will delete all Conda-related files, including configuration settings and installed packages.
Step 5: Delete the Conda Installation Directory
Now, navigate back to the Conda installation directory mentioned in Step 2. Delete the entire anaconda3 folder by right-clicking on it and selecting “Delete.”
Step 6: Remove the Conda Python from Path and Environment Variables
To completely remove Conda Python, you must also remove its entries from the Path and Environment Variables. To do this, follow these steps:
1. Right-click on “This PC” or “My Computer” and select “Properties.”
2. Click on “Advanced system settings.”
3. In the “System Properties” window, go to the “Advanced” tab and click on “Environment Variables.”
4. Under both “User variables” and “System variables,” look for any entries that contain the Conda Python path and delete them.
Step 7: Restart Your Computer
Finally, restart your computer to apply the changes and complete the uninstallation process. Conda Python should now be entirely removed from your Windows system.
Can’t Uninstall Program? Not A Problem
Anaconda Beginners Guide for Linux and Windows – Python Working Environments Tutorial
How do I uninstall Conda Python?
To uninstall Conda Python, follow these steps:
1. Open a terminal or command prompt: To do this, press `cmd` + `space` on a Mac, type “Terminal” and hit enter, or type “cmd” in the Windows search bar and press enter.
2. Deactivate any Conda environment: If you’re currently using a Conda environment, deactivate it by typing `conda deactivate` and pressing enter.
3. Locate your Anaconda or Miniconda installation: By default, the Anaconda installation is usually located in the `~/anaconda3` folder in your home directory (for Linux and macOS), or `%UserProfile%Anaconda3` for Windows. For Miniconda, it is usually in the `~/miniconda3` folder in your home directory (for Linux and macOS), or `%UserProfile%Miniconda3` for Windows.
4. Delete the Conda folder: Remove the installation folder with the following command:
– On Linux/macOS: `rm -rf ~/anaconda3` (for Anaconda) or `rm -rf ~/miniconda3` (for Miniconda)
– On Windows: `rd /s /q %UserProfile%Anaconda3` (for Anaconda) or `rd /s /q %UserProfile%Miniconda3` (for Miniconda)
5. Remove Conda from your PATH and environment variables: Check your shell configuration files like `.bashrc`, `.bash_profile`, `.zshrc`, or `.profile` (based on your shell) to remove any lines referring to Conda, Anaconda, or Miniconda.
6. Apply changes: Restart your terminal or command prompt to apply the changes to your environment.
7. Verify uninstallation: Type `conda` in the command line and hit enter. If Conda is successfully uninstalled, you should see an error message saying something like “command not found”.
Following these steps will help you to completely uninstall Conda Python from your system.
How do I uninstall and reinstall Python in Conda?
Uninstalling and reinstalling Python in Conda can be quite useful, especially when you encounter issues or want to update to a newer version. Here’s a step-by-step guide on how to do that:
Step 1: Uninstall Python
To uninstall Python in your Conda environment, open the terminal or command prompt, depending on your operating system, and run the following command:
“`
conda remove python
“`
This will uninstall the current version of Python in your Conda environment.
Step 2: Check the available Python versions
Before reinstalling Python, it’s a good idea to check the available versions. Run the following command to see a list of available Python versions:
“`
conda search “^python$”
“`
Step 3: Install a specific Python version
After checking the available versions, you can install a specific version by running the following command (replace “X.Y” with the desired Python version number):
“`
conda install python=X.Y
“`
For example, to install Python 3.8, use:
“`
conda install python=3.8
“`
Step 4: Verify the installation
After the installation is complete, verify the installed Python version by running the following command:
“`
python –version
“`
This should display the newly installed Python version.
Now you have successfully uninstalled and reinstalled Python in your Conda environment!
Can I delete Conda?
Yes, you can delete Conda if you no longer need it or want to free up space on your computer. Conda is a package manager and environment management system that makes it easy to manage multiple data science and programming environments. However, before uninstalling Conda, make sure you don’t have any important projects or work saved within its environments.
To delete Conda, follow these steps:
1. First, deactivate the active Conda environment by running the command:
“`
conda deactivate
“`
2. Now, you need to locate the Conda installation directory. By default, Conda is installed in your user home directory. Check for a folder named “anaconda3” (for Anaconda) or “miniconda3” (for Miniconda).
3. After locating the installation directory, open a terminal (or Command Prompt on Windows), and use the following command to remove the Conda directory:
For macOS/Linux:
“`
rm -rf ~/anaconda3
“`
For Windows:
“`
rmdir /s /q %USERPROFILE%anaconda3
“`
Replace “anaconda3” with “miniconda3” if you have Miniconda installed.
4. Finally, remove any Conda-related lines from your shell configuration file (e.g., “.bashrc”, “.bash_profile”, “.zshrc”, etc.), such as the lines containing “conda initialize” or “conda.sh”.
After completing these steps, Conda should be uninstalled from your system. If you want to reinstall Conda at a later time, you can follow the official installation instructions for your operating system.
Should I uninstall Python for Anaconda?
If you have installed Anaconda on your computer, it includes its own version of Python along with many packages and libraries essential for data science and machine learning. In this case, it is recommended to use the Python distribution that comes with Anaconda rather than a separate Python installation.
If you decide to uninstall Python and rely solely on the Anaconda distribution, follow these steps:
1. Backup your projects: Before uninstalling Python, make sure to backup any projects, scripts, or files associated with your Python installation.
2. Check for dependencies: Review any other applications or scripts that may depend on your current Python installation. If you remove the standalone Python installation, they may stop working.
3. Uninstall Python: Go to the Control Panel in Windows or Applications folder on Mac, locate Python, and uninstall it. On Linux, use the package manager of your distribution to remove Python.
4. Update system PATH: After uninstalling Python, update your system’s PATH variable to use the Anaconda’s Python executable instead. This ensures that when you run `python` or `pip` in the command line, the system will use Anaconda’s Python.
5. Test your Anaconda setup: Open a new terminal window and run `conda info` to check if Anaconda’s Python is active. Additionally, you can run `python –version` and `pip list` to verify the correct Python version and installed packages.
In conclusion, you can uninstall Python for Anaconda if you prefer to use the Anaconda distribution, but make sure to properly back up your projects and follow the correct steps to avoid potential issues.
How do I completely uninstall Conda Python on a Windows operating system?
To completely uninstall Conda Python on a Windows operating system, follow these steps:
1. Open the Windows Start menu by clicking the Windows icon in the bottom-left corner of your screen.
2. Type “Add or Remove Programs” into the search bar, and press Enter to open the list of installed applications on your computer.
3. In the list, locate the Anaconda or Miniconda installation (Conda Python comes pre-installed with either Anaconda or Miniconda). Click on the application to reveal additional options.
4. Click on the “Uninstall” button and follow the on-screen instructions to remove Conda Python from your system.
5. Once the uninstallation process is complete, open Windows Explorer and navigate to the folder where Anaconda or Miniconda was installed (usually under the ‘C:UsersYourUsername’ directory).
6. If you find any remaining files or folders related to Anaconda or Miniconda (such as ‘anaconda3’ or ‘miniconda3’), manually delete them to ensure that Conda Python is fully removed from your system.
7. Delete the environment variables associated with Conda Python. Right-click on the Computer icon on your desktop or in your Start menu and select “Properties.” In the System Properties window, click on the “Advanced” tab and then the “Environment Variables” button. Under both User Variables and System Variables sections, locate and remove any entries related to Conda or Anaconda, such as ‘CONDA_PREFIX’, ‘PATH’ variables containing ‘anaconda3’ or ‘miniconda3’ paths.
8. Finally, restart your computer to ensure that all changes are applied and Conda Python is completely uninstalled from your Windows system.
By following these steps, you will have successfully removed Conda Python from your Windows operating system.
What are the common issues encountered during the uninstallation of Conda Python on Windows and their solutions?
During the uninstallation of Conda Python on Windows, users might encounter several common issues. Here are some of these issues and their solutions:
1. Incomplete uninstallation: Sometimes, the Conda Python uninstallation process may not remove all the files and folders associated with the installed program. To resolve this, manually delete the remaining files or use an advanced uninstaller tool to ensure a complete uninstallation.
2. Environment variables: Conda Python may add entries to your system’s environment variables. After uninstallation, these entries may still exist, causing errors or conflicts. To fix this, open the Environment Variables settings in the System Properties and remove any entries related to Conda Python.
3. File associations: Conda Python may have changed file associations during installation, and uninstalling the program might not revert them to their original status. To restore these file associations, right-click on the affected file type, select “Open with,” and choose the desired default application.
4. Registry issues: Uninstalling Conda Python may leave behind residual registry entries, which may cause system instability or conflicts with other installed programs. One way to solve this is to use a reputable registry cleaner tool to scan and remove any Conda Python-related entries in the Windows registry.
5. Startup programs: Conda Python might be added to the list of startup programs in Windows. After uninstallation, it could still remain there and cause issues like hanging or slow startup. To remove Conda Python from the startup list, open the Task Manager, navigate to the “Startup” tab, and disable any items related to Conda Python.
Remember to always create backups of your system and registry before making any significant changes, such as modifying environment variables or registry entries. This ensures you can restore your system to its previous state if any issues arise during the uninstallation process.
Which third-party uninstaller apps can be used to effectively remove Conda Python from a Windows PC?
There are several third-party uninstaller apps that can be used to effectively remove Conda Python from a Windows PC. Some of the most reliable and popular uninstaller apps include:
1. Revo Uninstaller: Revo Uninstaller is a powerful and easy-to-use software uninstaller that can help you completely remove Conda Python along with any associated files, folders, and registry entries.
2. IObit Uninstaller: IObit Uninstaller is another popular and effective uninstaller app that can help you get rid of Conda Python from your Windows PC. It also removes leftover files, folders, and registry entries after the uninstallation process is complete.
3. Wise Program Uninstaller: Wise Program Uninstaller is a lightweight and user-friendly uninstaller app that can help you remove Conda Python and clean up any residual files, folders, and registry entries on your Windows PC.
4. Geek Uninstaller: Geek Uninstaller is a portable, fast and efficient uninstaller app that can help you remove Conda Python as well as any leftover files, folders, and registry entries on your Windows PC.
Remember that before using any third-party uninstaller apps, it is always recommended to try the default uninstall method provided by Conda Python or Windows first. However, if these methods fail to completely remove the application, you can rely on the above-mentioned uninstaller apps to ensure thorough removal of Conda Python from your system.