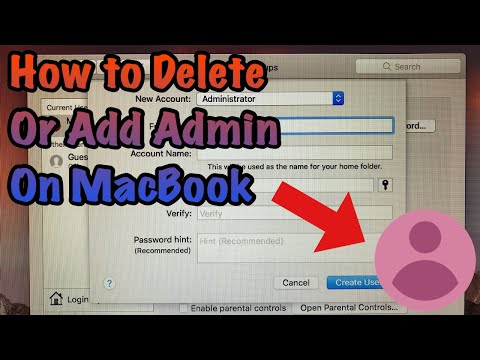Title: How to Uninstall Atera Agent on Your Mac: A Step-by-Step Guide
Listen up, Mac users! Are you experiencing issues with the Atera Agent installed on your Mac, or simply have no use for the software anymore? Then you’ve come to the right place. In this informative article, we’ll reveal the steps to successfully uninstall Atera Agent Mac from your device. Don’t worry; it’s easier than you think.
Keep reading to uncover the secrets to a successful Atera Agent uninstallation, and get your Mac back to tip-top shape in no time.
What is Atera Agent Mac?
Before we dive into the uninstallation process, let’s first understand what Atera Agent Mac is, and why you might want to remove it. Atera Agent is a software program that enables remote monitoring and management of devices, including Apple’s macOS. It’s a popular tool among IT professionals to monitor and manage client computers remotely.
However, if you no longer need Atera Agent or are experiencing issues with the software, you may want to uninstall it from your device. And that’s where we come in, providing you with a simple, step-by-step guide to uninstall Atera Agent Mac.
Preparing for the Uninstallation Process
Before we proceed, make sure you’re running as an administrator on the Mac device. You’ll need to have admin privileges to complete the uninstallation process for Atera Agent Mac.
Once that’s out of the way, follow the steps below to begin the uninstallation process.
Step 1: Terminate Atera Agent Mac
The first step in removing Atera Agent is ending all active processes related to the software. To do this, follow these easy steps:
1. On your Mac, open the Activity Monitor by clicking on the Finder icon and then selecting Go > Utilities > Activity Monitor.
2. In the Activity Monitor, search for “Atera” in the top-right search bar.
3. Locate the process named AteraAgent, click on it, and then click the Quit Process (X) button in the top-left corner of the window.
4. Confirm that you want to quit the process by clicking Quit in the pop-up window.
Step 2: Uninstall Atera Agent Mac
With the Atera Agent processes terminated, it’s time to uninstall the software from your Mac. Follow these simple steps:
1. Open the Finder on your Mac.
2. Navigate to the Applications folder.
3. Locate the AteraAgent application in the Applications folder.
4. Right-click (or Control-click) on the AteraAgent.app file, and then click Move to Trash.
Step 3: Remove Remaining Atera Agent Files
After moving the application to the trash, there may still be some lingering files related to Atera Agent on your Mac. To ensure a complete uninstallation, follow these steps to delete any remaining files:
1. Open the Finder on your Mac.
2. In the Finder menu, click Go > Go to Folder…
3. Type `~/Library` in the text box and press Enter.
4. Inside the Library folder, search for any folders named “Atera” or “Atera Agent.”
5. If you find any such folders, right-click (or Control-click) on them and select Move to Trash.
Step 4: Empty the Trash
The final step in the uninstallation process is emptying the trash to permanently remove Atera Agent Mac from your device. To do this, right-click (or Control-click) on the Trash icon in the Dock and select Empty Trash.
Mission Accomplished!
Congratulations, you’ve successfully uninstalled Atera Agent Mac from your device! Now that you’ve removed the software, you can breathe a sigh of relief, knowing your Mac is free from any unwanted programs.
We hope this step-by-step guide has been both informative and easy to follow. If you have any questions or need further assistance, don’t hesitate to reach out for help. Happy computing!
HOW TO DELETE ADD ADMIN ACCOUNT ON MAC
How To Uninstall Apps On Your Mac
What is Atera agent on Mac?
The Atera agent on Mac is a software agent developed by Atera, a remote monitoring and management (RMM) solution for IT professionals. In the context of uninstall apps, the Atera agent can be installed on Mac devices to monitor their performance, enhance security, and provide remote support. However, if you no longer need or want the Atera agent on your device, you might need to uninstall it from your system.
How do I uninstall Atera software?
To uninstall Atera software from your computer, follow these simple steps:
1. Close Atera: Ensure that Atera is not running in the background or minimized in the system tray.
2. Open Control Panel: Click on the Start button or press the Windows key and type “Control Panel” in the search bar, then click on the Control Panel app.
3. Programs and Features: In the Control Panel, click on “Programs and Features” or “Uninstall a program” under the Programs category.
4. Find Atera: In the list of installed programs, locate Atera software, and click on it to highlight it.
5. Uninstall: Click the “Uninstall” button near the top of the window, and follow the prompts to complete the uninstallation process.
6. Restart your computer: After the uninstallation is complete, it’s recommended to restart your computer to remove any remaining files or registry entries associated with the Atera software.
Once you’ve completed these steps, the Atera software should be successfully uninstalled from your computer.
What is Atera software?
Atera is a cloud-based IT management software that provides businesses with an all-in-one solution for managing their IT assets. In the context of uninstall apps, Atera includes Remote Monitoring and Management (RMM) tools, which allow IT professionals to remotely access, monitor, and manage devices on a network.
One of the key features of Atera’s RMM tool is its ability to uninstall software applications from connected devices. This feature simplifies the process of removing unwanted or outdated apps, helping to maintain a secure and efficient IT environment.
In summary, Atera software offers an effective solution for IT management, including the ability to centrally uninstall applications on multiple devices remotely.
Does Atera support iOS?
Atera is a comprehensive IT management platform that primarily supports Windows and macOS operating systems. However, Atera does not have native support for iOS when it comes to uninstalling apps. As a result, you will need to rely on alternative solutions such as mobile device management (MDM) tools to manage and uninstall apps on iOS devices.
How do I completely uninstall Atera Agent from my Mac in the context of uninstall apps?
To completely uninstall Atera Agent from your Mac, follow these steps:
1. Quit Atera Agent: Before uninstalling the app, make sure it is not running. You can do this by right-clicking the Atera icon in your menu bar and selecting “Quit”.
2. Open Finder: Click on the Finder icon in your dock to open a new Finder window.
3. Navigate to the Applications folder: In the Finder window, click on “Applications” in the sidebar to access the folder that contains all the installed apps.
4. Locate Atera Agent: Find the Atera Agent app inside the Applications folder.
5. Drag Atera Agent to the Trash: Drag the Atera Agent icon to the Trash bin located in your Mac’s dock to uninstall the app.
6. Empty Trash: To permanently remove Atera Agent from your Mac, right-click the Trash bin and select “Empty Trash”. Keep in mind that this action will delete all files in the Trash, so double-check for any important files before proceeding.
7. Remove leftover files and folders: Some apps may leave behind additional files and folders even after being uninstalled. To ensure a complete removal, navigate to the following locations in Finder and delete any remaining Atera-related files or folders:
– /Library/Application Support/
– /Library/Caches/
– /Library/Preferences/
– ~/Library/Application Support/
– ~/Library/Caches/
– ~/Library/Preferences/
After performing these steps, Atera Agent should be completely uninstalled from your Mac.
What are the best methods to remove the Atera Agent from a Mac system, and how does it compare to other uninstall apps?
The Atera Agent is a software used for remote monitoring and management. To remove the Atera Agent from a Mac system, follow these best methods:
Method 1: Using the Atera Uninstaller
1. Open the “Finder” on your Mac.
2. Go to the “Applications” folder.
3. Locate the “Atera Agent” app.
4. Find and double-click on the “uninstall.command” file.
5. Enter your administrator password if prompted.
6. The uninstall process will start and remove the Atera Agent from your system.
Method 2: Manual Uninstallation
1. Open the “Finder” on your Mac.
2. Go to the “Library” folder from the “Go” menu.
3. Locate the “AteraAgent” folder in the “Application Support” subdirectory.
4. Drag the “AteraAgent” folder to the “Trash.”
5. Empty the “Trash” to permanently remove the Atera Agent from your system.
When comparing the Atera Agent uninstallation process with other uninstall apps, some differences may emerge:
1. Ease of Use: Some uninstall apps provide a user-friendly interface that makes it easier to remove applications compared to manual methods like the ones used for Atera Agent.
2. Thoroughness: Uninstall apps usually ensure complete removal of files and data associated with the application. While manually removing the Atera Agent might leave behind some residual files.
3. Batch Uninstall: Many uninstall apps allow users to uninstall multiple apps at once, which can be more convenient than manual methods that require individual attention for each application.
Overall, using an uninstall app can offer a more efficient and thorough means of removing unwanted applications like the Atera Agent from your Mac system. However, the provided methods will effectively uninstall the Atera Agent if you choose to proceed manually.
Are there any known issues or complications when trying to uninstall the Atera Agent on a Mac and what solutions can be applied in the context of uninstall apps?
There are a few known issues or complications when trying to uninstall the Atera Agent on a Mac. Some of these issues include:
1. Manual uninstallation: Unlike Windows, Mac does not have an “Add or Remove Programs” feature. As a result, you may need to manually locate and remove all associated files.
2. Leftover files: Sometimes, after uninstalling the Atera Agent, some files or folders may still remain on your system, causing conflicts with other applications or taking up unnecessary storage space.
3. Permissions issues: The Atera Agent may require administrative privileges for uninstallation. If you don’t have the necessary permissions, you may encounter difficulties in removing the agent.
Some solutions that can be applied to resolve these issues include:
1. Using a dedicated uninstaller app: There are third-party uninstaller apps available specifically for Mac, such as CleanMyMac X or AppCleaner. These apps can help you safely and thoroughly uninstall the Atera Agent by removing all associated files and folders.
2. Manually removing files: If you prefer not to use a dedicated uninstaller app, you can manually locate and remove the Atera Agent’s files and folders. To do this, use the Finder to search for “Atera” in your Mac’s Library and Applications folders. Once you’ve located all relevant files, move them to the Trash and empty it.
3. Obtaining administrative privileges: If you’re experiencing permission issues, ensure that you’re logged in as an administrator or ask your system administrator for assistance in uninstalling the Atera Agent.
Remember to always backup your important data before attempting to uninstall any application, just in case any complications arise during the process.