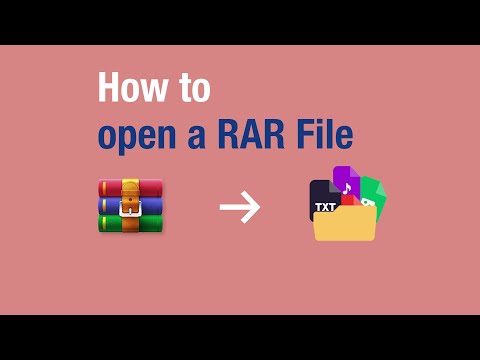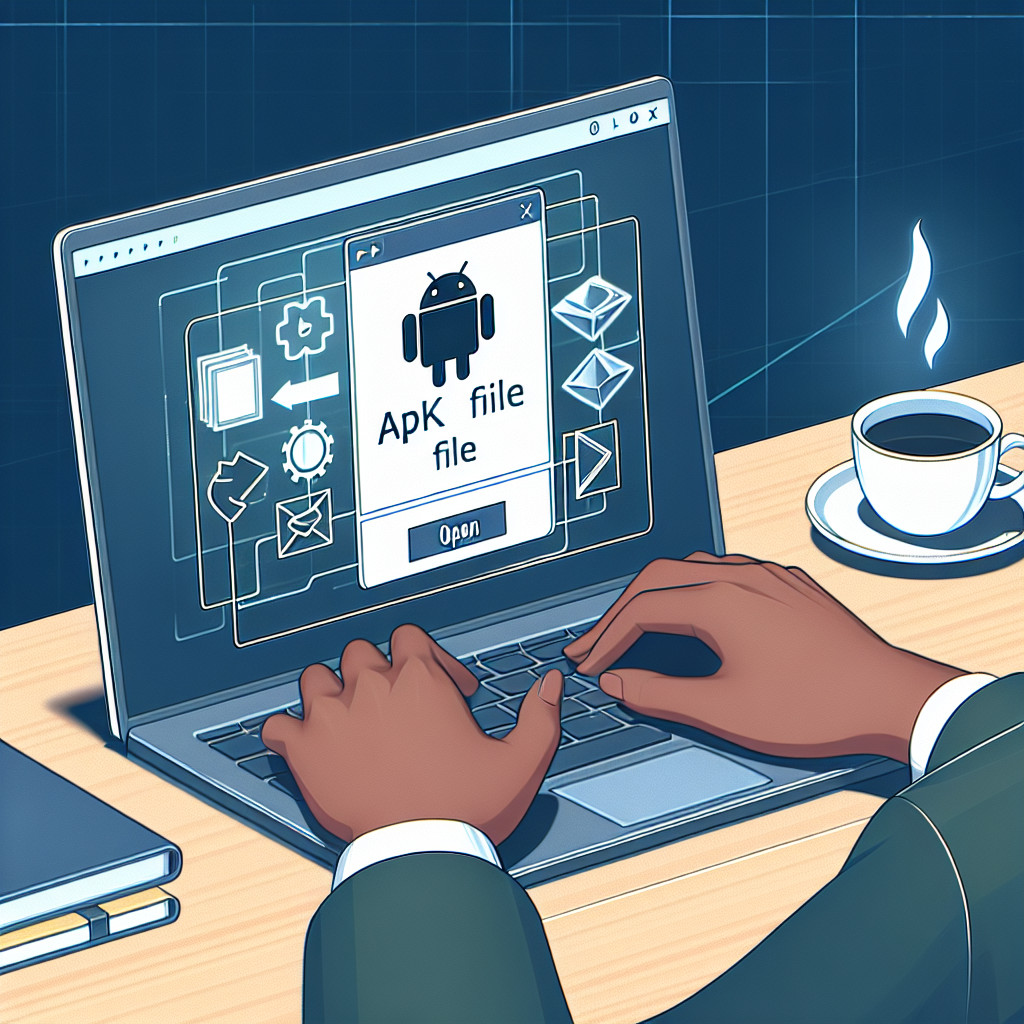RAR files are compressed archive files created using the RAR compression algorithm developed by Eugene Roshal. RAR files typically offer better compression ratios than ZIP files, which are more commonly used and supported across various operating systems. This means they can compress data more efficiently, saving space and making file transfers quicker.
Advantages of RAR Files Over ZIP:
- Better compression ratios: RAR files often result in smaller archive sizes.
- Support for recovery records: Allows for data recovery in case of corruption.
- Password protection: Enhanced security for sensitive files.
Knowing how to open RAR files on different platforms is crucial due to their widespread usage. Whether you’re using Windows, Mac, iOS, or online tools, understanding how to unzip a RAR file ensures you can access your data seamlessly. Various software options like WinRAR, 7-Zip, and The Unarchiver serve as effective RAR extractors, making it easy to manage these archives.
Learning to use a free RAR file opener or an online service can also save you from the hassle of software installations. This guide will walk you through the steps to unzip a RAR file across multiple platforms, ensuring you have the right tools at your disposal.
Tools for Opening RAR Files
1. WinRAR (Windows)
WinRAR is a widely-used tool specifically designed to handle RAR files among other formats.
How to Download and Install WinRAR
- Go to the official WinRAR website.
- Choose the appropriate version for your operating system.
- Click on the download button and save the installer file.
- Open the downloaded file and follow the on-screen instructions to install WinRAR.
Steps to Open and Extract RAR Files Using WinRAR
- Locate your RAR file: Find the RAR file you want to open on your computer.
- Right-click on the RAR file: Select “Open with WinRAR” from the context menu.
- View contents: Once the file opens in WinRAR, you can see all the files contained within the archive.
- Extract files:
- Click on the “Extract To” button at the top of the WinRAR window.
- Choose a destination folder where you want to save the extracted files.
- Click “OK” to start the extraction process.
WinRAR features an intuitive interface that makes it simple to manage compressed archives, including password-protected files and multi-volume archives.
2. 7-Zip (Windows)
7-Zip is a popular free tool that can open RAR files on Windows. It supports a wide range of archive formats and offers a user-friendly interface.
Downloading and installing 7-Zip:
- Visit the 7-Zip official website.
- Download the appropriate version for your operating system (32-bit or 64-bit).
- Open the downloaded installer file and follow the on-screen instructions to complete the installation.
Instructions on opening and extracting RAR files with 7-Zip:
- Locate the RAR file you wish to open.
- Right-click on the RAR file.
- Select “7-Zip” from the context menu.
- Choose “Open archive” to view the contents or “Extract Here” to extract all files to the current folder.
- If you selected “Open archive,” you can also choose specific files within the RAR archive and click “Extract” in the 7-Zip toolbar to extract them to a chosen location.
Using 7-Zip is straightforward and efficient, making it an excellent choice for users seeking a free RAR extractor on Windows.
3. The Unarchiver (Mac)
The Unarchiver is a highly recommended tool for Mac users looking to unpack RAR files. This software supports a wide range of compressed formats, making it a versatile choice for various archive types.
Installing The Unarchiver on Mac:
- Open the App Store on your Mac.
- Search for “The Unarchiver.”
- Click on the Get button and then Install.
- Follow the on-screen instructions to complete the installation.
Step-by-Step Guide for Extracting RAR Files Using The Unarchiver:
- Locate the RAR file you wish to extract.
- Right-click on the file and choose “Open With > The Unarchiver.”
- The Unarchiver will prompt you to select a destination folder for extraction.
- Click Extract to begin unpacking the contents.
Using The Unarchiver simplifies the process of dealing with compressed archives on a Mac, ensuring compatibility with multiple file formats and providing an easy-to-use interface for extracting your data efficiently.
4. iZip (iOS)
To open RAR files on an iPhone or iPad, iZip is a reliable and user-friendly option. This application simplifies the process of extracting contents from RAR files directly on your device.
Steps to Use iZip on iPhone/iPad
- Download and Install:
- Go to the App Store.
- Search for iZip and download it.
- Open iZip:
- Launch the app once installed.
- Locate Your RAR File:
- Use the built-in file browser in iZip to find your RAR file. You can also import files from cloud storage services like iCloud, Dropbox, or Google Drive.
- Extract the RAR File:
- Tap on the RAR file you want to unzip.
- Select “Yes” when prompted to extract all files.
- The contents will be displayed within the app, ready for use.
By using iZip, you bypass the need for a computer, making it a convenient solution for accessing RAR files on-the-go. This tool complements other popular options like WinRAR, 7-Zip, and The Unarchiver by providing seamless compatibility with iOS devices.
5. WinZip (Cross-platform)
WinZip is a versatile tool for extracting RAR archives across multiple platforms, including Windows, Mac, and iOS. Known primarily for handling ZIP files, WinZip also offers robust support for RAR files.
Features of WinZip:
- Cross-Platform Compatibility: Available on Windows, Mac, and iOS.
- User-Friendly Interface: Simplifies the process of opening and extracting RAR files.
- Additional Format Support: Apart from RAR, it supports ZIP, 7Z, TAR, and more.
- Cloud Integration: Allows you to manage files from various cloud storage services.
To extract contents from RAR files using WinZip:
- Open WinZip: Launch the application on your device.
- Locate the RAR File: Navigate to the file you wish to extract.
- Extract Files: Click on the “Unzip” option and choose a destination folder.
WinZip’s compatibility with different operating systems makes it a reliable choice for users needing to open RAR files without switching tools.
Using Online Tools to Extract RAR Files Without Software Installation
Online tools offer a convenient way to extract contents from RAR files without the need for software installation. This can be particularly useful when you need to quickly unzip RAR files on different operating systems (Windows, Mac, iOS).
Reliable Online Services for Unzipping RAR Files:
- Extract.me: Supports multiple archive formats including RAR, ZIP, 7Z. Simply upload your RAR file and download the extracted contents directly.
- ezyZip: User-friendly interface with drag-and-drop functionality. Upload the RAR file, and the tool will extract it online, allowing you to download the files.
- Unzip-Online: Handles various compressed file types such as RAR and ZIP. Upload your RAR file and follow the instructions to extract it.
- Archive Extractor: Supports a wide range of archive formats including RAR. Drag and drop your RAR file into the interface or upload it, then download the extracted files.
Using these online services is straightforward and eliminates the need for installing software like WinRAR, 7-Zip, or The Unarchiver. They are compatible with various platforms and provide a seamless experience for extracting RAR files.
Handling Common Issues with RAR Files Extraction Process
When extracting RAR files, you might encounter several common issues. Understanding these problems and knowing how to troubleshoot them will streamline your experience.
Password-Protected Archives
Some RAR files are password-protected for security reasons. If you attempt to extract a password-protected RAR file without the correct password, the extraction process will fail. To resolve this:
- Ensure you have the correct password: Double-check any provided documentation or communication where the password might be mentioned.
- Use specialized software: Tools like RAR Password Unlocker can help recover forgotten passwords, though success is not guaranteed.
Corrupted Archives
Corrupted archives often result from incomplete downloads or data corruption during transfer. Signs of a corrupted RAR file include error messages during extraction or inability to open the file altogether. To handle corrupted archives:
- Redownload the file: Ensure a stable internet connection to avoid interruptions.
- Repair the archive: WinRAR has a built-in repair function accessible through the “Tools” menu by selecting “Repair archive.”
Installation Issues
Troubleshooting unrar installation problems involves checking compatibility and permissions. When facing installation difficulties:
- Verify system requirements: Ensure your system meets the software’s requirements.
- Run as administrator: On Windows, right-click the installer and select “Run as administrator” to bypass permission-related issues.
- Update software: Ensure you’re using the latest version of your extraction tool to avoid bugs and compatibility issues.
By addressing these common problems, you’ll mitigate frustrations and enhance your efficiency in handling RAR files.
Staying Safe While Working with Compressed Archives Like RAR Files
When dealing with RAR files, ensuring your safety is crucial. Malware in RAR files is a common risk, so always download archives from trusted sources. Before you open a RAR file, it’s wise to run an antivirus scan. This precaution helps detect and remove any potential threats embedded in the archive. By following these steps, you minimize the risks associated with compressed files and protect your system from harm.