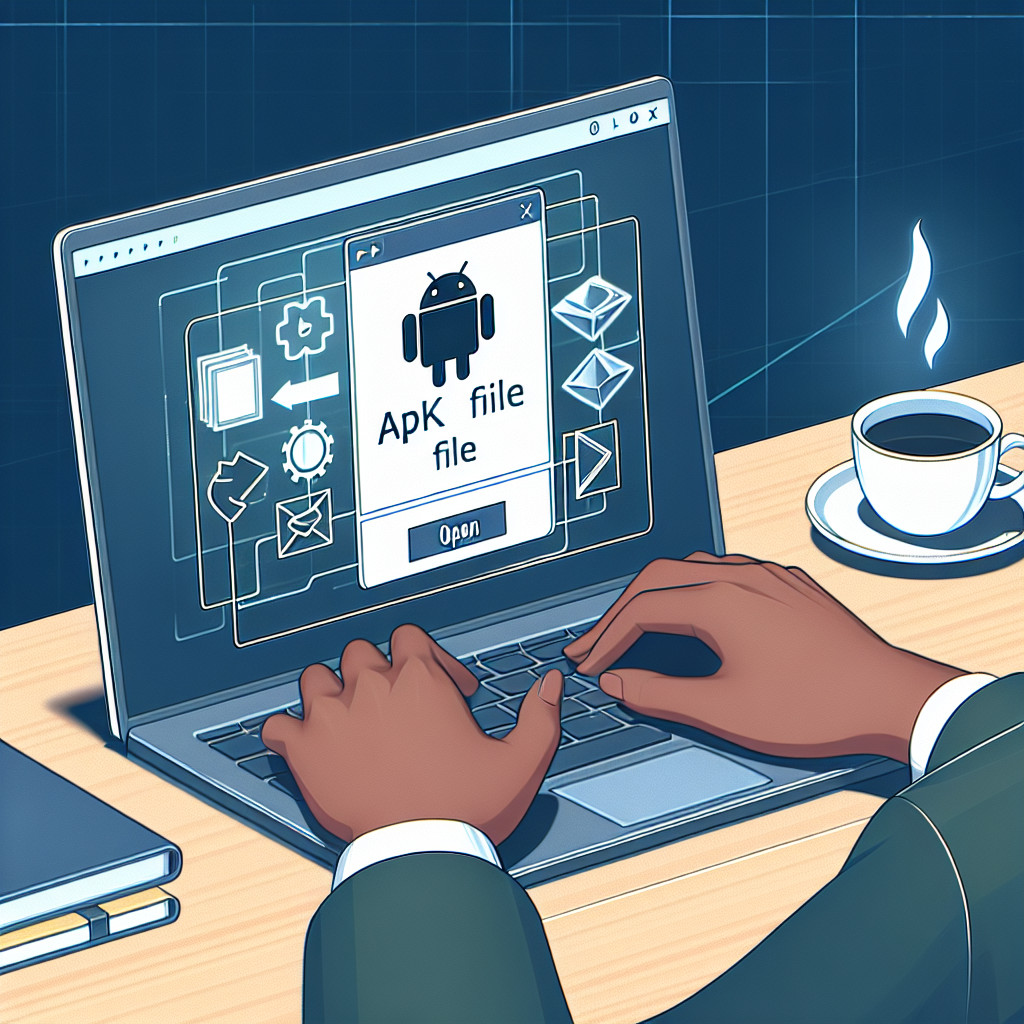PDF files, or Portable Document Format files, have become a universal standard for sharing documents in a consistent format across different platforms. Whether you’re handling official documents, eBooks, or digital forms, PDFs ensure that the content remains unchanged regardless of the device used to view them.
There are several methods to open PDF files, catering to various user preferences and technical capabilities. These include:
- Desktop Applications: Programs like Adobe Acrobat offer comprehensive tools for viewing, editing, and managing PDFs.
- Web Browsers: Modern browsers such as Chrome, Firefox, and Edge can directly open and display PDF files without additional software.
- Online Tools: Services like Smallpdf allow you to view and manipulate PDFs without needing to install any applications.
Despite their convenience, encountering issues with PDFs not opening can be frustrating. Common problems range from outdated software to corrupted files. Understanding the various methods and tools available can save you time and reduce frustration when dealing with PDF documents.
Methods to Open PDF Files
1. Using Adobe Acrobat (Desktop Application)
Adobe Acrobat is one of the most reliable and feature-rich tools for handling PDF files. Here’s how you can open a PDF file using Adobe Acrobat:
Step-by-Step Guide on How to Open a PDF File Using Adobe Acrobat
- Launch Adobe Acrobat: Open the application by clicking on its icon.
- Navigate to the ‘File’ Menu: In the top-left corner, click on ‘File’.
- Select ‘Open’: From the dropdown menu, select ‘Open’.
- Locate Your PDF File: Navigate through your directories to find the PDF file you want to open.
- Open the File: Click on the file and then click ‘Open’. Your PDF document will open in a new tab within Adobe Acrobat.
You can also directly open PDFs from email attachments or web browsers by simply clicking on the PDF link, which often prompts Adobe Acrobat to launch automatically.
Troubleshooting Common Errors in Adobe Acrobat
While Adobe Acrobat is robust, you might encounter some issues:
- File Not Opening: If your PDF doesn’t open, ensure that your Adobe Acrobat software is up-to-date. You can check for updates by going to Help > Check for Updates.
- Corrupted File Error: Sometimes, a corrupted file may not open correctly. Try opening another PDF file to determine if the issue is with the specific file or Adobe Acrobat itself.
- Slow Performance: If Adobe Acrobat runs slowly, close other running applications that might be consuming excessive memory. Alternatively, consider reducing the resolution of large files under Preferences > Page Display.
- Password-Protected PDFs: If prompted for a password, you’ll need to enter it to access the document. Ensure you have the correct password or reach out to the sender for verification.
By troubleshooting these common errors, you can enhance your experience with Adobe Acrobat and ensure smooth operation when managing PDF files.
2. Using Preview on Mac (Built-in Application)
Preview on Mac is a convenient built-in application that allows you to open PDF files without needing additional software like Adobe Acrobat. Here’s how you can utilize it:
How to Open a PDF File Using Preview on Mac:
- Double-click the PDF file: Simply locate the PDF file in Finder or on your desktop and double-click it. By default, this action will open the file in Preview.
- Open via Preview:
- Launch the Preview application from your Applications folder.
- Go to
File > Open. - Navigate to the location of your PDF file, select it, and click
Open.
Setting Preview as the Default Viewer for PDFs on Mac:
To ensure all PDFs open with Preview automatically:
- Right-click or Control-click any PDF file.
- Select
Get Infofrom the context menu. - In the
Get Infowindow, find theOpen with:section. - Choose
Previewfrom the dropdown menu. - Click the
Change All...button below to apply this setting to all PDF files.
Utilizing Preview on Mac offers an efficient way to handle PDFs without relying on external applications like Adobe Acrobat or web browsers.
3. Opening PDFs in Web Browsers (Cross-Platform Method)
Modern web browsers such as Google Chrome, Mozilla Firefox, Microsoft Edge, and Safari have built-in capabilities to open and display PDF files directly. This feature eliminates the need for additional software like Adobe Acrobat or Preview on Mac, making it a straightforward solution for users across different platforms.
Steps to Open a PDF in a Web Browser:
- Drag and Drop: Simply drag the PDF file into an open browser window.
- Right-Click Method: Right-click on the PDF link and select “Open in new tab” or “Open with [browser name]”.
- File Menu: Use the browser’s file menu to open the PDF by navigating to
File > Open Fileand selecting your PDF.
Advantages of Viewing PDFs Online Through Web Browsers:
- Convenience: No need to install any additional software.
- Cross-Platform Compatibility: Works seamlessly on Windows, macOS, Linux, and even mobile operating systems.
- Quick Access: Instantly view PDFs without waiting for other applications to load.
- Integrated Features: Many browsers offer basic PDF functionalities like zooming, searching within the document, and printing directly from the browser.
Using your web browser as an online PDF viewer can save time and simplify your workflow. This method is particularly useful for quick access or when using shared or public computers where installing software might not be feasible.
By leveraging this built-in functionality of modern web browsers, you can efficiently manage your PDF viewing needs without relying solely on applications like Adobe Acrobat or operating system-specific tools such as Preview on Mac.
4. Using Online Tools (Convenient Solution)
Online tools like Smallpdf offer a hassle-free way to open PDF files without the need for software installation. These tools are accessible from any device with an internet connection, making them incredibly convenient.
Smallpdf stands out among online PDF viewers due to its comprehensive features:
- Viewing PDFs: Simply upload your PDF file to the Smallpdf website, and it will display your document instantly.
- Editing Capabilities: Beyond just viewing, Smallpdf allows you to edit PDFs directly in your browser. You can add text, images, and annotations effortlessly.
- Conversion Options: Convert your PDFs into various formats such as Word, Excel, or PowerPoint. This is particularly useful if you need to make extensive edits.
- Merging and Splitting: Combine multiple PDF files into one or split a large PDF into smaller sections with ease.
- Security Features: Smallpdf offers encryption options to protect sensitive information within your PDFs.
These functionalities make online tools like Smallpdf a versatile solution for managing PDFs. This method is especially useful when you need quick access and basic editing capabilities without having Adobe Acrobat or Preview on Mac installed.
Transitioning seamlessly from using web browsers, these online tools offer additional flexibility for handling PDF files across different platforms.
Handling Password Protected PDFs
Opening a password-protected PDF can be challenging, but several specialized tools make it straightforward. Here’s how you can open password protected PDFs using various methods:
Using Adobe Acrobat
- Open Adobe Acrobat.
- Navigate to File > Open and select the password-protected PDF.
- Enter the password when prompted.
- The document will unlock and be ready for viewing.
Online Tools
Many online services, such as Smallpdf and PDF2Go, offer features to handle password-protected PDFs:
- Visit the website of an online tool like Smallpdf.
- Upload your password-protected PDF.
- Enter the password when prompted.
- Once unlocked, you can download or view the document directly within the browser.
Specialized Software
Dedicated software like PDF Unlocker provides another method:
- Download and install PDF Unlocker.
- Open the software and upload your PDF file.
- Input the password when asked.
- The software will decrypt the file, allowing you to open it without restrictions.
Whether you choose desktop applications or online tools, these methods ensure you can access your important documents with ease.
Troubleshooting Common Issues with Opening PDFs
Encountering a PDF not opening issue can be frustrating. Here are some common reasons and potential solutions:
- Outdated PDF Reader: Ensure your PDF reader software is up to date. Older versions might not support newer PDF formats.
- Corrupted File: The PDF file itself might be corrupted. Try downloading the file again or obtaining a fresh copy from the source.
- Unsupported File Type: Verify that the file is indeed a PDF. Sometimes, files with a .pdf extension may not actually be in PDF format.
- Browser Issues: If you’re trying to open a PDF in a web browser and it fails, clear your browser cache or try a different browser.
- Security Settings: Some PDFs have security settings that prevent them from being opened or viewed. Check if you need special permissions or software to access the file.
- System Issues: Restart your device as background processes can sometimes interfere with file operations.
Using these troubleshooting tips can help resolve many common problems associated with opening PDFs.
Conclusion
Exploring various tools for managing and editing PDFs can significantly enhance your productivity. Whether you prefer to open PDF files using desktop applications, web browsers, or online tools, selecting the right method tailored to your needs is crucial.
- Adobe Acrobat offers robust features for those who need to securely manage PDFs offline.
- Preview on Mac provides a seamless experience for Mac users.
- Web browsers offer a quick and cross-platform solution.
- Online tools like Smallpdf provide convenience and additional features without requiring software installation.
By understanding the different options available, you can choose the most effective method to handle your PDF files efficiently.