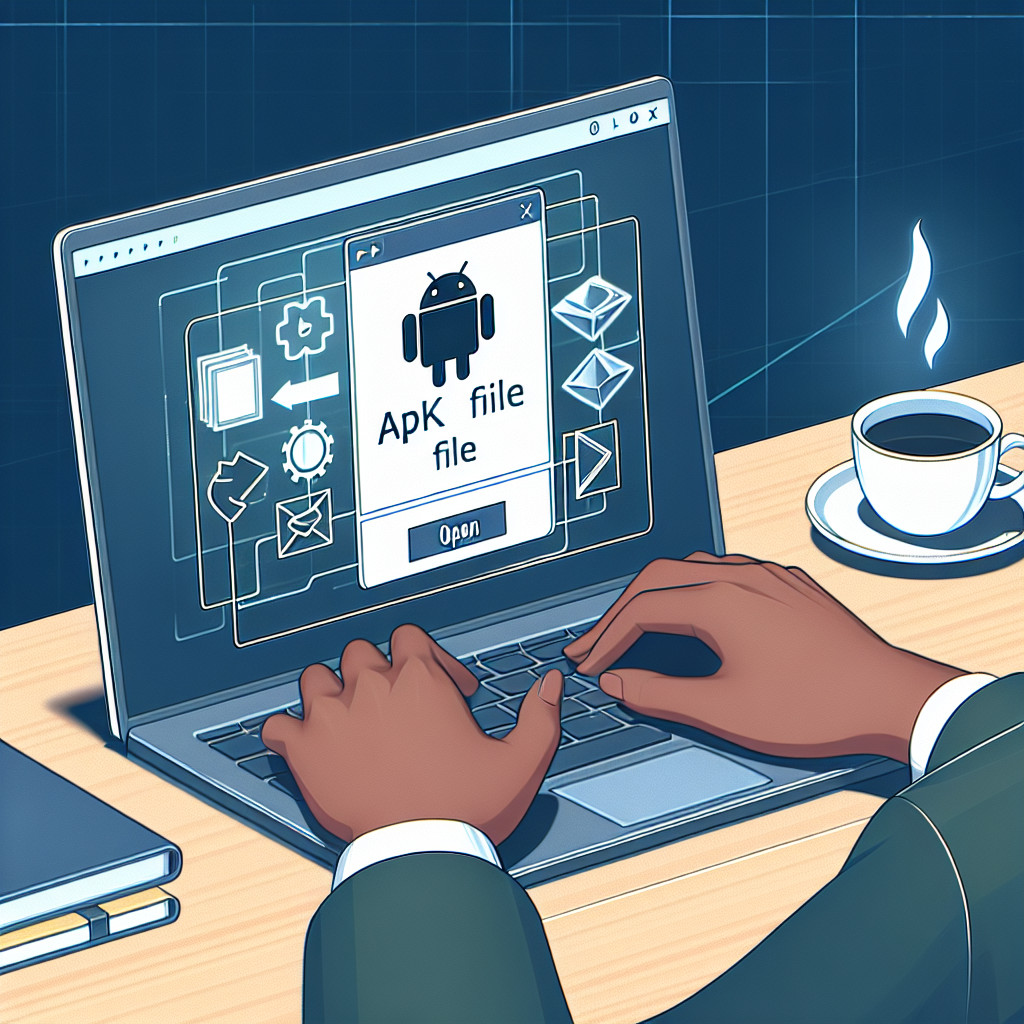The MP4 file format, also known as MPEG-4 Part 14, is a digital multimedia container format commonly used for storing video and audio. Its popularity stems from its versatility and ability to deliver high-quality video with relatively small file sizes. This makes it an ideal choice for streaming services, video-sharing platforms, and personal video collections.
Many people encounter MP4 files daily, whether downloading movies, streaming videos online, or sharing home videos. Ensuring you can open MP4 files without issues is crucial for an uninterrupted viewing experience.
This guide provides various methods to open and play MP4 files on different platforms without any hassle. Whether you’re using Windows, Mac, or online tools, you’ll find step-by-step instructions to help you get started quickly and easily.
Understanding MP4 Files
What is an MP4 file?
An MP4 file is a digital multimedia container format most commonly used to store video and audio. It can also hold subtitles and still images. As a versatile format, it supports a wide range of codecs, making it highly adaptable for different types of media.
Benefits of Using MP4 for Video Storage
MP4 files are incredibly popular due to their numerous advantages:
- Compatibility: Widely supported across various platforms and devices, including Windows, macOS, Android, and iOS.
- Compression: High compression rates without significant loss in quality, making them ideal for streaming and online sharing.
- Versatility: Ability to store not just video and audio but also subtitles, images, and interactive elements.
Common Issues with MP4 Files
Despite their benefits, you might encounter some issues when dealing with MP4 files:
- Corrupted Files: MP4 files can become corrupted due to improper transfers or downloads, leading to unplayable videos.
- Playback Errors: Errors may occur if your media player lacks the necessary codecs or if the file itself is damaged.
- Compatibility Problems: Though rare, some older media players or devices might struggle with newer MP4 codecs.
Understanding these aspects helps you make the most out of your MP4 files while being prepared to troubleshoot common problems.
1. Opening MP4 Files on Windows
Using Built-in Media Players
Windows Media Player is a reliable option for opening MP4 files on Windows systems. Follow these steps to get started:
- Locate the MP4 File: Navigate to the folder containing your MP4 file.
- Right-Click the File: Right-click on the MP4 file you want to open.
- Select ‘Open With’: Choose “Open with” from the context menu.
- Choose Windows Media Player: Select Windows Media Player from the list of available applications.
Windows Media Player is compatible with various versions of Windows, including Windows 10 and 11. If you’re using an older version (pre-version 12), you might need to install additional codecs or opt for a third-party player.
Installing Third-Party Media Players
While Windows Media Player works well for many users, third-party media players often provide enhanced compatibility and features. VLC Media Player is a popular choice due to its extensive format support and user-friendly interface.
Advantages of Using VLC Media Player
- Wide Format Support: VLC supports almost every video format, eliminating the need for additional codecs.
- Customizable Interface: Personalize your viewing experience with various skins and extensions.
- Advanced Features: Enjoy features like subtitle synchronization, video filters, and network streaming.
How to Install VLC Media Player
- Download VLC: Visit VLC’s official website and download the installer suitable for your version of Windows.
- Run the Installer: Open the downloaded file and follow the on-screen instructions to install VLC.
- Launch VLC: Once installed, open VLC from your Start Menu or desktop shortcut.
Setting VLC as Default Player for MP4 Files
To make VLC your default player for all MP4 files:
- Right-Click the MP4 File: Locate your MP4 file and right-click it.
- Select ‘Properties’: Choose “Properties” from the context menu.
- Change Default Application:
- Go to the “General” tab.
- Click “Change” next to “Opens with.”
- Select VLC from the list of programs and click “OK.”
Other third-party media players like KMPlayer, GOM Player, or PotPlayer also offer excellent support for MP4 files and can be set up similarly.
By following these methods, you can ensure seamless playback of your MP4 files on any Windows system using either built-in or third-party media players.
2. Opening MP4 Files on Mac
Using QuickTime Player
QuickTime Player is the default media player on macOS and can handle a variety of video formats, including MP4. To open and play MP4 files using QuickTime Player, follow these steps:
- Locate the MP4 file: Use Finder to navigate to the directory where your MP4 file is stored.
- Open with QuickTime:
- Right-click on the MP4 file.
- Select Open With from the context menu.
- Choose QuickTime Player.
Despite its capabilities, QuickTime Player has limitations when it comes to handling certain codecs within MP4 containers. If you encounter an error message like “QuickTime player can’t open MP4,” it’s likely due to these codec issues.
Alternative Players for macOS
For those who experience compatibility issues with QuickTime, alternative media players offer robust solutions.
VLC Media Player
VLC Media Player is highly recommended for its wide format support and reliability. Benefits of using VLC on Mac include:
- Broad Codec Support: Plays almost any type of video file without additional codecs.
- Customization Options: Advanced settings for video and audio quality adjustments.
To install VLC Media Player:
- Download VLC Media Player:
- Visit the official VLC website.
- Download the macOS version.
- Install VLC:
- Open the downloaded file and drag the VLC icon into your Applications folder.
- Launch VLC from Applications.
- Open MP4 Files with VLC:
- Right-click on your MP4 file.
- Select Open With > VLC media player.
Other Alternatives
Other reliable media players for macOS include:
- Elmedia Player
- 5KPlayer
- MPlayerX
Each offers unique features like AirPlay support, subtitle management, and streaming capabilities.
Installation and Usage Tips
When installing these alternative players:
- Always download from official websites or trusted sources to avoid malware.
- Set your preferred player as default by:
- Right-clicking on an MP4 file.
- Selecting Get Info.
- Expanding the Open with section.
- Choosing your desired media player from the dropdown list.
- Clicking Change All to apply this setting to all MP4 files.
Exploring these options ensures you can open and play MP4 files seamlessly on your Mac, regardless of format or codec challenges.
3. Opening and Playing MP4 Files Online
To open MP4 files online, you have several convenient options that negate the need for installing additional software on your device. These methods are particularly useful if you’re on a shared or public computer where installations are restricted.
Best Online Tools to Open MP4 Files
Several popular online platforms allow you to play and even edit MP4 files directly in your web browser:
- VLC Media Player Online: An extension of the popular VLC software, this online tool offers robust support for MP4 files. The interface mirrors its desktop counterpart, providing a familiar experience.
- Online Video Converter: This tool not only allows you to play MP4 files but also convert them into various formats. This can be particularly useful if you encounter compatibility issues with other devices or players.
- Google Drive: Simply upload your MP4 file to Google Drive and use its built-in video player to view the file. This method is straightforward and leverages Google’s secure infrastructure.
- Kapwing: Known for its editing capabilities, Kapwing allows you to upload and edit MP4 files seamlessly. It supports various video formats and provides tools for trimming, adding subtitles, and more.
- OnlineVideoConverter.com: Apart from conversion, this platform offers basic playback functionalities. It’s a versatile tool for quick video viewing and format changes.
Security Considerations When Using Online Services
When using online platforms to open or edit MP4 files, it’s crucial to ensure that your data remains secure:
- Use Secure Connections (HTTPS): Always verify that the website uses HTTPS rather than HTTP. This ensures encrypted communication between your browser and the website, protecting your data from interception.
- Check Privacy Policies: Review the privacy policies of the online services you use. Understand how they handle your uploaded files and personal information.
- Avoid Uploading Sensitive Videos: If possible, refrain from uploading videos containing sensitive or personal information to online services. Local solutions should be preferred for such content.
- Regularly Clear Browser Cache: After using an online service for video playback or editing, clear your browser cache to remove temporary files that might contain sensitive data.
By considering these security measures, you can confidently use online tools to open and play MP4 files without compromising your data’s safety.
Transitioning from local media players to online tools opens up new possibilities while ensuring convenience and accessibility across different devices.
Conclusion
There are several ways to open MP4 files and enjoy your videos on different platforms without any hassle. You can use built-in media players, install third-party software, or even make use of online tools – the choice is yours.
In case you come across any problems with corrupted MP4 files, don’t hesitate to turn to specialized tools for recovering MP4 files. Remember to keep trying out various solutions and stay informed about the latest developments in media players to improve your video playback experience.
If you need more help or in-depth guides, don’t hesitate to explore other resources that are specifically designed for your requirements.