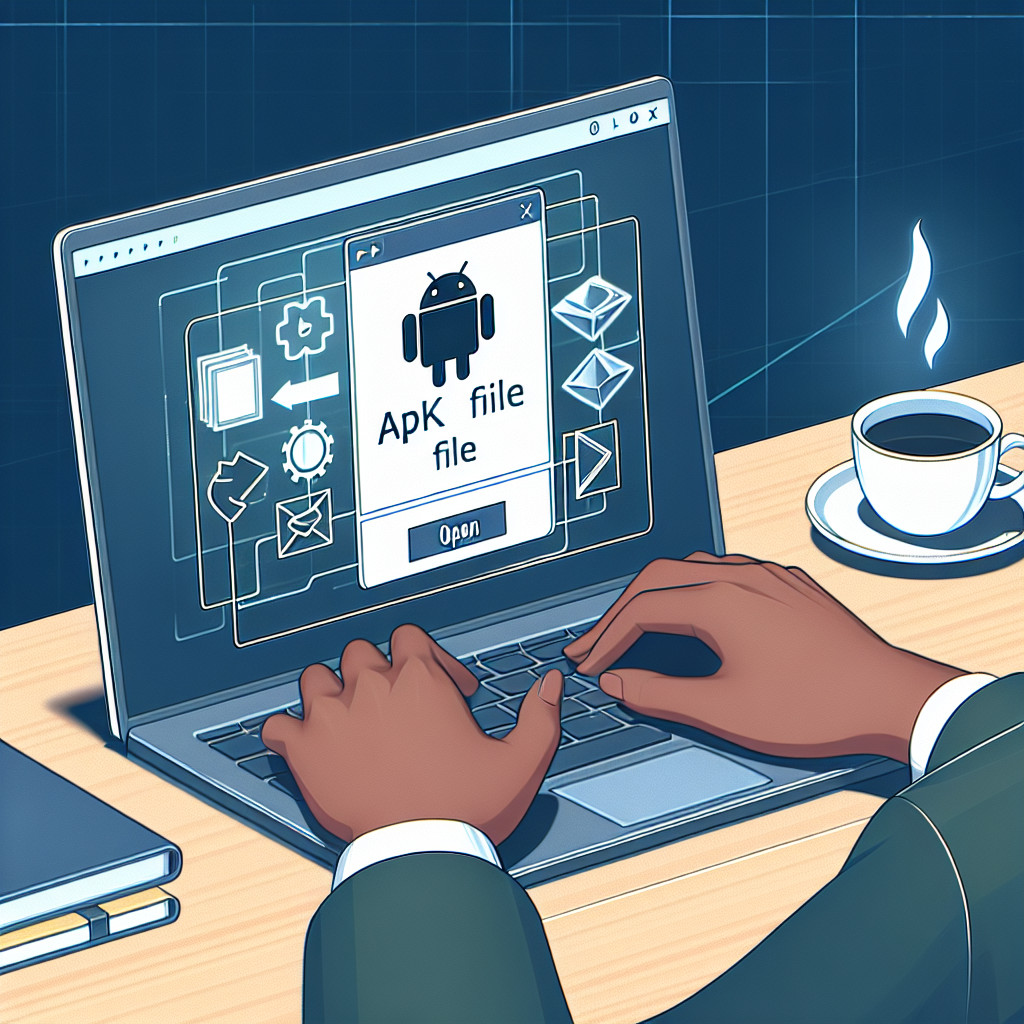JSON (JavaScript Object Notation) files are an essential part of modern programming and data exchange. Their lightweight and easy-to-read format makes them a popular choice for APIs, configuration files, and data storage. Knowing how to open JSON files effectively can improve your workflow and boost productivity.
In this article, we’ll explore different ways to open and work with JSON files. We’ll cover:
- Using code editors like Visual Studio Code (VS Code)
- Utilizing online tools and browsers
- Learning programmatic methods for reading and writing JSON files
- Importing JSON into applications
- Managing common errors
Whether you’re an experienced developer or just starting out, these tips will help you work with JSON more efficiently.
Understanding JSON Files
JSON (JavaScript Object Notation) files are widely used in web development and programming. They offer a lightweight format for data exchange, making it easy to read and write by both humans and machines.
Definition and Purpose of JSON Files
JSON files store data in a structured format using key-value pairs. These files are commonly used for:
- Configuration Settings: Many applications use JSON files to store configuration settings.
- Data Interchange: APIs frequently use JSON to send and receive data due to its simplicity and ease of parsing.
- Data Storage: JSON is often used in NoSQL databases like MongoDB to store documents.
Understanding JSON Syntax
The syntax of a JSON file is straightforward:
Key-Value Pairs
Each entry in a JSON file consists of a key and a value. Keys are strings, while values can be different data types.
json { “name”: “John”, “age”: 30 }
Data Types
JSON supports several data types:
- String: Text enclosed in double quotes (
"example"). - Number: Numeric values (e.g.,
42,3.14). - Boolean: True or false values (
true,false). - Array: An ordered list of values (
[1, 2, "three"]). - Object: A collection of key-value pairs (
{"key1": "value1", "key2": "value2"}). - Null: Represents an empty value (
null).
json { “title”: “Understanding JSON”, “pages”: 250, “available”: true, “chapters”: [“Introduction”, “Syntax”, “Examples”], “author”: { “firstName”: “Jane”, “lastName”: “Doe” }, “publisher”: null }
JSON’s simplicity and readability make it an essential tool in modern software development.
Methods to Open JSON Files
1. Using Code Editors
Opening a JSON file in code editors like Visual Studio Code (VS Code) or Notepad++ is straightforward and efficient.
Steps to Open JSON Files in VS Code:
- Launch VS Code: Start the application from your desktop or start menu.
- Open File: Click on File > Open File… or use the shortcut
Ctrl+O. - Select JSON File: Navigate to the directory containing your JSON file and select it.
Steps to Open JSON Files in Notepad++:
- Launch Notepad++: Start the application from your desktop or start menu.
- Open File: Click on File > Open… or use the shortcut
Ctrl+O. - Select JSON File: Navigate to the directory containing your JSON file and select it.
Benefits of Using Code Editors:
- Syntax Highlighting: Easily distinguish between different elements such as keys, values, and syntax errors.
- Formatting Options: Automatically format your JSON for better readability.
- Validation Tools: Built-in tools help identify and correct errors in your JSON structure.
- Extensions and Plugins: Extend functionality with various extensions, such as Prettier for formatting or JSONLint for validation.
Code editors provide a robust environment for both viewing and editing JSON files, making them ideal for developers who frequently work with this data format.
2. Opening JSON Files Online
Online tools offer a convenient way to open JSON files without the need for installing any software. These platforms provide features that are accessible from any device with an internet connection, making them ideal for quick edits and viewing.
Popular Online JSON Editors:
- JSON Editor Online: This tool allows you to edit and format JSON data. It provides a tree view which is useful for navigating large JSON files.
- JSONLint: A validator and reformatter, JSONLint checks the syntax of your JSON data and highlights errors.
- CodeBeautify: Another versatile tool that offers editing, validation, and formatting options.
Benefits of Using Online Editors:
- Accessibility: No need to install any software. Open your browser, upload your file, and start editing.
- Ease of Use: Intuitive interfaces designed for quick edits make it easy to work with JSON data.
- Collaboration: Some online tools offer sharing options, enabling multiple users to view or edit the same file simultaneously.
For quick access and basic editing tasks, online editors are an excellent choice. They help in managing JSON data efficiently without the overhead of setting up a local development environment.
3. Opening JSON Files in Browsers
Viewing JSON files directly in web browsers like Google Chrome and Mozilla Firefox offers a straightforward approach without requiring additional software. Here’s how you can do it:
Google Chrome
- Drag and Drop: Simply drag the JSON file into an open Chrome tab.
- Open File: Press
Ctrl+O(orCmd+Oon Mac), then navigate to the JSON file and open it. - Extensions: Consider using extensions like JSON Viewer for enhanced visualization.
Mozilla Firefox
- Drag and Drop: Drag the JSON file into an open Firefox tab.
- Open File: Use
Ctrl+O(orCmd+Oon Mac) to open a local JSON file. - Built-in Viewer: Firefox includes a built-in JSON viewer, which formats the file for better readability.
Benefits of Browser-Based Viewing
- Quick Access: No need to install additional software. Just use your existing browser.
- Formatted Display: Many modern browsers automatically format JSON, making it easier to read.
- Cross-platform Compatibility: Whether you’re on Windows, macOS, or even Android, you can view JSON files seamlessly.
By leveraging your web browser, you can quickly access and review JSON files without any extra tools. This method is particularly useful for quick inspections or when working across different devices.
Importing and Utilizing JSON in Applications
JSON files are important in many applications because they are lightweight and easy to read. Mine-imator, a popular animation tool, uses JSON files to import models and animations. To import a JSON file into Mine-imator, go to the model section and use the import function. Make sure the JSON file is properly formatted to avoid errors during the import process.
APIs, or Application Programming Interfaces, often use JSON data formats to send data between servers and clients. For example:
- RESTful APIs: Usually return responses in JSON format, making it simple to parse and manipulate the data.
- GraphQL APIs: Use JSON for both queries and responses, providing a flexible way to interact with data.
When working with JSON in these situations, knowing how to open and manipulate these files correctly can greatly improve your workflow.
Reading and Writing JSON Files Programmatically
When working with JSON files programmatically, understanding json parsing and json stringification is essential. Here are some techniques for handling JSON files using JavaScript:
1. Reading a JSON File
javascript const fs = require(‘fs’);
fs.readFile(‘data.json’, ‘utf8’, (err, data) => { if (err) { console.error(err); return; } const jsonData = JSON.parse(data); console.log(jsonData); });
This example uses Node.js’s fs module to read a JSON file. The JSON.parse() method converts the JSON string into a JavaScript object.
2. Writing to a JSON File
javascript const fs = require(‘fs’);
const jsonData = { name: “John”, age: 30, city: “New York” };
fs.writeFile(‘output.json’, JSON.stringify(jsonData, null, 2), (err) => { if (err) { console.error(err); return; } console.log(‘File has been written’); });
In this case, JSON.stringify() converts the JavaScript object back into a JSON string before writing it to a file.
Libraries and Frameworks
Several libraries and frameworks can simplify working with JSON in Node.js:
axios: Ideal for making HTTP requests that handle JSON responses effortlessly.express: A web framework that includes built-in support for parsing incoming request payloads as JSON.mongoose: When working with MongoDB, it allows you to interact with your database using JSON-like syntax.
By incorporating these tools, you can streamline your workflow and handle complex JSON operations efficiently.
Tips for Managing Errors When Working with JSON Files
Handling errors in JSON files can be challenging, especially when dealing with syntax problems. Here are some common issues you might face and how to resolve them:
- Formatting Errors: Ensure your JSON file is correctly formatted. Missing commas, extra commas, or unquoted keys can cause errors.
- Invalid Data Types: JSON only supports specific data types such as strings, numbers, arrays, objects, booleans, and
null. Using unsupported types can result in errors. - Nested Structures: Improperly nested objects or arrays can lead to parsing issues. Always double-check your brackets and braces.
Using code editors with built-in validation tools can help identify and fix these problems quickly.