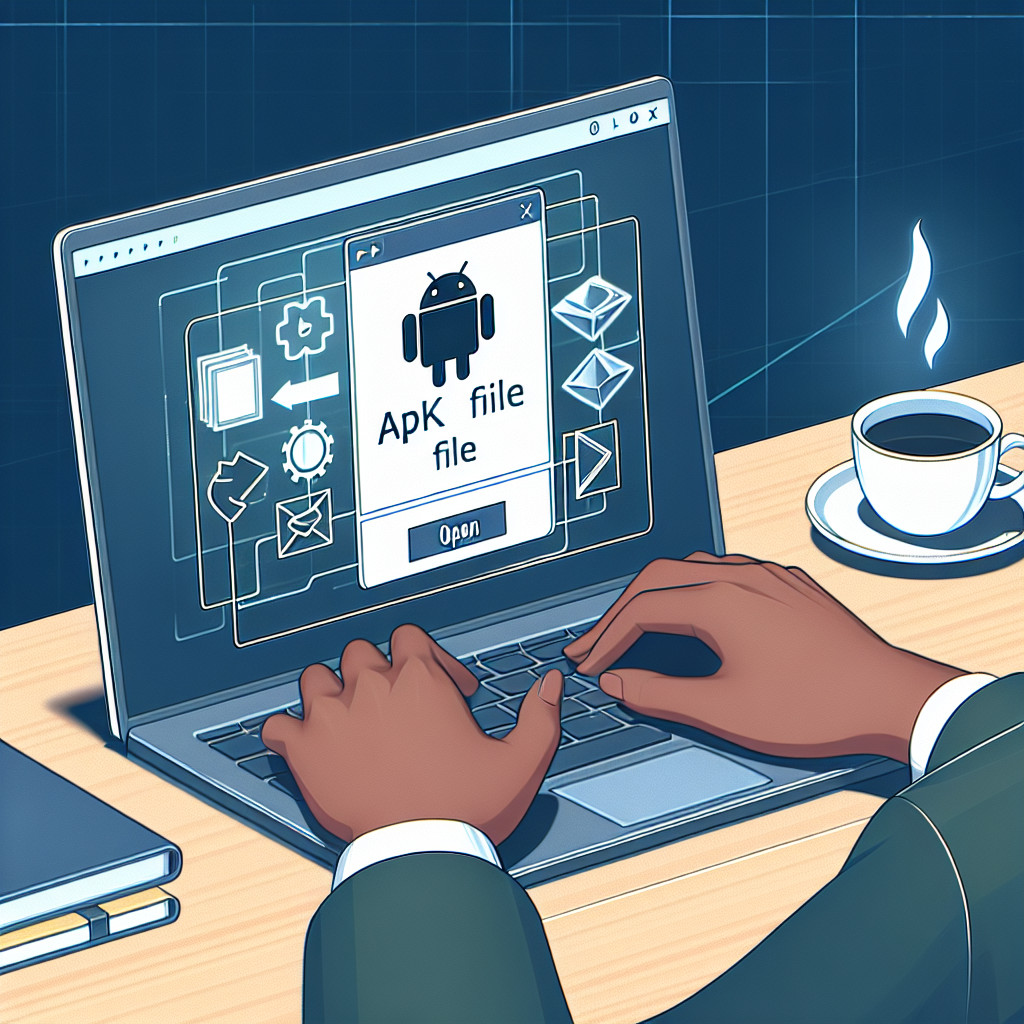An ICS file, recognized by its .ics extension, is a versatile file format used for iCalendar. This format allows users to import, export, and share calendar entries seamlessly across various platforms. The purpose of an ICS file is to store event details such as event name, location, start time, end time, and description.
Opening ICS files is crucial for effective calendar management. It enables you to integrate events from different sources into a single calendar, ensuring you never miss an appointment or meeting. By understanding how to open and manage these files, you can streamline your scheduling process.
Supported applications for ICS files include:
- Microsoft Outlook
- Google Calendar
- Apple Calendar (MacOS and iOS)
- Mozilla Thunderbird
These applications provide robust support for managing and editing ICS files, making it easy to stay organized and on top of your schedule.
Understanding the ICS File Format
The ICS file extension stands for iCalendar, a widely-used format to store calendar events. This format was developed to facilitate the sharing of calendar data across different systems and applications.
Origins of the ICS File Format
The iCalendar standard was first introduced by the Internet Engineering Task Force (IETF) and is defined in RFC-5545. Designed to be a universal format for exchanging calendar information, it allows users to share their schedules easily, regardless of the software they use.
Features of the iCalendar Standard
The iCalendar standard offers several key features:
- Interoperability: Facilitates seamless exchange of calendar data across various platforms like Google Calendar, Microsoft Outlook, and Apple Calendar.
- Flexibility: Supports multiple event types including meetings, appointments, and reminders.
- Scalability: Can handle both simple and complex scheduling needs efficiently.
How ICS Files Store Event Information
ICS files are primarily text files that encode event details in a structured format. Here is what you can typically find in an ICS file:
- Event Name: The title or summary of the event.
- Location: Venue where the event will take place.
- Start and End Times: Specifies when the event begins and ends.
- Description: Additional details or notes about the event.
plaintext BEGIN:VEVENT SUMMARY:Team Meeting LOCATION:Conference Room 1 DTSTART;TZID=America/New_York:20231015T100000 DTEND;TZID=America/New_York:20231015T110000 DESCRIPTION:A meeting to discuss project updates. END:VEVENT
This standardized approach ensures that ICS files can be read and interpreted correctly by any compatible calendar application. Using this format simplifies the import/export process and ensures consistency in how events are managed across different platforms.
Methods to Open an ICS File
Opening an ICS file is straightforward if you follow these simple steps. The most common method is by double-clicking the ICS file. This action will automatically open the file in your default calendar application, provided it’s compatible with the ICS format.
Steps to Open an ICS File by Double-Clicking:
- Locate the ICS file on your computer.
- Double-click the file.
- Your default calendar application (such as Microsoft Outlook, Google Calendar, or Apple Calendar) should launch and open the event details.
Importance of Having a Compatible Calendar Application Installed:
Having a compatible calendar application installed is crucial for opening and managing ICS files seamlessly. Popular applications that support this format include:
- Microsoft Outlook: Easily opens and integrates ICS files into your existing calendar.
- Google Calendar: Allows you to import ICS files via its Settings menu.
- Apple Calendar (Mac OS and iOS): Automatically prompts you to add events to your calendar upon double-clicking an ICS file.
Without a supported calendar application, you’ll only be able to view the raw text data within the ICS file using a text editor, missing out on convenient features like event reminders and synchronization across devices.
Ensuring you have a compatible calendar app installed makes it easy to manage your schedule efficiently.
Opening ICS Files on Different Platforms and Applications
Steps to Open an ICS File in Microsoft Outlook (Windows)
- Launch Microsoft Outlook: Ensure that the application is open on your computer.
- Navigate to the File Menu: Click on the File tab located at the top-left corner.
- Select Open & Export: Choose the Open & Export option from the dropdown menu.
- Import/Export Wizard: Click on Import/Export to open the wizard.
- Choose Import an iCalendar (.ics) or vCalendar (.vcs): Select this option and click Next.
- Locate Your ICS File: Browse your computer to find and select the .ics file you wish to open.
- Finalize Importing: Follow the prompts to import the file into your existing calendar or as a new calendar.
Viewing an ICS File in Notepad for Troubleshooting (Windows)
If you need to troubleshoot or inspect the contents of an ICS file:
- Right-Click on the ICS File: Locate the file on your computer.
- Open With Notepad: Select Open with and choose Notepad. This will display the raw text data of the file, allowing you to see event details such as start time, end time, and descriptions.
Instructions for Opening an ICS File Using Apple Calendar (Mac OS)
- Locate the ICS File in Finder: Navigate to where your .ics file is saved.
- Double-Click the File: Double-clicking will automatically prompt Apple Calendar to open it.
- Add Events: A dialog box will appear asking if you want to add these events to your calendar. Confirm by clicking Add All.
Steps to Access and Open an ICS File Using Calendar App or Apple Mail (iOS Devices)
Using Calendar App:
- Save the ICS File: Download or save the .ics file onto your iOS device.
- Tap on the File: Locate it within your Files app and tap on it.
- Open in Calendar: Your device will prompt you to open it with Calendar; select this option and tap Add All.
Using Apple Mail:
- Open Mail App: Navigate to your email containing the .ics attachment.
- Tap on Attachment: Tap on the .ics file within your email.
- Select Add Events: Choose Add All or select specific events you want to add.
Detailed Instructions for Importing an ICS File into Google Calendar via Settings
- Open Google Calendar in Browser: Go to Google Calendar and log in with your credentials.
- Access Settings Menu: Click on the gear icon at the top-right corner and select Settings.
- Navigate to Import & Export Option: Find this option in the left-hand menu under General settings.
- Select Import Functionality:
- Click on Import under “Import & Export”.
- Choose Select file from your computer and locate your .ics file.
- Choose Destination Calendar:
- Select which calendar you want to import these events into from your available calendars list.
- Complete Import Process: Click Import, wait for confirmation that events have been added successfully.
Opening an ICS file across different platforms ensures seamless calendar management, whether using Windows, Mac OS, iOS devices, or web-based applications like Google Calendar.
Viewing, Editing, Converting, and Exporting Content in an ICS File
Viewing the Contents of an ICS File
To view the contents of an ICS file, you can use any text editor like Notepad. This is particularly useful for troubleshooting or understanding the structure of the file:
- Step 1: Right-click on the ICS file.
- Step 2: Select Open with and choose Notepad (or any preferred text editor).
The file will display details about events such as:
- Event name
- Location
- Start and end times
- Brief summary
Modifying Event Details Directly
Editing an ICS file directly within a text editor can be a quick way to make changes without needing a calendar application. Here’s how you can do it:
- Step 1: Open the ICS file in Notepad.
- Step 2: Identify the event details you wish to modify (like start time or location).
- Step 3: Make your changes and save the file.
For example, to change the event location, find the line starting with LOCATION: and update it accordingly.
Converting an ICS File into CSV Format
Converting an ICS file into CSV format allows for easier manipulation within spreadsheet applications like Microsoft Excel. You can use online tools or scripts to achieve this:
- Use an online converter like ICS to CSV Converter.
- Upload your ICS file.
- Download the converted CSV file.
This process makes it possible to import calendar events into applications that support CSV files.
Exporting Events as .ics Files from Other Applications
Applications like Microsoft Outlook offer built-in options to export events as .ics files for sharing:
- Open Microsoft Outlook.
- Go to File > Save As.
- Choose
.icsas the file format and save.
This feature makes sharing specific events or entire calendars straightforward, ensuring compatibility across different platforms.
By understanding these processes, you gain greater control over your calendar data, enabling seamless integration across various tools and services.
Troubleshooting Common Issues with Opening and Managing ICS Files
When dealing with ICS files, you might encounter several common issues. These can often be resolved with a few troubleshooting steps:
Common Problems and Solutions
- File Not Opening: If the ICS file doesn’t open when double-clicked, ensure that a compatible calendar application is installed. Applications like Microsoft Outlook, Google Calendar, or Apple Calendar should be able to handle these files.
- Import Errors: Sometimes, importing ICS files into a calendar application may fail due to formatting issues. Open the ICS file in a text editor like Notepad to check for any errors in the event details. Look for missing fields or incorrect date formats.
- Duplicate Events: Importing an ICS file multiple times might lead to duplicate events. To avoid this, check if the calendar application has an option to prevent duplicates during import or manually delete any repeated events.
- Timezone Discrepancies: Events might display incorrect times if there’s a mismatch in timezone settings between the ICS file and your calendar application. Verify and adjust the timezone settings in both the ICS file and your calendar app.
- Corrupted Files: Occasionally, an ICS file might be corrupted. If this happens, try requesting a new copy of the file from the sender or regenerating it if you have access to the original calendar data.
By addressing these common issues, you can ensure smoother management of your calendar events via ICS files.
Best Apps for Opening and Managing Your Calendar Events with Ease!
When it comes to managing and editing ICS files, having the right application can make all the difference. Here are some top recommendations:
1. Microsoft Outlook
Microsoft Outlook stands out as a robust tool for managing calendar events. It supports importing, exporting, and sharing ICS files seamlessly. The user-friendly interface allows you to view and edit event details with ease.
2. Google Calendar
Google Calendar is another powerful application that offers extensive support for ICS files. You can import events via the Settings menu and sync across multiple devices. Its integration with other Google services makes it a versatile choice.
3. Apple Calendar
For Mac users, Apple Calendar is an excellent choice. By simply double-clicking an ICS file in Finder, you can open and manage your events smoothly. The app offers a clean interface and strong integration with iCloud.
4. Thunderbird with Lightning
Thunderbird, combined with the Lightning extension, provides a comprehensive solution for managing calendars. It supports importing ICS files and offers customizable views to help you stay organized.
5. Fantastical
For those seeking advanced features, Fantastical is worth considering. This app supports natural language input for creating events and offers robust ICS file handling capabilities.
Choosing the best app depends on your specific needs, whether it’s seamless integration, advanced features, or cross-platform support. Each of these applications provides a reliable way to open, manage, and edit your calendar events efficiently.