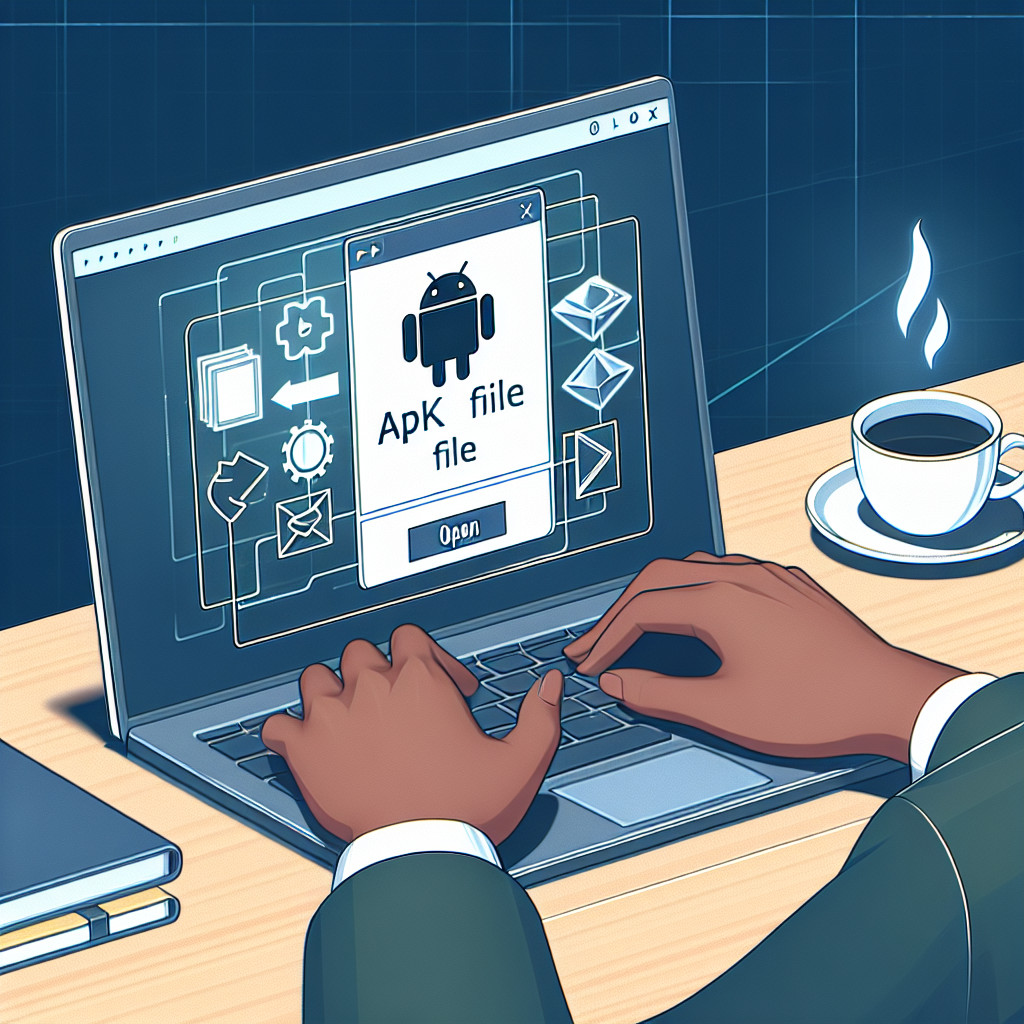Accessing hidden files on your Mac is essential for various reasons. These files often contain vital system configurations, caches, and logs that are not visible by default to prevent accidental modifications. Knowing how to open hidden files on your Mac can be crucial for troubleshooting issues, optimizing disk space, or customizing system settings.
You might need to view hidden files on a Mac for several reasons:
- Troubleshooting: Identifying and fixing software issues often requires accessing hidden log files or configuration settings.
- Disk Cleanup: Hidden cache and temporary files can consume significant disk space, and locating them helps in clearing out unnecessary data.
- Customization: Advanced users may want to tweak system settings or application preferences stored in hidden folders.
There are multiple methods to open hidden folders on a Mac, each suited to different levels of user expertise:
- Using Finder: The simplest method involves using a keyboard shortcut within Finder to toggle the visibility of hidden files.
- Via Terminal: More advanced users can use Terminal commands to show or hide hidden files.
- Third-Party Applications: Specialized tools provide an intuitive interface for managing hidden files without the need for manual commands.
Understanding these methods equips you with the knowledge needed to manage your Mac’s file system effectively while maintaining safety and efficiency.
Understanding Hidden Files on macOS
Hidden files in macOS are system or user files that are not visible by default to prevent accidental deletion or modification. These files play a crucial role in the smooth operation of your Mac, often containing configuration settings or temporary data.
Examples of Common Hidden Files
Here are some examples of common hidden files on macOS:
- Configuration Files: These include
.plist(property list) files and other configuration settings that applications use to store preferences. - Cache Files: Temporary files created by applications to speed up processes. These might be found in directories like
/Library/Caches. - System Data: This includes important system files such as
.DS_Store, which stores folder view options.
The Role of the Library Folder
The Library folder is a key repository for hidden data. It contains subfolders such as Application Support, Preferences, and Caches. The Library folder can be accessed by navigating to ~/Library in Finder or Terminal, allowing you to view and manage essential application data.
Understanding these hidden files and their locations helps you maintain the health and functionality of your Mac while gaining more control over your file system.
Method 1: Using Finder to Toggle Hidden Files
Accessing hidden files on your Mac using Finder is straightforward and efficient. Follow these steps to reveal hidden files:
- Open Finder: Launch the Finder application from your Dock or by clicking on the desktop.
- Navigate to the Desired Folder: Browse to the folder where you want to show hidden files.
- Use the Keyboard Shortcut: Press
Command + Shift + . (period)on your keyboard.
This keyboard shortcut instantly toggles the visibility of hidden files in Finder. Hidden files will appear translucent, differentiating them from regular files.
Visual Cues for Identifying Hidden Files
When hidden files are made visible, you’ll notice:
- Translucent Icons: Hidden files have a semi-transparent appearance.
- Dot Prefix: Many hidden files start with a dot (e.g.,
.bash_profile).
Using Finder to toggle hidden files is especially useful for quick access without needing advanced tools or commands. This method ensures you can conveniently manage your file system while maintaining an organized workspace.
Method 2: Revealing Hidden Files via Terminal
For advanced users, the macOS Terminal offers a powerful way to interact with your system. Using Terminal commands, you can quickly and effectively reveal hidden files.
Step-by-Step Guide:
- Open Terminal:
- Launch the Terminal application. You can find it in Applications > Utilities or use Spotlight by pressing
Command + Spaceand typing “Terminal.”
- Show Hidden Files:
- Type the following command and press
Enter: bash defaults write com.apple.finder AppleShowAllFiles YES - After executing this command, restart Finder to apply changes by entering: bash killall Finder
- Hide Hidden Files:
- To hide hidden files again, enter the following command and press
Enter: bash defaults write com.apple.finder AppleShowAllFiles NO - Restart Finder by executing: bash killall Finder
These commands allow you to toggle the visibility of hidden files without navigating through multiple menus. The defaults write com.apple.finder AppleShowAllFiles YES command instructs Finder to display all files, while killall Finder restarts Finder to update your view immediately.
Using Terminal for these tasks offers precision and speed, making it a preferred method for those comfortable with command-line operations. This method provides greater control over your macOS environment, allowing you to manage hidden files efficiently.
Method 3: Third-Party Applications for Accessing Hidden Files
Third-party file management applications offer a user-friendly approach to managing hidden files on your Mac. These tools often provide additional functionalities and a more intuitive interface compared to manual methods.
Popular Third-Party Tools:
1. NordLocker
- Known for its robust encryption features.
- Offers an easy way to manage hidden files while ensuring data security.
2. ForkLift
- A versatile file manager that combines FTP, SFTP, and cloud storage management.
- Simplifies the process of revealing hidden files with just a few clicks.
3. Funter
- Specifically designed for finding and managing hidden files.
- Provides an efficient interface for toggling file visibility without needing to use Terminal commands.
Benefits of Using Third-Party Applications:
- Ease of Use: Unlike Terminal commands, these applications provide graphical interfaces that are more accessible, even for less tech-savvy users.
- Additional Features: Many third-party tools come with added functionalities such as secure file deletion, file transfer protocols, and cloud integration.
- Enhanced Security: Applications like NordLocker offer encryption options, ensuring your sensitive data remains secure while you manage hidden files.
- Customization: These tools often allow you to customize settings more flexibly than the native macOS options, catering to specific user needs.
Using third-party applications can streamline the process of accessing and managing hidden files on your Mac, making it easier and safer.
Precautions When Accessing Hidden Files on Your Mac
When dealing with hidden files, it’s important to understand the potential risks involved. Making changes to these files can result in system instability issues such as crashes, corrupted applications, or even an unbootable system.
Potential Risks of Modifying Hidden Files:
- Accidental deletion of important system files
- Corruption of configuration or cache files
- Exposure to security vulnerabilities
Best Practices for Safely Handling System Files:
- Create Backups: Always back up your system before making any changes.
- Understand File Functions: Know the purpose of each file you are modifying.
- Use Trusted Tools: Rely on reputable third-party applications.
- Avoid Unnecessary Changes: Only modify hidden files if absolutely necessary.
By being cautious and following these best practices, you can responsibly access and manage hidden files without putting your Mac’s stability or security at risk.
Conclusion
Knowing how to show hidden files on your Mac gives you important skills for fixing problems and managing your system. By following the steps to reveal hidden files, you gain a better understanding of how macOS works, which helps you manage and maintain your system more effectively.
When you access hidden files in Finder or through Terminal, be careful with these files. Make sure you know what each file does to reduce the risk of causing any issues with your system. Use this knowledge to take control of your Mac’s file system and become an expert in managing it.