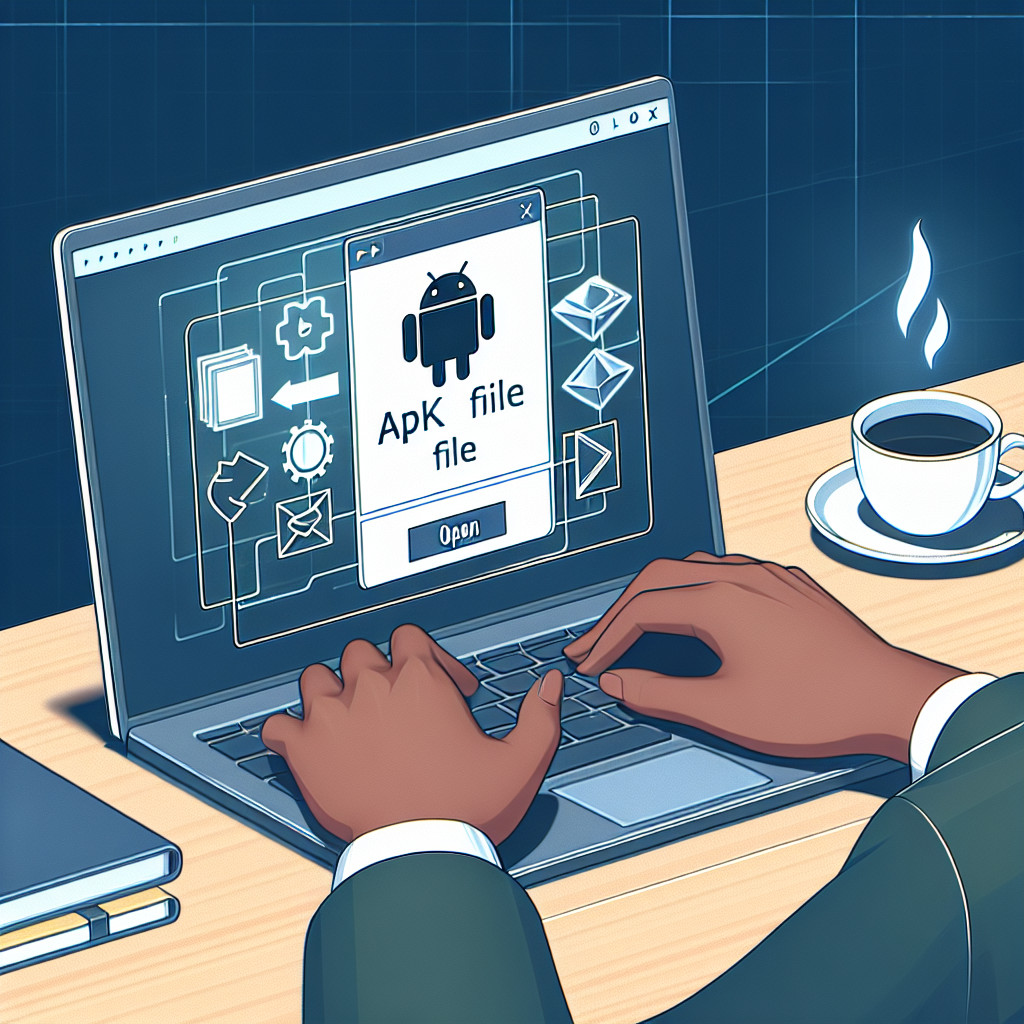The EPUB format has become a standard in the world of digital reading. Known for its flexibility and reflowable nature, EPUB files provide an enhanced reading experience by adjusting text to fit various screen sizes, making it easier to read on different devices.
Understanding how to open EPUB files is essential for anyone looking to delve into eBooks. Knowing the right tools and methods can significantly improve your interaction with digital books. Whether you’re using a computer, tablet, or dedicated eReader, being able to seamlessly access and enjoy your EPUB files is crucial.
You might wonder, how do I open an EPUB file? Or perhaps you’re asking yourself, how can I open EPUB files on my device? This guide walks you through several simple hacks to open EPUB files effortlessly across different platforms. Embrace the benefits of digital reading by learning these practical solutions.
Understanding EPUB Files
EPUB Format
EPUB, short for Electronic Publication, is a widely-used eBook format recognized for its flexibility and compatibility. It is an open standard maintained by the International Digital Publishing Forum (IDPF). The main features of the EPUB format include:
- Reflowable Text: Adjusts to fit different screen sizes and orientations.
- Rich Media Support: Incorporates images, videos, and interactive elements.
- Metadata: Stores detailed information about the book, such as author, title, and publication date.
- Accessibility: Designed to support text-to-speech and other assistive technologies.
Differences Between EPUB and Other Formats
When comparing EPUB to other formats like MOBI, several distinctions become apparent:
- Compatibility: EPUB files are supported by a wide range of eBook readers and applications. MOBI is primarily used by Amazon Kindle devices.
- Design Flexibility: EPUB’s reflowable nature allows for a more adaptable reading experience. MOBI files are often static in layout.
- Open Source vs Proprietary: EPUB is an open standard, while MOBI is a proprietary format owned by Amazon.
These differences highlight why many users prefer the EPUB format for non-Kindle devices.
Digital Rights Management (DRM)
DRM refers to technologies used by publishers to control how digital content is used and distributed. In relation to EPUB files:
- Protection Measures: DRM can restrict copying, printing, and sharing of eBooks.
- Authorized Devices: Users may need to authorize their devices with an account (e.g., Adobe ID) to access DRM-protected EPUB files.
- Challenges: DRM can complicate the process of transferring eBooks between devices or applications.
Understanding these aspects of DRM is crucial when managing your collection of EPUB files across different platforms.
Methods to Open EPUB Files on Windows, Mac, Android, and iOS Devices
1. Using Calibre (Windows & Mac)
Calibre is a powerful and versatile eBook management application designed to manage, convert, and read various eBook formats, including EPUB. This tool is highly recommended for those looking to open EPUB files on Windows or Mac due to its robust features and user-friendly interface.
Overview of Calibre as an eBook Management Tool
- Comprehensive Library Management: Calibre allows you to organize your eBooks by title, author, date added, size, and more.
- Format Conversion: Convert between different eBook formats such as EPUB, MOBI, PDF.
- Metadata Editing: Edit metadata like the book’s title, author, and cover image.
- Built-in Reader: Read your EPUB files directly within Calibre without needing additional software.
Step-by-Step Guide to Installing Calibre on Windows and Mac
For Windows:
- Download: Visit the Calibre official website and download the Windows version.
- Install:
- Double-click the downloaded installer file.
- Follow the installation prompts.
- Launch: Once installed, launch Calibre from your desktop or start menu.
For Mac:
- Download: Head over to the Calibre official website and download the macOS version.
- Install:
- Open the downloaded DMG file.
- Drag the Calibre icon into your Applications folder.
- Launch: Open Calibre from your Applications folder or Dock.
How to Add and Read EPUB Files Using Calibre’s Interface
- Open Calibre:
- Launch the application from your desktop or applications folder.
- Add EPUB Files:
- Click on the “Add books” button located at the top left of the interface.
- Select “Add books from a single directory” if you are adding individual files or “Add books from directories and sub-directories” for multiple files within a folder.
- Navigate to where your EPUB files are stored and select them.
- Read EPUB Files:
- Once added to your library, locate the book you want to read in the main window.
- Double-click on the book cover or title; this will open it in Calibre’s built-in reader.
- Customization Options:
- Use navigation buttons at the bottom of the reader window to flip pages.
- Adjust font size, layout settings through options available in the reader toolbar.
Calibre offers a seamless way for you to manage and enjoy your digital library across both Windows and Mac platforms efficiently. It’s an essential tool for any avid eBook reader looking for flexibility and control over their reading experience.
2. Adobe Digital Editions (Windows & Mac)
Adobe Digital Editions is another excellent solution for reading EPUB files. This free software caters to both Windows and macOS users, providing a streamlined way to manage your eBook library, especially if you deal with DRM-protected content.
Installation Process
To get started with Adobe Digital Editions:
- Download the Software:
- Visit the official Adobe Digital Editions website.
- Choose the appropriate version for your operating system (Windows or macOS).
- Install the Application:
- For Windows users, run the downloaded installer file and follow the on-screen instructions.
- For macOS users, open the .dmg file and drag the Adobe Digital Editions icon into your Applications folder.
Authorizing with an Adobe ID
After installation, it’s crucial to authorize your computer with an Adobe ID:
- Open Adobe Digital Editions.
- Navigate to
Help>Authorize Computer. - Enter your Adobe ID credentials. If you don’t have an Adobe ID, you can create one directly from this interface.
Authorizing with your Adobe ID allows you to manage DRM-protected books and transfer them across devices seamlessly.
Managing Library Books
Once authorized, adding and managing EPUB files is straightforward:
- Adding EPUB Files:
- Click on
File>Add to Library. - Browse and select the EPUB files you wish to add.
- Organizing Your Library:
- Create custom bookshelves by clicking on
Library>New Collection. - Drag and drop books into these collections for better organization.
Adobe Digital Editions supports transferring EPUB files to compatible eReaders, such as the Nook GlowLight Plus:
- Connect your eReader to your computer via USB.
- Adobe Digital Editions will recognize the device.
- Drag and drop books from your library onto the device icon within the application interface.
This makes it simple to enjoy your digital collection across various platforms, enhancing your reading experience whether you’re on a Windows PC, Mac, or an eReader device.
3. Browser Extensions (Windows & Mac)
Using browser extensions to open EPUB files offers a convenient and lightweight solution for quick access to eBooks. One of the most popular options is EPUBReader, which allows you to read EPUB files directly in your web browser without needing to download additional software.
Benefits of Using Browser Extensions:
- Quick Access: No need to install bulky software; simply add the extension to your browser.
- Lightweight: Does not consume much system resources, making it ideal for devices with limited storage.
- Cross-Platform Compatibility: Works across both Windows and Mac, providing a uniform experience.
Installation Process and Usage
- Install the Extension:For Google Chrome:
- Open Chrome and visit the Chrome Web Store.
- Search for “EPUBReader”.
- Click on “Add to Chrome” and confirm by clicking “Add Extension”.
- For Mozilla Firefox:
- Open Firefox and go to the Firefox Add-ons.
- Search for “EPUBReader”.
- Click on “Add to Firefox” and follow the prompts.
- Usage:After installation, locate an EPUB file on your computer.
- Right-click on the file, choose “Open with”, and select your browser.
- The EPUB file will open in a new tab, allowing you to navigate through chapters, adjust font sizes, and enjoy a seamless reading experience.
Browser extensions like EPUBReader provide a straightforward way to open EPUB files on both Windows and Mac without the need for standalone applications. This method is perfect for users who prefer a quick, lightweight option that integrates smoothly with their existing browsing habits.
4. Mobile Apps for Reading EPUB Files (Android & iOS)
When it comes to reading EPUB files on mobile devices, several applications stand out for their functionality and ease of use. These apps provide a seamless way to access your eBooks from anywhere.
Notable Mobile Apps for Android and iOS
- Apple Books: Pre-installed on iOS devices, Apple Books is a robust tool for reading EPUB files. It offers a clean interface, syncs across all Apple devices, and even supports audiobooks.
- Google Play Books: Available on both Android and iOS, Google Play Books allows you to upload your EPUB files to the cloud and read them anywhere. The app provides features like bookmarks, notes, and a night mode for easier reading.
- Aldiko Book Reader: Popular on Android devices, Aldiko supports both EPUB and PDF formats. It offers excellent customization options for text size, font style, and background color.
- Kobo Books: Another cross-platform app available on both Android and iOS. Kobo Books not only lets you read EPUB files but also syncs your progress across devices.
Features Enhancing the Reading Experience
Mobile applications bring several features that can significantly enhance your reading experience:
- Customization Options: Adjust text size, font style, line spacing, and background color to suit your preferences.
- Syncing Across Devices: Many apps like Apple Books and Google Play Books sync your reading progress across multiple devices. Start reading on your phone and continue seamlessly on your tablet.
- Night Mode: Reduce eye strain with night mode or dark theme options available in most apps.
- Integrated Dictionaries: Look up words instantly without leaving the app.
Exploring these mobile apps will help you find the best fit for your needs. Whether you’re using an iPhone or an Android device, opening EPUB files has never been easier with these specialized tools.
5. E-Readers Compatibility with EPUB Files
Several popular eReaders support the EPUB format either natively or through file conversion. This compatibility allows you to enjoy a seamless reading experience across various devices. Here’s a list of notable eReaders and brief instructions on transferring EPUB files:
Popular eReaders Supporting EPUB:
- Nook GlowLight Plus: Supports EPUB files natively, making it easy to load your favorite books directly.
- Kobo eReaders: Known for their excellent support of the EPUB format, providing a great reading experience.
- Sony Reader: Another device that natively supports EPUB files, offering easy access to your digital library.
Transferring Files to eReaders
Transferring EPUB files from your computer to an eReader involves straightforward steps:
- Using Calibre:
- Step 1: Install Calibre on your computer by downloading it from the official website.
- Step 2: Connect your eReader to your computer via USB.
- Step 3: Open Calibre and click on the “Add books” button to import your EPUB files.
- Step 4: Select your connected device in Calibre and click “Send to device” to transfer the files.
- Using Adobe Digital Editions:
- Step 1: Download and install Adobe Digital Editions from the Adobe website.
- Step 2: Authorize your computer with an Adobe ID.
- Step 3: Connect your eReader via USB and open Adobe Digital Editions.
- Step 4: Drag and drop the EPUB files into your library, then right-click on the book and select “Copy to Computer/Device.”
- Direct Transfer for Kindle (via Conversion):
- While Kindle primarily supports MOBI format, you can convert EPUB files using Calibre:
- Step 1: Add your EPUB file to Calibre.
- Step 2: Right-click on the book and select “Convert books”.
- Step 3: Choose MOBI as the output format and click “OK.”
- Step 4: Connect your Kindle, then use the “Send to device” feature in Calibre.
These methods ensure that you can open EPUB files across different platforms including Windows, Mac, Android, iOS devices, and various eReaders like Nook GlowLight Plus seamlessly.
Opening EPUB Files Online Without Downloading Software
When convenience is key, you might prefer opening and reading EPUB files online without downloading additional software. This can be done using a variety of online tools and services designed for this purpose.
Online Readers
Several websites allow you to read EPUB files online directly in your browser. These platforms often provide a simple interface where you can upload your EPUB file and start reading immediately.
- EPUBReader: This is a popular browser extension available for Firefox and Chrome that enables you to open EPUB files directly in your browser. It’s easy to use and requires no additional installations.
- Readium: An open-source project offering an online reader compatible with various browsers. It supports DRM-free EPUB files and provides a clean, user-friendly interface.
Online Converters
If you’re looking to convert your EPUB file into another format for better compatibility or ease of access, several online converters can help:
- Convertio: This tool allows you to convert EPUB files to formats like PDF, MOBI, or TXT. Simply upload the file, select the desired format, and download the converted file.
- Zamzar: Another reliable option for converting EPUB files to different formats. It supports a wide range of output formats and provides quick conversion without needing software downloads.
Advantages of Online Solutions
Using these online tools brings several benefits:
- Ease of Access: You can access your books from any device with an internet connection.
- No Installation Required: There’s no need to install additional software, freeing up space on your device.
- Cross-Platform Compatibility: These solutions often work across various devices and operating systems, providing flexibility.
Limitations of Online Solutions
While convenient, there are some limitations:
- Internet Dependency: You need a stable internet connection to upload and read files.
- Privacy Concerns: Uploading sensitive content to online services might raise privacy issues.
- Limited Features: Online readers usually offer fewer features compared to dedicated eBook management software like Calibre or Adobe Digital Editions.
Online tools offer a practical way to open and read EPUB files without the hassle of software installation. The balance between convenience and potential drawbacks should guide your choice depending on your needs.
Converting EPUB Files To Other Formats For Better Compatibility
Converting EPUB files to other formats can be essential for compatibility with different eReaders, especially Kindle devices that primarily use the MOBI format.
Reasons for Conversion
Kindle eReaders do not natively support the EPUB format. If you own a Kindle device, converting your EPUB files into MOBI ensures seamless reading. This conversion process maintains the integrity of your eBook while making it compatible with your Kindle’s unique features, such as Whispersync and X-Ray.
Tools for Conversion
Several tools facilitate the conversion of EPUB files to other formats:
1. Calibre
A versatile eBook management tool that excels at converting between various eBook formats.
Step-by-Step Guide:
- Download and install Calibre from its official website.
- Open Calibre and click on the Add books button to import your EPUB files.
- Select the imported EPUB file, then click on Convert books.
- Choose MOBI as the output format in the top-right corner of the conversion window.
- Click OK to begin the conversion process.
- Once converted, you can transfer the MOBI file to your Kindle device using a USB connection or email.
2. Online Converters
Websites like Online-Convert offer quick and simple conversion without needing to install software.
How It Works:
- Visit an online converter site.
- Upload your EPUB file.
- Select MOBI as the target format.
- Start the conversion process and download the converted file once complete.
For those who often switch between devices or platforms, converting EPUB files ensures greater flexibility and compatibility across various eReaders and applications, enhancing your overall reading experience.
Managing Your Library Of EPUB Files Efficiently Across Devices
Efficient EPUB file management is crucial for a seamless reading experience. Calibre and Adobe Digital Editions are two powerful tools that can help you organize your eBook collection effectively.
Using Calibre for EPUB File Management
Calibre offers extensive features to manage your library:
- Add Books: Import new EPUB files by clicking the “Add books” button.
- Edit Metadata: Customize details like title, author, and cover image.
- Tagging and Sorting: Use tags and categories to organize books into different genres or collections.
- Convert Formats: Easily convert between different eBook formats if needed.
- Sync with Devices: Connect your eReader or mobile device to sync books directly.
Organizing with Adobe Digital Editions
Adobe Digital Editions makes it easy to handle DRM-protected files:
- Library Management: Sort eBooks into virtual shelves.
- Collections: Create custom collections to group related books.
- Annotations and Bookmarks: Highlight text, add notes, and bookmark pages for future reference.
- Device Authorization: Sync books across multiple devices by authorizing them with an Adobe ID.
Both tools provide robust solutions for managing your eBooks. Whether you prefer the flexibility of Calibre or the DRM support of Adobe Digital Editions, organizing your EPUB files efficiently ensures you spend more time reading and less time searching.
Troubleshooting Common Issues When Opening EPub Files
Encountering problems when trying to open or read EPUB files is not uncommon. Here are some frequent issues and their solutions:
Common Problems
- DRM (Digital Rights Management) Restrictions:
- Many eBooks come with DRM protection, which restricts how the file can be used and shared. This is often the root cause when an EPUB file won’t open on certain devices or apps.
- Unsupported File Format:
- Some older or lesser-known applications may not support the latest EPUB format, leading to compatibility issues.
- Corrupted Files:
- If the EPUB file is corrupted during download or transfer, it may not open correctly or at all.
- Software Bugs and Glitches:
- Occasional bugs in eBook reader software can prevent EPUB files from opening properly.
- Incorrect Installation:
- Incorrect installation of eBook management software like Calibre or Adobe Digital Editions can lead to issues opening EPUB files.
Solutions and Tips
- For DRM Issues:
- Use Adobe Digital Editions, which supports DRM-protected content.
- Tip: Always authorize your computer with your Adobe ID to avoid access issues.
- For Unsupported File Formats:
- Update your eBook reader software to the latest version to ensure compatibility with newly formatted EPUB files.
- Consider using versatile tools like Calibre that support multiple formats.
- For Corrupted Files:
- Re-download the EPUB file from a trusted source to ensure it is intact.
- Use repair tools available online specifically designed for fixing EPUB files.
- For Software Bugs and Glitches:
- Regularly update your reading apps and software to benefit from bug fixes and improvements.
- Restart the application or device if you encounter any glitches, as this often resolves temporary issues.
- For Incorrect Installation:
- Follow detailed guides for installing software correctly. For instance, ensure you follow the step-by-step instructions provided by Calibre’s official site.
- Uninstall and reinstall the software if initial installation seems faulty.
With these strategies, you can effectively troubleshoot common obstacles while enjoying your digital library seamlessly.
Conclusion
Knowing how to open and manage EPUB files efficiently is crucial for anyone looking to enhance their eBook reading experience. The flexibility and reflowable nature of EPUB files make them a preferred choice for many readers.
By exploring different tools such as Calibre, Adobe Digital Editions, and various mobile apps, you can enjoy the benefits of opening EPUB files across multiple devices. Each tool offers unique features that cater to different reading preferences and technical requirements.
Consider these steps for an enhanced reading experience:
- Experiment with different software: Try out several tools to find which one suits your needs best.
- Organize your eBook library: Utilize management features in applications like Calibre or Adobe Digital Editions to keep your collection tidy.
- Stay updated: Keep an eye on new tools and updates to existing software for improved functionality.
Engage with these methods and tools, ensuring you make the most of your digital reading journey. Your seamless reading experience begins with the right approach to managing and opening EPUB files.