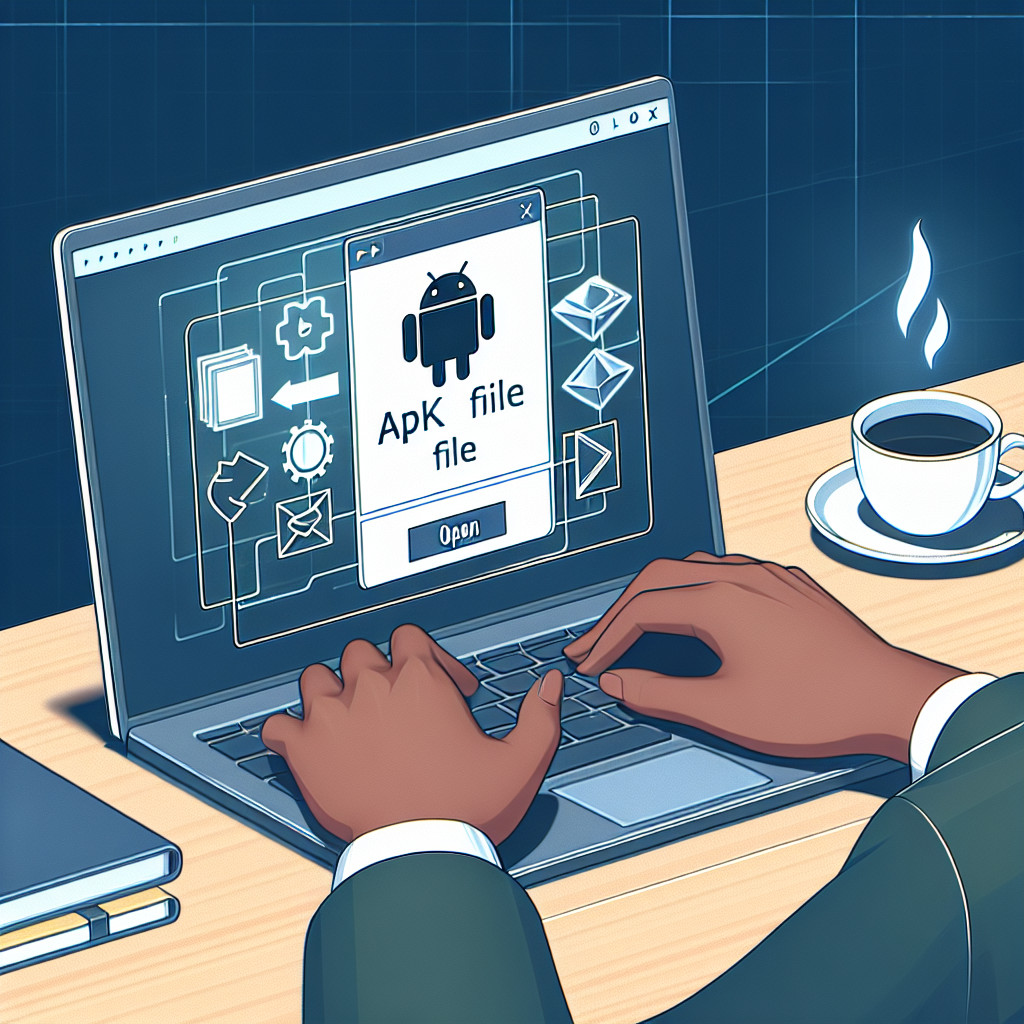Opening DOC files is essential for anyone who deals with digital documents. This guide aims to provide you with comprehensive knowledge about managing Microsoft Word documents, whether they are in the older .DOC format or the newer .DOCX format. You’ll gain insights into different methods for opening these files, troubleshooting common issues, and selecting the right software to suit your needs.
What you will learn from this guide:
- Differences between .DOC and .DOCX formats
- How to open DOC files using various software tools
- Troubleshooting tips for common issues
- Benefits of using alternative software options
- Steps to repair damaged or corrupted DOC files
- Understanding file associations and compatibility issues
- Collaborating on DOC files using Google Docs and Microsoft Word
By the end of this guide, you will be well-equipped to handle any challenges related to opening and managing DOC files in 2024. Whether you’re using Microsoft Word, Google Docs, or other software solutions, this guide will help you navigate the intricacies of DOC file management with ease.
Understanding DOC File Formats
.doc and .docx are two primary formats used by Microsoft Word. Knowing their differences is essential for effective document management.
Differences Between .doc and .docx Formats
- .DOC Files: Introduced in the early versions of Microsoft Word, these files rely on a binary format. They may include embedded objects like images or other documents.
- .DOCX Files: Launched with Microsoft Word 2007, this format uses an XML-based structure. It provides better data management, reduced file sizes, and improved stability.
Compatibility with Different Software Applications
Compatibility varies between the two formats:
- Microsoft Word: Both .doc and .docx files are fully supported.
- Google Docs: Supports both formats but might render complex formatting differently.
- LibreOffice/OpenOffice: These open-source alternatives handle both formats but are more optimized for .docx files.
- Online Services: Platforms like Jumpshare and DocHub also support both, though with limitations on advanced features.
Importance of Selecting the Right Format for Document Sharing
Choosing the correct file format impacts:
- Accessibility: Ensuring recipients can open your document without compatibility issues.
- File Size: .DOCX files generally have smaller sizes due to their XML structure.
- Data Integrity: .DOCX offers improved protection against corruption compared to .DOC.
Understanding these aspects helps you make informed decisions when creating, sharing, or editing documents.
Methods to Open DOC Files
1. Using Microsoft Word
Steps to open a DOC file in Microsoft Word:
- Launch Microsoft Word: Open the application from your Start menu or desktop shortcut.
- Open File Dialog: Click on the File tab located at the top-left corner of the window, then select Open from the sidebar menu.
- Locate Your File: In the Open dialog box, navigate to the folder where your DOC file is stored.
- Select and Open: Click on the DOC file you wish to open and then click Open. The document should now be displayed in Microsoft Word.
Troubleshooting common issues when opening older DOC files:
- Compatibility Mode: If an older DOC file doesn’t display correctly, it may open in Compatibility Mode. This mode allows you to work with documents created in earlier versions of Word without causing layout issues. Look for a [Compatibility Mode] tag next to the file name in the title bar.
- Convert Document: You can convert older DOC files to the newer DOCX format for better compatibility and features by clicking on File, then Info, and selecting Convert. This process will create a new version of your document in DOCX format.
- Update Office Software: Make sure your version of Microsoft Office is up-to-date. Sometimes, simply updating to the latest version can resolve issues with opening older files.
- Repair Feature: If a DOC file appears corrupted or won’t open at all, use Word’s built-in repair feature by going to File > Open > select your file > click on the drop-down arrow next to the Open button > choose Open and Repair.
- Check File Associations: Ensure that .doc files are associated with Microsoft Word by default. On Windows, right-click on a .doc file, select Open With, then choose Microsoft Word and check Always use this app.
Using these steps, you should be able to successfully open and troubleshoot most DOC files using Microsoft Word.
2. Alternative Software Options – LibreOffice Writer, Google Docs, OpenOffice
Exploring various methods for how to open a DOC file can be beneficial, especially if you don’t have access to Microsoft Word. Here are some notable alternatives:
1. LibreOffice Writer
LibreOffice Writer is a powerful open-source word processor that supports DOC files seamlessly. It offers:
- Cost-efficiency: LibreOffice is free to use.
- Compatibility: High compatibility with Microsoft Word formats.
- Customization: Extensive customization options for documents.
2. Google Docs
Google Docs allows you to open word document online without any software installation. To upload and edit DOC files in Google Docs:
- Open Google Drive and click the “New” button.
- Select “File upload” and choose your DOC file.
- Once uploaded, right-click the file and select “Open with > Google Docs”.
Benefits include:
- Accessibility: Access from any device with internet connectivity.
- Collaboration: Real-time collaboration features.
3. Apache OpenOffice Writer
Similar to LibreOffice, Apache OpenOffice Writer provides a robust solution for opening DOC files. Key advantages include:
- Free to Use: No cost involved.
- Cross-platform Compatibility: Works on multiple operating systems.
- Feature-rich: Comprehensive set of editing tools.
These alternatives provide flexibility and ease of access for managing DOC files effectively without relying solely on Microsoft Word.
3. Online Services for Opening DOC Files – Jumpshare, DocHub, and More!
Online services offer a convenient way to view and manage DOC files without the need for software installation. Services like Jumpshare and DocHub allow you to access your documents securely from any device with internet connectivity.
Benefits of Using Online Services
- Accessibility: Access your documents from anywhere, anytime.
- Security: Many online viewers offer encrypted connections to protect your data.
- No Installation Required: Save space on your device by avoiding bulky software downloads.
How to Open DOC Files Using Jumpshare
- Sign Up/Log In: Visit Jumpshare and create an account or log in if you already have one.
- Upload Your File: Click on the upload button and select your DOC file from your device.
- View and Share: Once uploaded, you can view the document directly in your browser. Use the sharing options to send a link to collaborators or download the file.
How to Open DOC Files Using DocHub
- Visit DocHub: Navigate to DocHub.
- Create Account/Login: Sign up for a free account or log in using your credentials.
- Upload Document: Click on ‘New Document’ and upload your DOC file.
- Edit and Share: Edit the document within the browser if needed, then share it using the provided link or download it back to your device.
These online tools provide an effective solution for quickly accessing and sharing DOC files without relying on traditional word processing software.
Repairing Damaged or Corrupted DOC Files
Repairing damaged documents can be crucial for recovering important information. Several factors can cause document corruption, including:
- Software crashes during editing or saving
- Virus infections that alter file structures
- Interrupted transfers or downloads resulting in incomplete files
- Bad sectors on hard drives impacting file integrity
To repair damaged DOC files using Microsoft Word, follow these methods:
1. Open and Repair Feature
- Launch Microsoft Word.
- Go to File > Open, then select the corrupted DOC file.
- Click the dropdown arrow next to the Open button and choose Open and Repair.
2. Recover Text from Any File
- Open Word, navigate to File > Open.
- Choose the corrupted DOC file.
- In the file type dropdown, select Recover Text from Any File.
3. Use Previous Versions
- Locate the corrupted file in File Explorer.
- Right-click the file and select Properties > Previous Versions.
- Restore a previous version of the file if available.
These methods offer straightforward solutions to open DOC files that are otherwise inaccessible due to corruption.
File Associations and Compatibility Issues with Different Software Versions
Checking and Setting Default Applications for DOC Files
To efficiently manage DOC files, it’s essential to set the default applications correctly. This ensures that your system knows which software to use when opening a DOC file. Here’s how you can do this on different operating systems:
- Windows:
- Right-click on any DOC file.
- Select “Open with” and then “Choose another app”.
- Choose your preferred application (e.g., Microsoft Word) and check the box labeled “Always use this app to open .doc files”.
- Mac:
- Right-click on a DOC file.
- Select “Get Info”.
- Under the “Open with” section, choose your desired application.
- Click “Change All…” to apply this setting to all DOC files.
- Linux:
- Right-click on the DOC file.
- Choose “Properties”.
- Navigate to the “Open With” tab.
- Select your preferred application and click “Set as default”.
Understanding Compatibility Issues
Different versions of software can cause compatibility issues, particularly with older DOC formats:
- Microsoft Word Versions: Older versions of Microsoft Word might struggle with newer formatting elements found in more recent updates. Conversely, newer versions may not fully support some features from older DOC files.
- LibreOffice/OpenOffice: These alternatives are generally good at opening DOC files but may occasionally misinterpret complex formatting or macros created in Microsoft Word.
- Google Docs: While convenient for cloud-based editing, Google Docs might not preserve all original formatting or embedded objects from a DOC file.
Managing these settings and understanding potential issues ensures smoother operations and fewer interruptions while working with DOC files across various platforms.
Collaborating on DOC Files with Google Docs and Microsoft Word
Google Docs and Microsoft Word offer robust features that facilitate collaboration on DOC files.
Google Docs Collaboration Features:
- Real-time editing: Multiple users can edit the same document simultaneously, with changes appearing instantly.
- Comments and suggestions: Add comments or suggest edits directly in the document, making it easy to provide feedback.
- Version history: Track changes over time and revert to previous versions if needed.
- Sharing settings: Control who can view, comment, or edit the document through customizable sharing permissions.
Microsoft Word Collaboration Features:
- Track Changes: Monitor edits made by different users, enhancing accountability and transparency.
- Comments and replies: Insert comments and reply threads to discuss specific sections of the document.
- Co-authoring: Similar to Google Docs, multiple users can collaborate on a document in real-time if saved to OneDrive or SharePoint.
- Compare documents: Compare different versions of a document to see what has changed.
Both platforms provide powerful tools for effective collaboration, making it seamless to work together on DOC files.
Conclusion: Mastering the Art of Managing DOC Files in 2024!
Handling DOC files efficiently in 2024 requires understanding various tools and techniques. From using Microsoft Word to exploring alternatives like LibreOffice and Google Docs, each method offers unique advantages. Ensuring compatibility and addressing issues such as corrupted files are essential steps in maintaining seamless document management.
Best Practices for Document Handling in 2024:
- Always keep your software updated to avoid compatibility issues.
- Utilize cloud-based services for collaborative editing and version control.
- Regularly back up important documents to prevent data loss.
We encourage you to share your experiences with managing DOC files effectively. Your insights can help others navigate the complexities of document handling with ease.
How do you open DOC files? Share your tips and tricks in the comments!