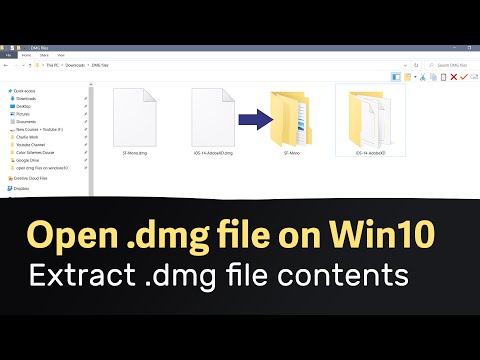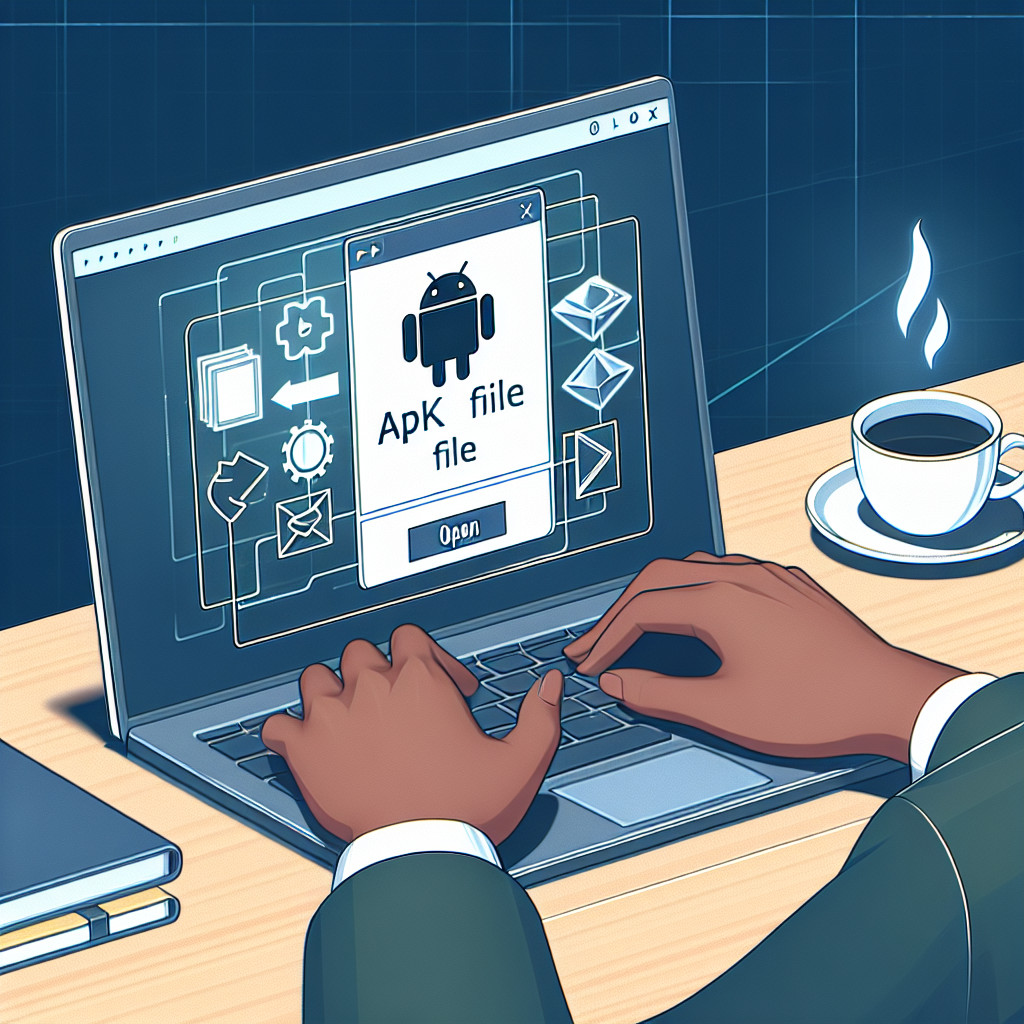DMG files, or Disk Image files, are primarily used on macOS to package applications and software installations. They can contain compressed files, installation files for macOS applications, and are similar in function to ISO files used in Windows. However, the DMG file format is proprietary to Apple, making it not natively readable by Windows operating systems.
For Windows users, this presents a significant challenge. Without the right tools, opening DMG files on a Windows system can seem nearly impossible. This limitation can be particularly frustrating when you need to access software or data encapsulated within a DMG file.
In this article, we will explore various methods and tools that can help you open DMG files on your Windows computer. From free extraction tools to comprehensive paid solutions, you’ll find practical advice tailored to different needs and preferences. By the end of this guide, you’ll be able to handle DMG files like a pro.
Understanding DMG Files
DMG files, or Disk Image files, are a type of file commonly used in macOS to distribute software. These files can contain applications, installation packages, and other compressed data. Functionally, they act as virtual drives that can be mounted on a Mac to access their contents.
Definition and Function
- Definition: A DMG file is a disk image file format used by macOS. It serves as a container for distributing software and can include various types of data.
- Function: When opened on a Mac, DMG files mount as virtual drives, allowing users to install applications or access compressed files easily.
Comparison Between DMG and ISO File Formats
Both DMG and ISO files are disk image formats, but they serve different ecosystems:
- DMG Files:
- Primarily used in macOS.
- Can contain application installers, compressed files, or bootable images.
- Proprietary format developed by Apple.
- ISO Files:
- Commonly used in Windows and Linux environments.
- Typically contain entire file systems of CD/DVDs or software installations.
- More universally supported across various operating systems.
Typical Uses of DMG Files in macOS Applications
On macOS, DMG files are often employed for:
- Software Distribution: Developers package applications into DMGs for easy distribution and installation.
- Backup and Archiving: Users create DMGs to back up data securely.
- Disk Cloning: DMGs can clone hard drives or partitions for system recovery purposes.
Understanding these aspects of DMG files will help you grasp why accessing them on a Windows system requires specialized tools.
Why Windows Users Need to Open DMG Files
Accessing DMG files on Windows can be essential for several reasons:
- Installing macOS Software: Developers often package their applications in DMG files, and Windows users might need these applications for cross-platform development or testing.
- Accessing Content within DMG Files: This includes multimedia files, documents, or data backups created on a macOS system but required on a Windows machine.
The compatibility of DMG files with Windows is limited, making it challenging to open them without specialized tools. Here are some challenges faced by Windows users:
- Proprietary Format: DMG is a proprietary format developed by Apple, not natively supported by Windows.
- Limited Software Options: Finding reliable software to open DMG files on Windows can be difficult. While there are several tools available, their effectiveness varies.
- File Integrity Issues: Some tools may not fully support all features of DMG files, leading to potential data loss or corruption during extraction.
To address these challenges, you can use various software to open DMG files on Windows. Tools like 7-Zip, PeaZip, and HFSExplorer offer free solutions for extracting contents. For more comprehensive functionalities, paid options such as DMG Extractor, PowerISO, and TransMac provide additional capabilities.
This necessity drives the search for effective dmg extractor for windows and dmg opener windows solutions that ensure seamless access to the contents of DMG files.
Tools to Open and Extract DMG Files on Windows
1. Free Extraction Tools
7-Zip stands out as a popular choice among free extraction tools for DMG files on Windows. This open-source archiving tool is known for its high compression ratio and broad range of supported formats, including DMG. To extract the contents of a DMG file using 7-Zip, you can right-click the file, select “7-Zip” from the context menu, and choose “Extract Here” or “Open Archive.” This straightforward approach makes 7-Zip a reliable option for users looking to access DMG contents without complications.
PeaZip offers another versatile solution for handling DMG files. As an open-source file manager, PeaZip supports over 180 archive formats, making it a robust choice for various extraction needs. The user-friendly interface allows you to drag and drop DMG files into the application window, where you can then extract or convert them as needed. PeaZip’s flexibility and comprehensive format support make it a valuable tool in your software arsenal.
For those needing to read HFS+ file systems within a DMG file, HFSExplorer provides an effective solution. This tool allows Windows users to access Mac-formatted drives and disk images. By launching HFSExplorer and opening your DMG file, you can browse its contents and extract necessary data. Though primarily focused on HFS+ systems, HFSExplorer’s capability to handle DMGs offers unique functionality not found in many other free tools.
Using these free extraction tools like 7-Zip, PeaZip, and HFSExplorer empowers you to manage DMG files efficiently on your Windows system without incurring any costs. Whether you need basic extraction or advanced file system access, these tools provide practical solutions tailored to different user needs.
2. Paid Software Options
For those seeking more robust solutions, several paid software options offer advanced features for managing DMG files on Windows.
1. DMG Extractor
DMG Extractor provides a user-friendly interface for extracting DMG files. It supports encrypted and non-encrypted DMGs but has limitations in its free version, such as restrictions on file size and the number of files extracted at once.
2. PowerISO
PowerISO is a versatile tool capable of handling both ISO and DMG files. It allows you to create, edit, extract, and convert disk image files with ease. Its comprehensive feature set makes it a reliable choice for managing various file formats beyond just DMGs.
3. UltraISO
UltraISO offers extensive functionality for creating, editing, and converting disk images. It supports multiple formats, including DMG, providing users with flexibility and control over their disk image files.
4. TransMac
TransMac specializes in reading and writing Mac-formatted drives and disk images. It includes features like burning ISO images to CDs/DVDs and converting DMG to ISO, making it a comprehensive solution for handling DMGs on Windows.
These paid tools often come with additional functionalities and support that can make them worth the investment for users who regularly deal with DMG files.
How to Open a DMG File on Windows Using Different Tools
1. 7-Zip
- Download and Install 7-Zip: Visit the 7-Zip website and download the installer suitable for your system.
- Open DMG File: Right-click on the DMG file you want to open, select “7-Zip”, then choose “Open archive”.
- Extract Contents: In the 7-Zip window, select the files you want to extract, click “Extract”, choose the destination folder, and click “OK”.
2. DMG Extractor
- Download and Install DMG Extractor: Go to the DMG Extractor website and download the free version or purchase a license for more features.
- Launch DMG Extractor: Open the application and click “Open” to browse for your DMG file.
- Extract Files: Select the files or folders you wish to extract and click “Extract” to save them to a designated location.
3. PeaZip
- Download PeaZip: Access PeaZip’s official website and download the latest version.
- Open DMG File: Open PeaZip, then use “File > Open Archive” or drag-and-drop your DMG file into the application.
- Extract Contents: Highlight the files you need, click on “Extract”, set your extraction path, and start extraction.
4. PowerISO
- Install PowerISO: Download PowerISO from its official site.
- Open DMG File: Launch PowerISO, go to File > Open and select your DMG file.
- Extract Files: Click on “Extract” in the toolbar, choose where you want to save extracted files, and confirm by clicking “OK”.
5. HFSExplorer
- Get HFSExplorer: Download it from Catacombae’s website.
- Run HFSExplorer: After installation, open HFSExplorer and use “File > Load File System From File…” to locate your DMG file.
- Browse & Extract: Navigate through the contents of the DMG file within HFSExplorer; select items for extraction by clicking “Extract…”. Choose your destination directory and start extraction.
Each tool provides unique features that cater to different user preferences when it comes to opening a DMG file on Windows. Select one based on your specific needs, whether it’s a simple extraction or comprehensive file management capabilities.
Troubleshooting Common Issues with DMG Files on Windows
When dealing with DMG files on Windows, you might encounter several challenges. Here are some common problems and their solutions:
1. Corrupt DMG Files
Sometimes, the DMG file itself may be corrupt. This can occur during the download process or due to file damage. To address this:
- Attempt to re-download the file from a trusted source.
- Use tools like DMG Extractor or 7-Zip which may be more tolerant of minor corruptions.
2. Non-Opening DMGs
If the DMG file does not open at all, it could be due to compatibility issues with the software you’re using.
- Confirm that you’re using an updated version of your extraction tool.
- Try an alternative tool such as HFSExplorer or PeaZip which might handle the file better.
3. Partial Extraction Failures
You may find that some files within the DMG are extracted successfully, while others fail.
- Verify if there are any restrictions in place with your tool (e.g., free versions of DMG Extractor have limitations).
- Consider using a comprehensive paid solution like PowerISO or TransMac for more reliable results.
4. Encrypted DMGs
Some DMG files may come encrypted and require a password.
- Ensure you have the correct password for extraction.
- If you face issues, tools like UltraISO might offer better support for handling encrypted files.
By understanding these common issues and knowing how to troubleshoot them efficiently, you can manage DMG files on Windows more effectively.
Converting DMG Files to ISO Format for Easier Access in Windows Environments
Converting DMG files to ISO format can simplify accessing their contents on Windows. Using macOS tools like Disk Utility or the command-line utility hdiutil, you can perform this conversion efficiently.
Using Disk Utility
- Open Disk Utility: Navigate to Applications > Utilities > Disk Utility.
- Load the DMG File: Click on File > Open Disk Image and select your DMG file.
- Convert to ISO:
- Select the loaded image from the sidebar.
- Click File > Export.
- Choose DVD/CD master as the format.
- Save the file with a
.cdrextension.
- Rename to ISO: Once saved, rename the
.cdrfile to.iso.
Using hdiutil
For those comfortable with command-line tools, hdiutil offers a quick method:
bash hdiutil convert /path/to/your.dmg -format UDTO -o /path/to/converted.iso
- Replace paths: Ensure you specify the correct paths for your files.
- Rename Output: After conversion, rename
.iso.cdrto `.iso.
These steps help convert DMG files to ISO format, making them accessible in Windows environments without additional software.
Best Practices for Managing DMG Files on Windows Systems Like a Pro!
Managing DMG files on Windows doesn’t have to be daunting. Choosing the best tools based on your needs can streamline the process and save you time.
Free Tools
- 7-Zip: Ideal for those who need a reliable, free solution. It supports a wide range of file formats, including DMG, and integrates well with Windows Explorer.
- PeaZip: A versatile open-source file manager that handles multiple archive formats. Perfect for users who prefer an all-in-one solution without spending extra.
- HFSExplorer: Great for accessing HFS+ file systems. Useful if you encounter DMG files containing macOS-specific file structures.
Paid Tools
- DMG Extractor: Offers user-friendly features but has limitations in its free version. Opt for the paid version if you frequently deal with large or numerous DMG files.
- PowerISO: A comprehensive tool that manages both ISO and DMG files efficiently. Its advanced features justify the cost for power users.
- UltraISO and TransMac: These are premium solutions providing extensive capabilities for handling various disk image formats, making them ideal for professionals who require robust functionality.
Choosing the right tool depends on your specific requirements and how often you need to work with DMG files. For occasional use, free tools like 7-Zip or PeaZip are sufficient. If you’re dealing with DMGs regularly, investing in paid software like PowerISO or TransMac can offer enhanced features and a smoother experience.
Conclusion
Trying out the various tools and methods mentioned in this article can help you discover the best way to open DMG files on your Windows system. While free extraction tools such as 7-Zip and PeaZip have impressive features, they also have limitations that may not meet everyone’s requirements.
Accessing and using software distributed in the widely used but proprietary .dmg format is essential, regardless of which operating system you prefer. Having the right tools ensures that you won’t be held back by this macOS-specific file type.
Whether you choose free software options or decide to invest in paid solutions, knowing how to handle DMG files effectively will set you up for success. So go ahead, try out these tools, and make sure you’re ready to deal with DMG files like a pro!