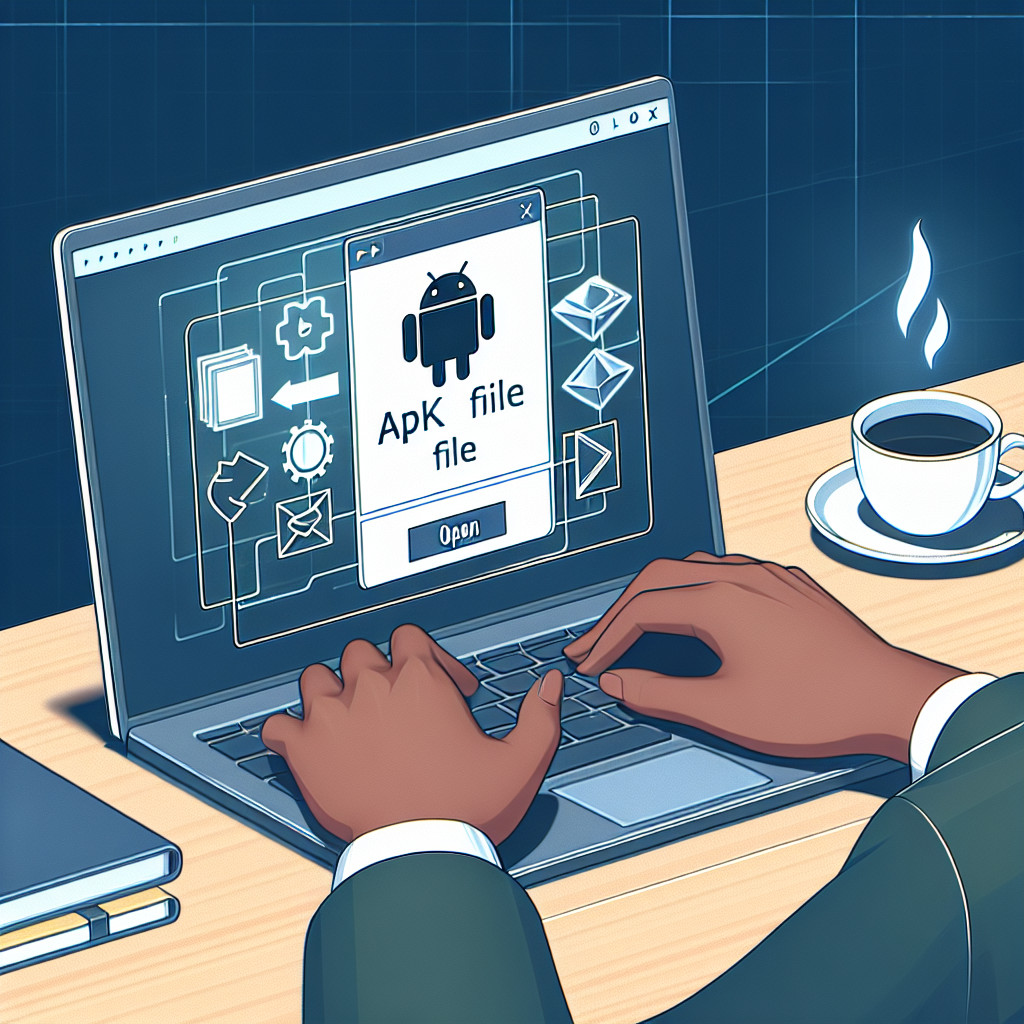CSV (Comma-Separated Values) files are a staple in data management, offering a simple yet powerful way to store and manipulate data. These plain text files use commas to separate values, making them highly compatible with various applications and programming languages.
In 2024, efficiently opening CSV files is crucial for tasks ranging from data analysis to project management. This article will provide expert tips and tricks to open CSV files seamlessly, leveraging online tools, software applications, and programming approaches. Whether you’re using an online CSV opener or diving into code, these insights will enhance your workflow and ensure data integrity.
1. Exploring Different Methods to Open CSV Files
A. Using Online Tools for Quick Access
Online tools offer a convenient way to access CSV files instantly without the need for installation or dealing with software compatibility issues. These platforms enable you to view CSV online efficiently, making them ideal for quick data checks or collaborative environments.
Benefits of Utilizing Online Tools
- Instant Access: No need to install software; simply upload your CSV file and start working.
- Cross-Platform Compatibility: Accessible from any device with an internet connection, be it a laptop, tablet, or smartphone.
- Ease of Use: User-friendly interfaces that require minimal technical knowledge.
- Collaboration: Easily share links with colleagues or clients for real-time viewing and editing.
Popular Online CSV Openers
- JumpshareKey Features:
- Drag-and-drop interface for easy file uploads.
- Instant sharing capabilities with generated links.
- Supports various file types beyond CSV.
- Limitations:
- Limited free storage space.
- Requires an account for extended use.
- CSV Viewer OnlineKey Features:
- Simple and intuitive design focused on CSV files.
- No registration required for basic functionalities.
- Limitations:
- Limited advanced features compared to desktop applications.
- Dependent on internet connectivity.
- Google Drive (Google Sheets)Key Features:
- Seamless integration with Google Sheets for viewing and editing.
- Enables sharing and collaborative editing in real-time.
- Limitations:
- Requires a Google account.
- May have performance issues with very large files.
- Zoho SheetKey Features:
- Comprehensive spreadsheet functionalities similar to Excel and Google Sheets.
- Advanced data analysis tools available within the platform.
- Limitations:
- More complex interface may have a steeper learning curve for new users.
- Free tier has limited features compared to premium options.
These tools provide effective solutions to open CSV files online, enhancing accessibility and collaboration without requiring local software installations. Whether you’re looking to review data or collaborate with a team quickly, these online viewers offer robust capabilities tailored to various needs.
B. Leveraging Software Applications for Enhanced Functionality
Using software applications to open CSV files can offer enhanced functionality and control over data management. Here, you’ll learn how to open a CSV file in Microsoft Excel and Google Sheets effectively.
Opening a CSV File in Microsoft Excel
Microsoft Excel is a powerful tool for manipulating CSV files. Follow these steps to ensure proper formatting during the import process:
- Launch Microsoft Excel: Open the application on your computer.
- Open the CSV File:
- Click on File > Open.
- Browse to the location of your CSV file, select it, and click Open.
- Text Import Wizard:
- If prompted, Excel will launch the Text Import Wizard.
- Choose the Delimited option and click Next.
- Select Delimiters:
- Check the box that corresponds to your delimiter (usually comma).
- Preview the data at the bottom to ensure columns are correctly separated.
- Format Columns:
- Highlight each column and set the appropriate data format (General, Text, Date).
- Finish Importing: Click Finish to complete the process.
Tips:
- Make sure date columns are in a consistent format (e.g., MM/DD/YYYY) to avoid misinterpretation by Excel.
- Use the Data tab > Text to Columns feature for more complex data formatting needs.
Importing a CSV File into Google Sheets
Google Sheets is another excellent option for managing CSV files online, ensuring data integrity throughout the process:
- Access Google Sheets: Open your web browser and navigate to Google Sheets.
- Create a New Spreadsheet:
- Click on Blank to create a new spreadsheet.
- Import the CSV File:
- Click on File > Import.
- In the pop-up dialog, choose Upload, then drag and drop your CSV file or select it from your device.
- Configure Import Settings:
- Choose whether to create a new sheet or replace an existing one.
- Ensure Separator type is set to Comma.
- Adjust Column Formats:
- After importing, review each column’s format by selecting them and using the Format menu.
Emphasis on Data Integrity:
- Verify that all imported data aligns correctly within cells.
- Check for any discrepancies such as misplaced rows or altered values.
Using these methods ensures you can efficiently open and manipulate CSV files with familiar applications like Microsoft Excel and Google Sheets while maintaining data accuracy and integrity.
C. Using Python’s csv Module for CSV File Manipulation
Python is a versatile programming language and its built-in csv module offers robust functionality for handling CSV files, making it an excellent tool for automating tasks related to CSV file manipulation. By using Python, you can efficiently read, write, and modify CSV files without needing additional software.
Overview of Python’s csv Module
The csv module in Python simplifies the process of working with CSV files. It provides classes and functions to read and write tabular data in CSV format. This module is particularly useful for:
- Automating repetitive tasks involving CSV file manipulation.
- Ensuring data integrity during import/export processes.
- Customizing how data is read and written based on specific requirements.
Reading a CSV File Using DictReader
To read a CSV file in Python, you can use the DictReader class, which reads each row into a dictionary. This allows you to access columns by their header names rather than index positions.
python import csv
Path to your CSV file
file_path = ‘data.csv’
Open the CSV file
with open(file_path, mode=’r’) as file: # Create a DictReader object reader = csv.DictReader(file)
# Iterate through each row (as dictionaries)
for row in reader:
print(row)
This code snippet demonstrates how to open and read data from a CSV file, printing each row as a dictionary.
Writing to a CSV File Using DictWriter
Writing data to a CSV file is just as straightforward with the DictWriter class. You can easily specify column headers and write rows of data in dictionary format.
python import csv
Data to be written to the CSV file
data = [ {‘Name’: ‘Alice’, ‘Age’: 30, ‘City’: ‘New York’}, {‘Name’: ‘Bob’, ‘Age’: 25, ‘City’: ‘Los Angeles’} ]
Path where the new CSV file will be saved
file_path = ‘output.csv’
Open the CSV file in write mode
with open(file_path, mode=’w’, newline=”) as file: # Define column headers fieldnames = [‘Name’, ‘Age’, ‘City’]
# Create a DictWriter object writer = csv.DictWriter(file, fieldnames=fieldnames) # Write the header row writer.writeheader() # Write the data rows writer.writerows(data)
In this example, we define our data as a list of dictionaries and then use DictWriter to write that data into an output CSV file with specified headers.
Using Python’s csv module not only makes it easier to open and manipulate CSV files but also gives you flexibility for more complex workflows. Whether you’re dealing with large datasets or need precise control over how your data is formatted, Python has powerful tools that can help you get the job done.
2. Best Practices for Efficiently Working with CSV Files
A. Ensuring Accurate Data Representation Through Proper Formatting Techniques
Maintaining consistent date formats is crucial when using applications that rely on accurate time-based data interpretation, such as project management tools like Asana. Inconsistent date formats can lead to incorrect data analysis and misinterpretation of project timelines.
Common Formatting Issues and Solutions:
- Inconsistent Date Formats: Different regions use different date formats (e.g., MM/DD/YYYY vs. DD/MM/YYYY). To avoid confusion, always standardize the date format before importing the CSV file into any application.
- Solution: Use a consistent format across all datasets. If working with international teams, opt for an ISO 8601 format (YYYY-MM-DD) to ensure clarity.
- Mismatched Column Headers: When importing CSV files, column headers must match exactly with the expected headers in the application. Even minor discrepancies can cause errors or data misalignment.
- Solution: Double-check column headers for spelling and spacing issues. Automate this check using scripts if dealing with multiple files.
- Special Characters and Encoding Issues: Special characters and incorrect encoding can corrupt data during import.
- Solution: Ensure your CSV file is saved with UTF-8 encoding to handle special characters correctly. Avoid using non-standard characters in your dataset.
Example Case: Importing Dates into Asana
When importing a CSV file into Asana:
- Open your CSV file in a text editor or spreadsheet software.
- Ensure all date columns are formatted consistently in the desired format.
- Save the file ensuring it uses UTF-8 encoding.
- Import the file into Asana, mapping columns carefully to avoid mismatches.
By following these steps, you minimize errors and ensure accurate data representation across platforms. Consistency is key when managing and interpreting time-based data in various applications.
B. Minimizing Errors During Import Processes Through Effective Testing Strategies
Testing imports with a single row of data before executing larger transfers helps identify potential errors early on.
Practical Tips for Troubleshooting Common Problems:
- Test Imports: Start by uploading a single row of data to check for formatting or compatibility issues.
- Benefit: This helps identify problems such as mismatched column headers or incompatible data types without risking the entire dataset.
- Troubleshoot Common Issues: Address common import problems like incorrect paths or spelling mistakes in filenames promptly to ensure smooth data integration.
By implementing these best practices, you enhance your ability to manage CSV files efficiently, ensuring accurate and reliable data across different applications and environments in 2024.
B. Minimizing Errors During Import Processes Through Effective Testing Strategies
When importing CSV files, errors can arise from various sources such as mismatched column headers, incompatible data types, or incorrect date formats. Employing effective testing strategies is crucial to minimize these issues.
Testing Imports with a Limited Dataset
Performing test imports using a limited dataset is a valuable approach. Start by uploading a single row of data before executing larger-scale transfers. This method helps identify potential errors early on without compromising the entire dataset.
Practical Tips for Troubleshooting Common Problems
Here are some practical tips for troubleshooting common problems during the import process:
- Mismatched Column Headers: Ensure the column headers in your CSV file match those expected by the application or software you’re importing into. Inconsistent headers can lead to data misalignment.
- Incompatible Data Types: Verify that the data types in your CSV file are compatible with the target application. For example, date fields should be in a recognized format (e.g., MM/DD/YYYY) to avoid parsing errors.
- Correct Date Format Problems with Different CSV Formats: Different applications may require specific date formats. Before importing, check the required format and adjust your CSV file accordingly to prevent data misinterpretation.
By implementing these strategies and troubleshooting tips, you enhance your ability to open CSV files efficiently and accurately in 2024.
3. Troubleshooting Common Issues when Opening or Sharing CSV Files Securely
A. Resolving Access Denied Errors by Managing File Permissions Effectively
Incorrect file permissions can prevent you from successfully opening or reading a CSV file. Understanding and managing these permissions is crucial to avoid such issues.
Step-by-Step Instructions for Modifying File Permissions
Windows:
- Right-click on the CSV file and select Properties.
- Navigate to the Security tab.
- Click Edit to change permissions.
- Select the user account and check the Full Control box under Allow.
- Click Apply, then OK.
macOS:
- Control-click the CSV file and choose Get Info.
- In the Sharing & Permissions section, click the lock icon to make changes.
- Enter your administrator password.
- Set privileges for your user account to Read & Write.
- Close the Info window.
Linux:
- Open Terminal.
- Use the
chmodcommand to change permissions, e.g.,chmod 644 filename.csvfor read/write access.
Common Mistakes During the Opening Process
- File Locked by Another Application: Ensure no other application is using the file, especially spreadsheet software like Excel which may lock the file during editing sessions.
- Read-Only Files: Check if your file is marked as read-only. This status can hinder modification attempts:
- Windows: Right-click on the file -> Properties -> Uncheck “Read-only”.
- macOS: Control-click -> Get Info -> Uncheck “Locked”.
- Linux: Use
chmodcommand as needed. - Incorrect Paths: Verify that your path to the CSV file is correct: python import os
Ensure path accuracy in Python
- if not os.path.exists(‘path/to/your/file.csv’): raise FileNotFoundError(‘The specified path does not exist’)
Handling errors effectively requires an organized approach:
- Organizing Files: Keeping your CSV files in a dedicated directory with clear naming conventions helps avoid path-related errors.
- Handling Errors When Opening:
- Spelling Mistakes in Filenames: Double-check for any typos in filenames and paths.
- Updating Paths: If you move files between directories, update all references in your code or scripts accordingly.
By addressing these common issues, you ensure smoother access and manipulation of CSV files across different platforms and applications, enhancing productivity and minimizing downtime caused by preventable errors.
B. Safeguarding Sensitive Information Within Your CSVs While Collaborating Remotely With Others
Implementing security measures when sharing sensitive data stored within a comma-separated values (CSV) document over unsecured channels is crucial. Unencrypted CSV files shared via email or other unsecured methods can fall into the wrong hands, leading to data breaches and unauthorized access.
Popular Encryption Methods for CSV Files:
- Password Protection: Tools like Microsoft Excel allow you to password-protect your CSV files. This adds a layer of security, ensuring that only individuals with the correct password can access the file.
- File Encryption: Applications such as VeraCrypt and BitLocker provide robust encryption options for protecting entire files or folders containing CSV files. Encrypting the data ensures that it remains unreadable without the appropriate decryption key.
- Self-Destructing Files: Cloud storage services like Google Drive offer functionalities where shared links can be set to expire after a certain period. This limits access to sensitive information after a predetermined time frame, reducing the risk of prolonged exposure.
Best Practices for Secure CSV Sharing:
- Read-Only Permissions: When sharing CSV files, set file permissions to read-only. This prevents recipients from making unauthorized changes, ensuring data integrity.
- Organizing Files: Keep encrypted and sensitive files separate from general documents. Organize your directories to prevent accidental sharing of unprotected data.
- Handling Errors When Opening Incorrect Paths: Ensure that file paths are correctly defined and check for any typos or special characters that might lead to errors when accessing encrypted or protected files.
Adopting these strategies will help you share CSV files securely while collaborating remotely with others, safeguarding sensitive information effectively.
Conclusion: Embracing Efficiency and Security When Handling Your Valuable Data Representations!
Mastering the various techniques mentioned throughout this article enhances productivity and ensures confidentiality when dealing with sensitive information stored within CSV files. By employing these methods, you can:
- Efficiently open CSV files using online tools, software applications, or programming languages.
- Ensure accurate data representation through proper formatting techniques.
- Minimize errors during import processes with effective testing strategies.
- Troubleshoot common issues and manage file permissions effectively.
Applying what you have learned will make navigating your experience with CSV files smoother and more secure.
Call to action: Put these tips into practice today and experience seamless handling of your valuable data representations!