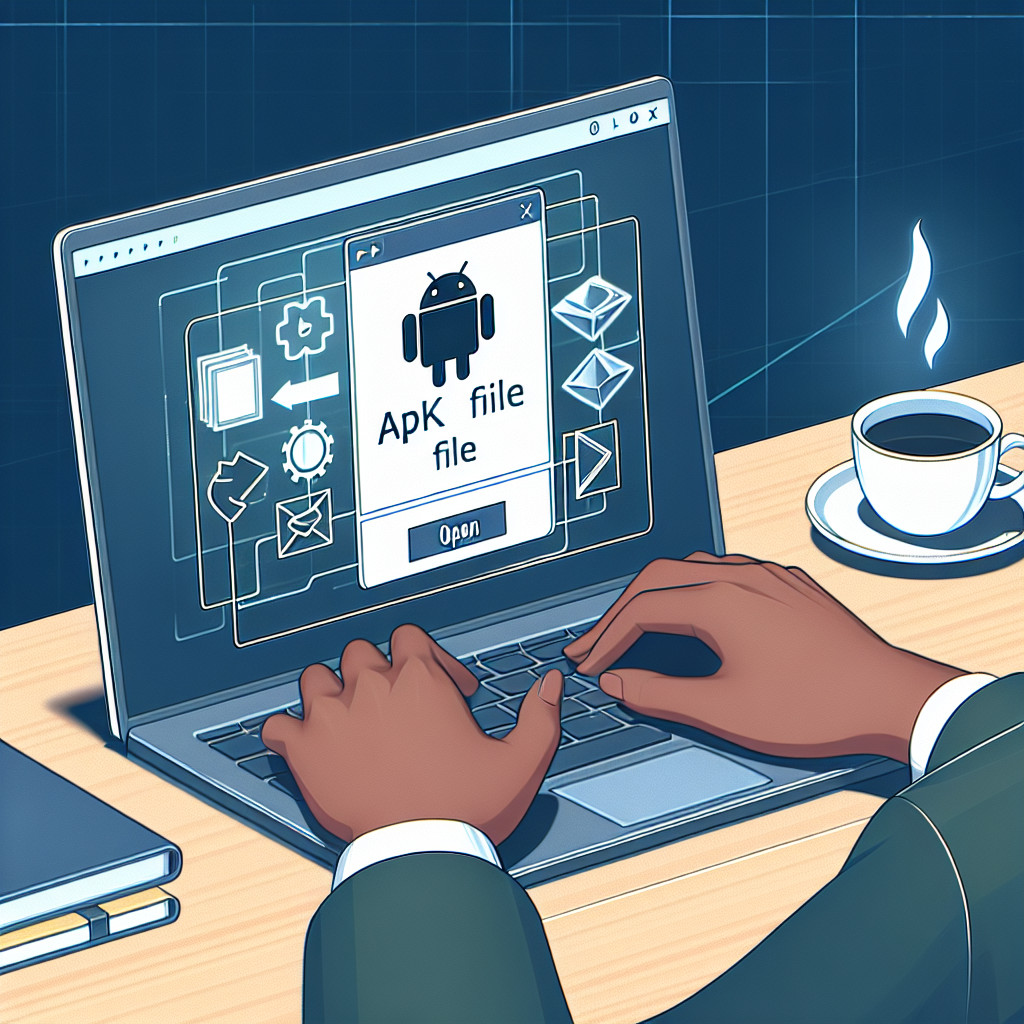AAE files, known as Apple Aperture Edits, are created by Apple devices when users edit images within the Photos app. These files store metadata about the edits made to an image, allowing you to revert back to the original state if needed. Present on iOS 8 and newer versions, as well as macOS 10.10 or later systems, AAE files are XML-based and typically accompany original image files like JPG or HEIC formats.
In this article, you’ll learn:
- What AAE files are and their purpose?
- How to open AAE files across different platforms.
- Methods for converting and troubleshooting AAE files.
- Safety considerations when dealing with these files.
Understanding how to open and use AAE files is essential for managing your photo editing history effectively, ensuring you don’t lose valuable edits when transferring images between devices.
Understanding AAE Files
AAE files, short for Apple Aperture Edits, are important for non-destructive photo editing on Apple devices. These files store information about the changes made to an image, such as adjustments in brightness, contrast, or filters applied through the Apple Photos app or other supported applications.
How AAE Files Work
1. Non-Destructive Editing
AAE files enable non-destructive edits by keeping the original image intact. When you edit a photo on an iPhone or Mac, the adjustments are saved in an AAE file rather than directly altering the original image.
2. XML-Based Structure
The core of an AAE file is its structure, which is based on XML (Extensible Markup Language). This format makes it easy to store detailed information about each edit, such as:
- Brightness adjustments
- Contrast modifications
- Cropping details
Information Stored in AAE Files
An AAE file is stored alongside the original image file (e.g., JPG or HEIC) and contains XML code that outlines each specific change made. For instance, if you adjust the brightness and add a filter to an image, these changes are meticulously recorded within the AAE file. This structure allows you to revert to the original photo at any time or transfer the edit history to another Apple device seamlessly.
Understanding how AAE files work gives you better control over your photo editing process, ensuring that your original images remain unaltered while retaining a comprehensive history of all modifications.
Importance of Accessing AAE Files
Accessing AAE files is crucial in preserving your photo editing history. When you edit photos on your iPhone using the Photos app, the changes are saved in an AAE file. This allows you to retrieve edited photos from your iPhone without altering the original image. Understanding how to open these files ensures that none of your non-destructive edits are lost, especially when transferring images to another device.
Sharing Edited Photos with Different Devices
Imagine wanting to share a beautifully edited photo with a friend who uses a Windows PC. Without knowing how to open an AAE file, the edits won’t be visible on their end. Using an AAE file viewer, or simply opening it with a text editor like Notepad or Notepad++, you can access the XML data and replicate those edits in another software if needed.
Consistency Across Platforms
For those frequently asking, “how do I open an AAE file?” or “how to open an AAE file?“, it’s clear that accessing these files is essential for maintaining consistent edits across different platforms. This knowledge empowers you to manage and transfer your photos effectively without losing any creative adjustments.
Opening AAE Files on Different Platforms
1. Opening AAE Files on Windows
When transferring photos from Apple devices to a Windows PC, you might encounter challenges with AAE files. These files, which store non-destructive edits made in Apple Photos, aren’t natively supported by Windows systems. Here’s how you can open AAE files in Windows and view the edited details.
Challenges Faced:
- Incompatibility: Windows does not have built-in support for AAE files as they are specific to Apple’s ecosystem.
- Lost Edits: Without accessing the AAE file, you can’t see the edits applied to your photos, making it difficult to maintain the edited version of an image.
Step-by-Step Guide:
You can use text editors like Notepad or Notepad++ to open and view the XML content of AAE files.
- Transfer Files: Connect your Apple device to your Windows PC and transfer the photos along with their corresponding AAE files.
- Locate AAE Files: Navigate to the folder containing your photos and find the AAE files. These typically have the same name as the image file but with an
.aaeextension.
- Open With Notepad:Right-click on the AAE file.
- Select Open with and choose Notepad or Notepad++.
- View XML Content: The text editor will display the XML code within the AAE file, showing details about each edit such as brightness adjustments, filters applied, and cropping information.
xml
Using this method helps you understand what changes were made to your images, although it doesn’t provide a visual representation of those edits.
Tips for Better Experience:
- Use Notepad++: This text editor offers better formatting and readability for XML files compared to standard Notepad.
- Backup Original Images: Always keep a backup of your original images before attempting any edits or transfers.
By following these steps, you can successfully open AAE files in Windows and gain insights into the edits applied to your photos.
2. Accessing AAE Files on macOS
Compatibility of AAE Files with macOS Systems
AAE files are inherently compatible with macOS, as they are designed to work seamlessly with Apple’s ecosystem. They store non-destructive edits made in the Photos app or other supported applications, ensuring that your editing history is preserved.
Steps to Access and View Edits in Apple Photos
- Locate the Original Image File: Open the Photos app and find the image you edited.
- Open the Edited Image: Double-click on the image to view it with all its applied edits.
- Revert or Modify Edits: Use the Edit button to either modify existing edits or revert to the original state of the photo.
The integration between AAE files and macOS ensures a smooth experience when managing your photo edits, maintaining both the original and edited versions of your images effortlessly.
Converting AAE Files for Better Accessibility
To convert AAE files and better access the edited images, several methods and tools are available. Here are some practical approaches:
1. Use Online Conversion Tools
Websites like Convertio or Online Converter allow you to upload your image files along with their corresponding AAE files. These platforms automatically apply the edits stored in the AAE file to the image, converting it into a more accessible format like JPG.
2. Photo Editing Software
Applications such as Adobe Photoshop or GIMP can read XML-based data from AAE files. Import both the original image and the AAE file to see the applied edits directly.
3. Apple’s Ecosystem
Utilize macOS systems where AAE files are natively supported. Open the Photos app on your Mac, which will recognize and apply the edits from the AAE file to your image.
4. Manual Extraction
Open AAE files using text editors like Notepad++ or Sublime Text. Manually replicate the listed changes on your image using any photo editing software.
These methods help you convert or view images with their edits intact, ensuring a seamless experience across different platforms.
Troubleshooting Common Issues with AAE Files
Encountering AAE file issues is not uncommon, especially when dealing with cross-platform transfers or unfamiliarity with the file format. Here are some typical problems and their solutions:
1. Compatibility Problems on Windows
Solution: Use text editors like Notepad or Notepad++ to open AAE files. These editors will display the XML code, which details the edits made to the associated image.
2. Missing Edits After Transfer
Solution: Ensure both the original image and its corresponding AAE file are transferred together. The AAE file alone does not contain the actual image data but only the edit information.
3. Accidental Deletion of AAE Files
Solution: Recover deleted files using recovery software like Disk Drill or Recuva. This can help restore lost AAE files to retain your editing history.
Understanding these common obstacles and having go-to solutions ensures you can manage your photo editing history seamlessly across different platforms.
Safety Considerations When Dealing with AAE Files
When determining the safety of keeping AAE files, it’s essential to understand their role in preserving your photo edits. AAE files contain metadata about the modifications made to an image, such as changes in brightness, contrast, or cropping. These edits are non-destructive, meaning they don’t alter the original image file but instead save adjustment information separately.
1. Retaining AAE Files
Keeping AAE files ensures that all your edits remain intact and can be viewed or modified later. This is particularly important if you frequently transfer photos between Apple devices or platforms that support these files.
2. Deleting AAE Files
If you decide to delete an AAE file, you will lose the edit history associated with it. The original image will remain unaffected, but all adjustments made through the Photos app will no longer be applied. This action is irreversible, so ensure you no longer need the edit data before deleting.
Understanding these implications helps you make informed decisions about managing your photo editing history and maintaining the integrity of your images.
Conclusion: Managing Your Photo Editing History with Confidence
Understanding and managing your photo editing history is crucial for maintaining the integrity of your images. AAE files play a significant role in this process by storing non-destructive edits, allowing you to revert to the original state of your photos whenever necessary.
Taking the time to understand AAE files better and learning how to open AAE files on various platforms ensures that you never lose valuable edits. This knowledge empowers you to explore the world of non-destructive edits using your favorite image editing tools, enhancing your photography experience.
Ready to delve deeper? Start exploring the capabilities of AAE files today and take full control of your photo editing journey.