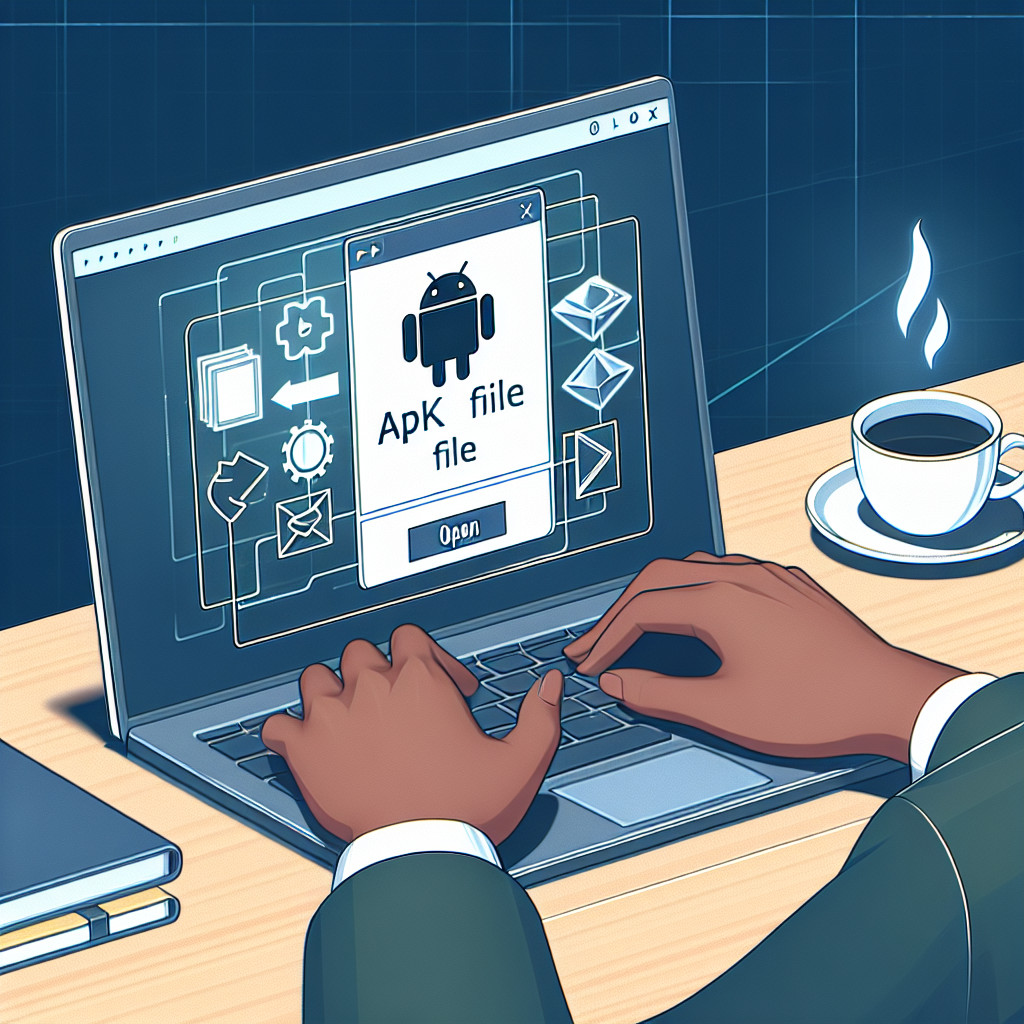7z files are compressed archives that can contain multiple files, similar to ZIP or RAR formats. These files are commonly used for their high compression ratio and support for large file sizes. The 7-Zip software, which is free and open-source, is predominantly used to create and manage these archives.
This guide will teach you various methods and tools to open 7z files across different platforms. You will learn how to utilize software applications, built-in utilities, mobile apps, online tools, and advanced techniques for extracting 7z files.
Understanding the 7z File Format
The 7z archive format is a compressed file format that offers several advantages over traditional formats like ZIP and RAR. Created by Igor Pavlov, 7z utilizes the LZMA (Lempel-Ziv-Markov chain algorithm) compression method, which provides higher compression ratios and better efficiency.
Advantages of the 7z Archive Format
- Higher Compression Ratios: The LZMA algorithm ensures that 7z files are smaller compared to other formats, saving storage space.
- Support for Large Files: Unlike some older formats, 7z can handle files larger than 4GB.
- Open Architecture: Being open-source, the 7z format allows developers to improve and adapt the technology freely.
Encryption in 7z Files
Encryption is a significant feature of the 7z format. When you create a 7z file, you can apply AES-256 (Advanced Encryption Standard) encryption to ensure data security. This level of encryption means:
- High Security: Protects sensitive information from unauthorized access.
- Password Protection: Requires a password to decrypt and access the contents.
Using a 7z file reader, users can easily manage encrypted archives while maintaining robust security measures. This makes the 7z format particularly valuable for businesses and individuals who prioritize data protection.
With these features, it’s clear why the 7z format is a preferred choice for many users seeking efficient storage solutions.
Methods to Open 7z Files on Different Platforms
1. Using Software Applications
When it comes to opening 7z files on Windows, two standout software options are 7-Zip and WinZip.
Recommended Software for Windows Users
- 7-Zip: A free and open-source tool specifically designed for handling 7z files.
- WinZip: A widely-used premium tool that supports various file formats, including 7z.
Downloading and Installing 7-Zip
To get started with 7-Zip, follow these steps:
- Download the Installer:
- Visit the official 7-Zip website.
- Choose the version compatible with your PC’s architecture (32-bit or 64-bit).
- Run the Installer:
- Locate the downloaded file and double-click to run the installer.
- Follow the on-screen prompts to complete the installation process.
- Open and Use 7-Zip:
- Launch the 7-Zip application from your Start menu.
- Navigate to the desired 7z file using the application’s file explorer.
- Double-click on the 7z file to view its contents.
- To extract, select the files or folders you wish to unzip, click
Extract, choose a destination folder, and clickOK.
Using WinZip to Open 7z Files
WinZip offers a user-friendly interface with extensive support for various archive formats, including 7z. Here’s how you can use WinZip:
- Download WinZip:
- Head over to the WinZip website and download the installer.
- Install WinZip:
- Run the installer by double-clicking on it.
- Follow the setup instructions provided by WinZip.
- Open a 7z File in WinZip:
- Launch WinZip from your Start menu.
- Click
File>Open, then browse for your .7z archive. - Select your file and click
Open.
- Extracting Files:
- With your archive open, select
Unzipin the toolbar. - Choose your destination folder for extraction.
- Click
Unzipto start extracting your files.

These steps demonstrate how versatile tools like 7-Zip and WinZip can simplify handling compressed archives on Windows platforms. By following these guides, you can easily manage and extract contents from your .7z files efficiently.
2. Leveraging Built-in Tools and Alternative Software on Mac
Using the Built-in Archive Utility on Mac
Mac users have a convenient option with the built-in Archive Utility to open 7z files. This tool is pre-installed, making it hassle-free:
- Locate the 7z file in Finder.
- Right-click on the file.
- Select “Open With” and choose Archive Utility.
The Archive Utility will automatically extract the contents to the same directory as the original file.
Alternative Software Options for Mac Users
For those seeking more features or a different interface, The Unarchiver is a strong alternative:
- Features: Supports a wide range of file formats, including ZIP, RAR, and 7z. It offers better handling of filenames with foreign characters and deeper integration with macOS.
- How to Use:
- Download and install The Unarchiver from the official website or via the Mac App Store.
- Open The Unarchiver and set your preferences for file associations.
- Double-click your 7z file, and The Unarchiver will handle the extraction.
By leveraging these tools, you can efficiently manage your 7z files on a Mac without additional complexity or cost.
3. Extracting 7z Files on Mobile Devices with Apps like iZip
Opening 7z files on mobile devices, such as Android and iOS, is straightforward with apps like iZip. This app is highly recommended due to its user-friendly interface and robust functionality.
Download Links:
Steps to Extract Contents from 7z Files Using iZip
- Install iZip from the respective app store (Google Play Store for Android or App Store for iOS).
- Open the iZip app once installed.
- Locate the 7z file: Use the app’s built-in file browser to navigate to the folder containing your 7z file.
- Select the 7z file: Tap on the file to select it.
- Extract the contents: The app will prompt you to unzip the file. Confirm this action, and choose a destination folder if required.
Note: Ensure your device has sufficient storage space for the extracted files.
Using iZip makes handling compressed files on mobile devices as seamless as on Windows and Mac platforms, providing flexibility across different operating systems including Windows, Mac, Android, and iOS.
Exploring Online Options for Extracting 7z Files Without Additional Software Installation
Online tools offer a convenient way to extract 7z files without the need to install additional software. Popular options include Extract.me and Unzip-Online.com.
Extract.me
Extract.me is a versatile online tool that supports a wide range of archive formats, including 7z. To use it:
- Visit Extract.me.
- Upload your .7z file by dragging it into the designated area or selecting it from your computer.
- The tool will automatically extract the contents, allowing you to download them.
Unzip-Online.com
Unzip-Online.com provides another straightforward method to handle 7z files:
- Go to Unzip-Online.com.
- Click on “Uncompress Files,” then upload your .7z file.
- After the extraction process, download the uncompressed files.
Benefits and Limitations
Benefits:
- No installation required: Ideal for users who are unable or unwilling to install additional software.
- Platform-independent: Accessible from any device with an internet connection and a web browser.
Limitations:
- Security concerns: Uploading sensitive data to online services can pose privacy risks.
- File size restrictions: Many online tools limit the maximum file size for uploads.
- Dependency on internet connection: Requires a stable internet connection for both uploading and downloading files.
Using an online 7z file opener is a practical solution for quick extractions but may not be suitable for handling sensitive or large files due to security concerns and file size limits.
Advanced Techniques: Command Line Extraction of .7z Files and Automation Strategies Using R Scripts
Command line extraction tools provide a powerful alternative for managing 7z files. On both Windows and Mac environments, tools like tar or p7zip can be utilized to extract 7z files efficiently.
Using p7zip on Windows and Mac
p7zip is an open-source command line version of the 7-Zip software, offering flexibility for users who prefer terminal commands.
Installing p7zip
- Windows: Download the Windows binaries from the official site and follow the installation instructions.
- Mac: Use Homebrew to install p7zip by running: sh brew install p7zip
Extracting Files with p7zip
Here are some common commands:
- To list contents of a 7z file: sh 7z l archive.7z
- To extract a 7z file: sh 7z x archive.7z -o/path/to/destination
Example: Extracting example.7z to the /Users/username/Documents folder: sh 7z x example.7z -o/Users/username/Documents
Using tar on Mac
The tar command is natively available on Unix-based systems like macOS, which makes it a handy tool for handling compressed files.
Extracting Files with tar
- To extract a 7z file using tar (assuming you have installed
p7zipvia Homebrew): sh tar -xvf archive.7z -C /path/to/destination
Automating Extraction with R Scripts
For advanced users looking to automate the extraction process, leveraging programming languages like R can be highly effective.
Using R for Automation
- Install necessary packages: r install.packages(“archive”)
- R Script to Extract 7z Files: r library(archive)
Define source and destination paths
- source_file <- “path/to/archive.7z” dest_dir <- “path/to/extract”
Extract files
- archive_extract(source_file, dest_dir)
This script automatically extracts the contents of a specified 7z file into a designated directory, streamlining repetitive tasks.
By utilizing command line tools and scripting languages, you can efficiently manage and automate the extraction of 7z files across different platforms, enhancing productivity and control over your workflow.
Troubleshooting Common Issues When Opening .7z Files
When working with 7z files, several common issues might arise. Understanding these problems and knowing how to troubleshoot them can save you time and frustration.
Common Problems:
1. Corrupted Archives:
- Sometimes, a 7z file may become corrupted during the download process or due to disk errors.
- Symptoms include error messages when attempting to open or extract the file, such as “Cannot open file ‘a.7z’ as archive.”
2. Password Protection Errors:
- Some 7z files are encrypted with passwords. If you enter an incorrect password, the extraction will fail.
- You might see messages like “Wrong password?” or “Data error.”
Solutions and Tips for Effective Troubleshooting:
1. Using Alternative Software:
If your primary tool fails to open a 7z file, try another program. For Windows users, alternatives like WinRAR or PeaZip can sometimes handle problematic archives better than 7-Zip. Mac users can switch from Archive Utility to The Unarchiver for more robust error handling.
2. Repair Tools:
Some applications have built-in repair features. For example, WinRAR offers a “Repair” function that attempts to reconstruct damaged archives. Tools like DataNumen Archive Repair specialize in fixing corrupted 7z files.
3. Redownloading Files:
If a 7z file is corrupted during download, try downloading it again from a reliable source.
4. Verifying Passwords:
Confirm the password with the person or site providing the archive. Ensure there are no typos or extra spaces when entering it.
5. Checking Disk Health:
Use tools like CHKDSK on Windows or Disk Utility on Mac to scan for and repair disk errors that might affect file integrity.
6. Manual Extraction Methods:
Advanced users can attempt manual extraction using command line tools like p7zip on Unix-based systems or PowerShell on Windows.
By addressing these common issues with effective troubleshooting strategies, you can streamline your experience with 7z files and reduce potential headaches.
Conclusion: Choose the Best Method That Suits Your Needs!
Selecting the right method to open 7z files depends largely on your device type and specific needs.
For Windows Users
7-Zip offers a free, open-source solution, while WinZip provides a user-friendly alternative.
For Mac Users
Utilize the built-in Archive Utility or consider The Unarchiver for additional features.
For Mobile Devices
iZip is a reliable app for both Android and iPhone/iPad users.
For those who prefer not to install software, online extraction tools like Extract.me provide convenient options, though they come with security considerations. Advanced users might leverage command line tools or automate processes using scripts.
By understanding the strengths of each method, you can efficiently handle 7z files across various platforms.