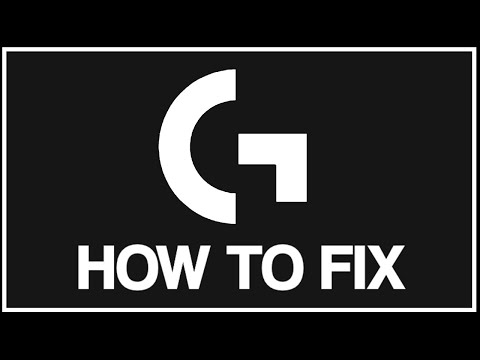Title: How to Easily Uninstall Logitech G Hub on Your Mac
Introduction (Loop Abierto): Are you facing difficulties uninstalling Logitech G Hub from your Mac? Read on to discover the simplest methods to remove this software without any trace left behind.
Understanding Logitech G Hub
Logitech G Hub is a versatile software for managing your Logitech peripherals, such as gaming mice, keyboards, and headsets. It allows you to customize settings, create profiles, and take full control of your devices. However, there might come a time when you no longer require this software or encounter compatibility issues with the macOS. In that case, you would need to uninstall Logitech G Hub completely from your Mac device.
Why Uninstall Logitech G Hub on Mac?
Though Logitech G Hub has several useful features, there are certain reasons why some users might want to uninstall it. These reasons include:
1. Upgrading to a different software suite
2. Troubleshooting technical problems or bugs
3. Freeing up storage space on your Mac
4. Streamlining or decluttering installed applications
Whatever the reason may be, it is essential to uninstall Logitech G Hub properly to avoid future complications or conflicts with other software.
Method 1: Uninstall Logitech G Hub Using Finder
This method will guide you through removing Logitech G Hub from the Applications folder using Finder.
1. Open the Finder application on your Mac.
2. Click on the Applications option in the Finder sidebar.
3. Locate Logitech G Hub in the Applications folder.
4. Right-click or control-click on the Logitech G Hub icon and select the Move to Trash option.
5. Empty the Trash by right-clicking on the Trash icon and selecting Empty Trash. This action will permanently remove Logitech G Hub from your Mac.
Note:
This method may leave some residual files related to Logitech G Hub on your Mac. To ensure complete removal, follow the next method.
Method 2: Uninstalling Logitech G Hub Using Terminal
To uninstall Logitech G Hub thoroughly, including all associated files, use the Terminal application on your Mac.
1. Open the Terminal application (You can find it in the Utilities folder within Applications or by using Spotlight search).
2. Carefully type the following command in Terminal and press Enter: sudo rm -rf /Applications/Logitech G HUB.app
3. You will be prompted to enter your Mac’s administrator password. Enter the password and press Enter.
4. This command will remove Logitech G Hub and its related files from your Mac.
Note:
Be cautious while using the Terminal for erasing files, as deleting the wrong file may lead to irreversible data loss. Double-check the command before hitting Enter.
Method 3: Uninstall Logitech G Hub Using Third-Party Apps
There are several third-party apps available that can assist you in uninstalling applications, including Logitech G Hub, from your Mac. These apps often provide a user-friendly interface and ensure complete removal of software along with its residual files. Some popular options include AppCleaner, AppZapper, and CleanMyMac X. Follow the instructions provided by the respective app to perform a smooth Logitech G Hub uninstall.
Conclusion
By following any of these methods, you can quickly and efficiently uninstall Logitech G Hub on your Mac. Remember to be cautious while using Terminal, as incorrect commands may lead to system instability or data loss. Once Logitech G Hub is uninstalled, you can free up storage space, resolve compatibility issues, or install a newer version without any hassle.
How to Fix Device Does Not Appear in Logitech G HUB
How To FIX Logitech G Hub Stuck On Loading Screen
How do I uninstall Logitech G hub from my Mac?
To uninstall Logitech G Hub from your Mac, follow these steps:
1. Quit Logitech G Hub: If the application is running, make sure you close it before proceeding. You can do this by right-clicking on the app’s icon in the dock and selecting “Quit.”
2. Open Finder: Click on the Finder icon in your dock to open a new Finder window.
3. Go to Applications folder: In the Finder window, click on “Applications” in the sidebar to access the list of installed applications on your Mac.
4. Locate Logitech G Hub: Scroll through the list of applications until you find the Logitech G Hub app.
5. Drag Logitech G Hub to Trash: Click and hold the Logitech G Hub icon, then drag it to the Trash icon in your dock and release.
6. Empty Trash: Right-click on the Trash icon and select “Empty Trash” to permanently delete Logitech G Hub from your Mac.
7. Remove user data (optional): To remove any residual files and user data, open Finder and click on “Go” in the top menu bar. Hold down the “Option” key and click on “Library.” Navigate to the “Application Support” folder and look for a folder named “Logitech” or “Logitech G Hub”. Drag the folder to Trash and empty the Trash.
After completing these steps, Logitech G Hub will be uninstalled from your Mac.
How do I completely remove Logitech G hub?
To completely remove Logitech G Hub from your system, follow these steps:
1. Close Logitech G Hub: Ensure the application is fully closed by right-clicking the icon in your system tray (usually located on the lower-right corner of your screen) and selecting ‘Quit.’
2. Uninstall Logitech G Hub: Open ‘Control Panel’ by searching for it in the Start menu. In Control Panel, navigate to ‘Programs and Features,’ find Logitech G Hub in the list of installed applications, click on it, and then press the ‘Uninstall’ button. Follow the on-screen instructions to remove the software.
3. Remove leftover files and folders: Using Windows Explorer, navigate to C:Program FilesLogitech Gaming Software (for 64-bit systems) or C:Program Files (x86)Logitech Gaming Software (for 32-bit systems). Delete the entire ‘Logitech Gaming Software’ folder if it still exists.
4. Remove app data: Press Win+R to open the Run dialog, type %appdata%, and press Enter. This will open your AppData folder. Find the ‘Logitech’ folder and delete it.
5. Clean the registry (optional): If you want to remove any remaining traces of Logitech G Hub, you can clean the registry. However, this step may not be necessary for most users, and it can be risky if not done correctly. You can use a third-party tool such as CCleaner or manually edit the registry using the built-in ‘Registry Editor’ (type regedit in the Run dialog). Be cautious when editing the registry, as improper modifications can cause issues with your system.
6. Restart your computer: After completing the previous steps, restart your computer to ensure all changes have been applied.
After following these steps, Logitech G Hub should be completely removed from your system.
How do I uninstall Logitech capture on Mac?
To uninstall Logitech Capture on your Mac, follow the steps below:
1. Close Logitech Capture: Make sure the Logitech Capture application is not running. If it is, close it completely.
2. Open Finder: Click on the Finder icon in your Dock to open a new Finder window.
3. Go to Applications: In the Finder window, click on “Applications” located in the left sidebar.
4. Find Logitech Capture: Locate the Logitech Capture app within the Applications folder.
5. Drag to Trash: Click and hold the Logitech Capture icon, then drag it to the Trash icon in the Dock.
6. Empty Trash: Right-click on the Trash icon and select “Empty Trash” from the context menu. This will permanently delete Logitech Capture from your Mac.
If you need to remove any leftover files or preferences:
7. Access Library Folder: In Finder, click on “Go” in the menu bar at the top of the screen and hold the “Option” key (or “Alt” for some keyboards) to reveal the hidden “Library” option. Click on “Library.”
8. Delete Logitech Capture Files: Navigate to the following folders and delete any associated Logitech Capture files:
– ~/Library/Application Support/Logitech/LogiCapture
– ~/Library/Preferences/ (look for any files starting with “com.logitech.LogiCapture” and delete them)
9. Restart Your Mac: After deleting the leftover files, restart your Mac to ensure all changes have taken effect.
With these steps, you should have successfully uninstalled Logitech Capture from your Mac.
How do I uninstall Logitech gaming software?
Uninstalling the Logitech Gaming Software is a simple process. Follow these steps to safely remove it from your computer.
For Windows users:
1. Press Windows key + R to open the Run dialog box.
2. Type appwiz.cpl in the box and press Enter. This will open the Programs and Features window.
3. Locate and select the Logitech Gaming Software from the list of installed programs.
4. Click Uninstall and follow the prompts to remove the software from your system.
5. After the uninstallation is complete, restart your computer to ensure all components are completely removed.
For Mac users:
1. Open the Finder and navigate to /Applications folder.
2. Locate the Logitech Gaming Software application in the list.
3. Right-click or Control-click the application and select Move to Trash.
4. Empty the Trash to permanently delete the software from your system.
Once you’ve successfully uninstalled the Logitech Gaming Software, you may want to consider installing the newer Logitech G HUB software if you are using a supported device. This is the latest software from Logitech that provides more features and customization options for your gaming peripherals.
How to properly uninstall Logitech G Hub from a Mac computer in the context of uninstall apps?
How to Properly Uninstall Logitech G Hub from a Mac Computer
Uninstalling Logitech G Hub from your Mac computer can help you resolve issues with the software or make room for new apps. Here are the steps to properly uninstall Logitech G Hub:
1. Quit Logitech G Hub
Before uninstalling, make sure the Logitech G Hub application is not running. Click the Logitech G Hub icon in the menu bar and select “Quit” to close it completely.
2. Open Finder and go to the Applications folder
Open a Finder window by clicking on the Finder icon in the dock. Then, navigate to the “Applications” folder located in the sidebar.
3. Locate Logitech G Hub in the Applications folder
Browse through the list of installed apps until you find Logitech G Hub.
4. Drag Logitech G Hub to the Trash
Click on Logitech G Hub and drag it into the Trash icon in the dock. This will remove the main Logitech G Hub application.
5. Remove related files and folders
To completely uninstall Logitech G Hub, you’ll also need to delete the associated files and folders stored on your Mac. Open Finder and click “Go” in the top menu bar, then choose “Go to Folder.” Type in each of the following file paths one by one, and delete the respective files/folders:
– ~/Library/Application Support/Logitech
– ~/Library/Application Support/LGHUB
– ~/Library/Preferences/com.logitech.Logi.options.plist
– ~/Library/Caches/com.logitech.LGHUB
6. Empty the Trash
Lastly, right-click on the Trash icon and click “Empty Trash” to permanently delete Logitech G Hub and its related files from your Mac computer.
After completing these steps, Logitech G Hub should be completely uninstalled from your Mac computer.
What are the common issues faced while uninstalling Logitech G Hub on a Mac and how to resolve them?
Uninstalling Logitech G Hub on a Mac can sometimes lead to a few common issues. In this context, we will discuss these issues and provide solutions to resolve them.
1. Incomplete uninstallation: One of the primary issues faced while uninstalling Logitech G Hub is incomplete uninstallation. This occurs when some files or folders related to the software are left behind after the uninstallation process.
Solution: To resolve this issue, ensure that you delete all the associated files and folders manually. Look for any remaining Logitech G Hub files in your Applications folder, Library folder, and the user’s Library folder. Don’t forget to empty the trash after deleting all the remnants.
2. App not responding: Sometimes, Logitech G Hub might not respond, making it impossible to uninstall using the conventional method.
Solution: In this case, you can force quit the application by pressing ‘Cmd + Opt + Esc’ on your keyboard and selecting Logitech G Hub from the list of applications, then clicking Force Quit. Once the application is closed, you can proceed with the uninstallation process.
3. Error messages during uninstallation: You may encounter error messages during the uninstallation process, indicating that the app cannot be uninstalled.
Solution: To fix this issue, restart your Mac and try the uninstall procedure again. If the problem persists, you may need to use a dedicated uninstaller tool (like AppCleaner or CleanMyMac) to remove the software entirely.
4. Hardware compatibility issues: Sometimes, users face hardware compatibility issues due to the Logitech G Hub application, which may cause problems even after uninstallation.
Solution: To resolve hardware compatibility issues, it’s essential to update your device drivers and system software. Visit the official Logitech website or use the built-in macOS update feature to get the latest updates.
By addressing these common issues, you can successfully uninstall Logitech G Hub on your Mac and resolve any associated problems.
Are there any recommended third-party uninstaller apps for removing Logitech G Hub completely from a Mac system?
Yes, there are a few recommended third-party uninstaller apps that can help you completely remove Logitech G Hub from your Mac system. Using these uninstaller apps ensures that all associated files and preferences are deleted as well, ensuring a clean removal. Some popular options include:
1. AppCleaner: AppCleaner is a free utility that allows you to thoroughly uninstall unwanted apps, including Logitech G Hub, by locating all related files and deleting them.
2. CleanMyMac X: CleanMyMac X is a popular and powerful Mac cleaning tool that also offers an uninstaller feature. This allows you to easily search for and remove any traces of Logitech G Hub from your system.
3. Nektony App Cleaner & Uninstaller: Nektony App Cleaner & Uninstaller is another useful app that can help you find and eliminate all files associated with Logitech G Hub. This ensures a complete and efficient removal of the software.
Remember to always exercise caution when using third-party software, and only download from reputable sources. Additionally, before using any uninstaller app, make sure you back up your data to avoid unintended data loss.