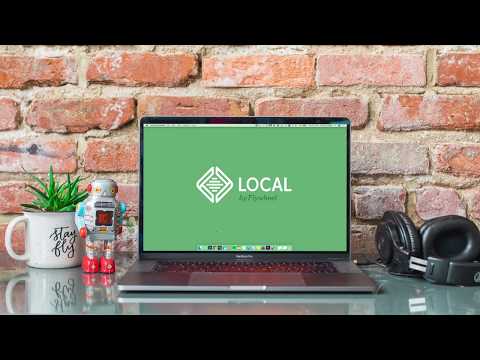Unlocking the Secrets of Localhost Wiki: A Comprehensive Guide for Advanced Programmers
Picture this: You are deep into the development of an exciting new web application when suddenly, a mysterious error message pops up. Your heart begins racing as you frantically search for its origin, and then it dawns on you – you need to dig deeper into the inner workings of the mystical *localhost*.
If this sounds familiar, you’ve come to the right place. Get ready to dive into the world of localhost wiki and unravel its secrets. In this article, we’ll explore everything there is to know about localhost, from its definition and purpose to its practical applications in web development. By the end of the article, you’ll have a clear understanding of how to maximize the power of localhost in your projects.
So, let’s begin our journey.
The Anatomy of Localhost
Before we start unraveling the secrets of localhost wiki, it’s crucial to understand what localhost actually is. As a programmer, you’ve undoubtedly come across the term “localhost” but may not have delved into its full significance.
Localhost refers to a *loopback network interface* that allows a computer system to access network services internally, without any external connections. In simpler terms, it is a way to communicate with and test the applications running on your local machine.
# Localhost and IP Addresses: A Symbiotic Relationship
A localhost can be configured using an IP address. By default, the most widely used IP address for a localhost is 127.0.0.1. This address is also known as the *IPv4 loopback address*. Alongside IPv4, there is another version of Internet Protocol – IPv6. In IPv6, the loopback address is ::1.
Port Numbers: The Gateways to Localhost
To access various services on your localhost, you need to specify a port number. When used in conjunction with an IP address, the port number helps facilitate communication between different applications on your localhost environment.
For instance, when working with a local web server such as Apache, you will likely use the default port number 80, and access the server via the URL `http://localhost` or `http://127.0.0.1`. In contrast, for database management systems like MySQL, you might connect using a port number like 3306.
Now that we’ve got a grasp on the foundational concepts of localhost, let’s explore some practical applications in the web development arena.
Localhost in Action: Web Development Use Cases
Localhost is an essential tool for web developers, allowing them to run and test their applications before deploying them to a live server environment. Let’s dive into some specific use cases of localhost in web development.
# Harnessing the Power of Local Web Servers
As a web developer, you might be familiar with popular web server software such as Apache, Nginx, or Microsoft IIS. These programs allow you to set up a local web server on your machine, ensuring you can test web applications without requiring an external internet connection.
Upon installing and setting up a local web server, you’ll be able to access your application files through the localhost URL with the relevant port number (e.g., `http://localhost:80`).
# Server-Side Scripting: PHP, Node.js, Python, and More
When developing applications using server-side scripting languages like PHP, Node.js, or Python, you will often find yourself relying on localhost to test and debug your code efficiently. Most local web servers, such as Apache or Nginx, support these programming languages, either natively or through extensions.
By running your server-side scripts on a localhost environment, you ensure a safe and secure testing ground before deploying your applications to the public internet.
# Local Databases: MySQL, PostgreSQL, and Beyond
When building data-driven web applications, developers must also work with databases. Running a local database server like MySQL or PostgreSQL enables you to interact with your data and manage the database schema directly from your localhost environment.
Combined with a local web server, this powerful duo allows you to develop, test, and debug your application’s data management features seamlessly and effectively.
Making the Most Out of Localhost
As we wrap up our journey into the world of localhost wiki, we hope that you can now clearly recognize the true power and potential of localhost when it comes to web development. From running local web servers to managing databases locally, localhost is an indispensable tool in any developer’s toolkit.
Now that you have the knowledge and tools to harness the power of localhost, it’s time to go forth and conquer your next web development project with confidence. And should you ever run into that mysterious error message again, remember – localhost has your back.
What is Localhost? | Explained
How to quickly import an existing WordPress site into Local
Why is 127.0 0.1 used?
The IP address 127.0.0.1 is used as the localhost address, which essentially means “this computer” or “the local machine.” It is a way for networked devices to communicate with themselves without having to go through external networks.
One main reason for using 127.0.0.1 is to test software and websites locally before deploying to production environments. Developers can run web servers, databases, or other applications on their own computers using this address, allowing them to check for problems and debug without affecting other users or devices.
In summary, 127.0.0.1 is an important tool for developers and system administrators to test and diagnose local applications and network services without relying on outside networks or resources.
What is the use of localhost?
The use of localhost refers to the default network address used for establishing a connection with the same computer or device used by the end-user. In other words, it is a loopback address that allows the host device to test and communicate with itself.
The primary uses of localhost are:
1. Testing and development: Developers often use localhost to test applications, software, and websites on their local machine before deploying them to a live environment. This allows them to identify any potential issues or bugs before making the application accessible to the public.
2. Running local servers: Localhost can be used to set up and run servers, databases, and other network services on a local network, allowing the host device to act as both client and server.
3. Network troubleshooting: Localhost is helpful in diagnosing network connectivity issues, as it confirms whether the local network stack or service is functioning correctly. If a user can access a service or application on localhost, it indicates that the problem lies elsewhere in the network.
4. Local network access: Using localhost, users can access shared resources, local file storage, and other devices within their own network without requiring an internet connection.
Is localhost a website?
Localhost is not a website; it is the default hostname that represents your computer or server’s own network interface. Typically, developers use localhost to test web applications and programs before deploying them to live servers. When you access localhost on your web browser, you are effectively communicating directly with your own computer instead of an external server hosting a website.
Why is 127.0 0.1 instead of localhost?
The IP address 127.0.0.1 is known as the localhost or the loopback address. This address is used to establish a network connection to the same device used by the end-user. Instead of having to type a domain name like “localhost,” users can utilize the 127.0.0.1 IP address as an alternative.
Localhost is actually just an alias for 127.0.0.1. The main reason behind using the term localhost instead of directly using the IP address is that it provides a more human-readable and user-friendly way to access your own computer’s server, making it easier to remember and work with.
To summarize, both 127.0.0.1 and localhost serve the same purpose, allowing you to connect to your own device’s server. However, localhost offers a more comprehensible and memorable term for accessing the server compared to the numeric IP address.
What is the significance of the term “localhost” in computer networking and its relation to web development?
The term localhost holds significant importance in computer networking and web development. In this context, localhost refers to the local computer that a user is working on, typically used to access network services running on the same machine.
One major application of localhost is in web development, where developers use it as a testing environment to create and preview their websites or web applications before deploying them to a live server. By setting up a web server (e.g., Apache, Nginx) on the local machine, developers can host and run their projects on the local network, accessible through the IP address 127.0.0.1 or the hostname “localhost.”
Using localhost as a testing ground offers several advantages:
1. Security: Localhost restricts access to the local computer, reducing the risk of exposing sensitive data or unfinished work to external threats.
2. Speed: Since the website or web application runs locally, there is minimal latency, enabling faster testing and development.
3. Cost-efficiency: Developers can experiment and debug their projects without incurring any hosting expenses during the development process.
4. Offline availability: Even without an internet connection, developers can continue working on their projects using localhost.
In summary, localhost plays a crucial role in computer networking and web development, serving as a safe, fast, and cost-efficient environment for developing and testing websites or web applications locally.
How does a localhost server work, and what are the benefits of using one for testing and development purposes?
A localhost server, also known as a local development server, is a server that runs on your local machine rather than on an external web server. It provides a safe and controlled environment for testing and development purposes before deploying your projects to a live server.
How it works: A localhost server works by utilizing the loopback network interface, which is a network interface that connects back to the same device used to create the connection. By setting up a server on your computer, you are essentially turning your machine into both a client and a server. When you access a website through your browser, it sends an HTTP request to the server then, in turn, receives the appropriate files (HTML, CSS, JavaScript, etc.) to display the website.
Benefits of using a localhost server:
1. Testing and development: A localhost server allows you to build, test, and troubleshoot your projects without affecting the live version of your website or app. This is particularly valuable for catching bugs and compatibility issues before deploying to a live server.
2. Cost-effective: Running a localhost server is free since there’s no need to pay for external server space during the development process.
3. Speed: Accessing files locally is much faster than fetching them from an external server. It leads to quicker load times and a smoother development experience.
4. Security: Working with a localhost server reduces the risk of exposing sensitive data, as your files and databases are stored locally and not accessible through the public internet.
5. Offline development: Since a localhost server runs on your local machine, you can continue working on your projects even when there’s no internet connection.
In conclusion, a localhost server is an essential tool for developers, providing a secure, cost-effective, and efficient environment for testing and development purposes before deploying projects to a live server.
What are the key steps to set up and configure a localhost environment using popular web servers like Apache, Nginx, or IIS?
To set up and configure a localhost environment using popular web servers like Apache, Nginx, or IIS, follow these key steps:
1. Install the web server:
Choose the web server you want to use (Apache, Nginx, or IIS) and install it on your local machine. Here’s how to install each of them:
– Apache: Download and install the latest version from the Apache HTTP Server website (httpd.apache.org). Follow the installation instructions for your specific operating system.
– Nginx: Download and install the latest version from the Nginx website (nginx.org). Follow the installation instructions for your specific operating system.
– IIS: For Windows users, IIS (Internet Information Services) is a built-in web server. Enable IIS by opening ‘Turn Windows features on or off’ in the Control Panel and selecting the ‘Internet Information Services’ checkbox.
2. Configure the web server:
After installing the web server, you will need to configure it. Each web server has its own configuration file:
– Apache: Edit the ‘httpd.conf’ file located in the ‘conf’ directory within your Apache installation folder. Change settings like ‘Listen’, ‘DocumentRoot’, and ‘Directory’ according to your needs.
– Nginx: Edit the ‘nginx.conf’ file located in the ‘conf’ directory within your Nginx installation folder. Alter settings like ‘http’, ‘server’, ‘listen’, and ‘location’ as required.
– IIS: Use the IIS Manager application that comes with the Windows installation. Add a new website, define a binding (IP address and port), and set the physical path of your web application.
3. Set up a local domain (optional):
If you want to use a custom domain name for your localhost instead of ‘localhost’ or ‘127.0.0.1’, edit your system’s ‘hosts’ file:
– On Windows, the file is located at ‘C:WindowsSystem32driversetchosts’.
– On macOS and Linux, the file is located at ‘/etc/hosts’.
Add an entry in the hosts’ file that associates your desired domain with the IP address ‘127.0.0.1’, like this:
“`
127.0.0.1 mylocaldomain.com
“`
4. Test your setup:
Finally, test your configuration by starting the web server and accessing your local domain (or ‘localhost’) in a web browser. If everything is set up correctly, you should see your web application running on your local machine.
Remember to restart your webserver after making any changes to the configuration files to apply the new settings.