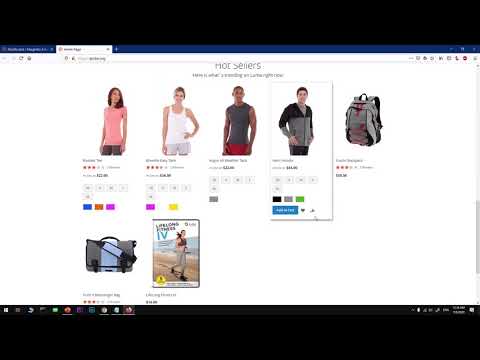Unlocking the Potential of Localhost Magento2: A Comprehensive Guide for Expert Engineers
In the rapidly evolving world of e-commerce, mastering the art of localhost Magento2 can make all the difference. For a discerning software engineer, there’s a certain thrill in unlocking the power of this versatile platform. If you’ve always wondered how to harness the potential of Magento2 on your local machine, you’re in for a treat. This in-depth article will serve as your ultimate guide to getting started with localhost Magento2, updating your existing installations, and understanding the intricacies of working with this powerful e-commerce software.
Developing E-commerce Solutions with Localhost Magento2
1. Setting Up Your Local Environment
Creating an optimal localhost environment is the very foundation of working with Magento2. Begin by installing the prerequisites like Apache, MySQL, and PHP (AMP). You can choose WAMP, XAMPP or MAMP depending on your operating system. Taking one step further, consider using a virtualized environment like Docker or Vagrant for better control and flexibility.
2. Installation and Configuration
Once your local development environment is set up, proceed to install Magento2. Download the latest version of the software from the official repository, then configure the setting files like `env.php` and `config.php`. Remember to customize the base URL to match your developer domain, such as “http://localhost.magento2/”.
3. Performance Optimization
Maximizing performance is crucial for any successful e-commerce project. It’s essential to use techniques such as enabling cache management, minimizing JavaScript and CSS files, and implementing server-side improvements like Varnish and Redis.
4. Database Management
Effectively managing your Magento2 store’s database can have a significant impact on your site’s overall performance. Ensure that you frequently create backups, periodically optimize and repair tables, and monitor indexers to maintain optimal database health.
5. Extending Magento2 Functionality
Using extensions is key to enhancing your Magento2 store’s functionality. It’s important to research and select the right third-party plugins following industry best practices for compatibility and performance.
Updating Localhost Magento2 for Maximum Performance
1. Pre-update Precautions
Before updating your installation, create a complete backup of the website’s codebase and database. Also, ensure that you have applied patches and security updates to your current Magento2 store.
2. Determining Update Requirements
Depending on your existing localhost Magento2 setup, you may need to update multiple components, including the main Magento2 software, PHP version, database, and any installed extensions.
3. The Update Process
Execute the update as per Magento’s documentation, using either the Web Setup Wizard or the command line interface (CLI). Remember to disable caching before starting the update process, and re-enable it after completing the update.
4. Post-update Checks
Once the update is complete, thoroughly test your website to ensure that all aspects are functioning according to their intended purpose. Verify that theme customizations function properly, and all installed extensions remain compatible with the updated version.
Practical Tips and Best Practices
1. Version Control
Utilize version control systems like Git for tracking changes and managing collaborative development efforts in your Magento2 project.
2. Stay Current
Keep track of Magento2 updates and security patches to avoid vulnerability risks and maintain optimal performance.
3. Understanding Magento2 Architecture
Diving deep into Magento2’s architecture will help you build cleaner and more efficient customizations, extensions, and themes.
4. Practicing Quality Assurance
Implement thorough testing procedures to ensure bug-free code and seamless user experience for your Magento2 stores.
5. Security Best Practices
Always prioritize securing your localhost Magento2 environment by following the OWASP Top Ten guidelines and Magento Security Best Practices.
In Conclusion
Achieving excellence with localhost Magento2 is a journey that requires strategic planning, continuous learning, and adaptability. By understanding the nuances of setting up your local environment, updating your installations, and adhering to best practices, you can make the most of this powerful e-commerce platform. As the world of online retail continues to evolve, expert software engineers will consistently find innovative ways to unlock the true potential of localhost Magento2.
How to Install Magento 2.3.x on Hosting Server Using cPanel
How to create multiple websites in Magento 2
How to install Magento 2 in localhost xampp?
To install Magento 2 on localhost using XAMPP, follow these steps:
1. Install XAMPP
First, make sure you have XAMPP installed on your system. If not, download and install it from the official website: https://www.apachefriends.org/index.html
2. Download Magento 2
Head over to the Magento website (https://magento.com/tech-resources/download) and download the latest version of Magento 2. You will need to create an account to access the downloads.
3. Extract Magento 2 files
After downloading Magento 2, extract the contents of the archive into your XAMPP ‘htdocs’ folder (usually located at C:xampphtdocs).
4. Create a new database
Open phpMyAdmin in your browser (http://localhost/phpmyadmin). Click on “Databases” on the top menu, then create a new database for your Magento installation (e.g., magento2).
5. Modify hosts file (Optional)
If you want to set up a custom domain for your localhost Magento installation (e.g., “magento2.local”), open your system’s “hosts” file (usually located at C:WindowsSystem32driversetchosts on Windows and /etc/hosts on Linux/Mac). Add the following line at the end of the file:
“`
127.0.0.1 magento2.local
“`
Remember to save the file after making changes.
6. Start the Magento 2 installation wizard
Open your web browser and navigate to the Magento installation folder, either using a custom domain (i.e., http://magento2.local) or localhost (i.e., http://localhost/magento2). The Magento 2 installation wizard should start automatically.
7. Follow the installation wizard
Go through each step of the installation wizard, providing the required information such as database name, username, password, and settings for your Magento store.
8. Complete the installation
After completing the installation wizard, click on “Install Now” to finalize the Magento 2 installation. Once the installation is successful, you will see a success message with your admin panel URL and credentials.
Now, you can start creating content and managing your Magento 2 store using XAMPP on localhost.
How to install Magento 2.4 5 on localhost?
To install Magento 2.4.5 on localhost, follow these steps:
1. System requirements: First, make sure your system meets the requirements for Magento 2.4.5. You will need PHP 7.3 or 7.4, Composer, Apache 2.4 or Nginx 1.x, MySQL 8.0, and Elasticsearch 7.9.x.
2. Download Magento 2.4.5: Download the latest version of Magento 2.4.5 from the official Magento website (https://magento.com/tech-resources/download) or use Composer to download the files.
3. Install Composer: If you haven’t already, install Composer by following the instructions on their official website (https://getcomposer.org/download/).
4. Install XAMPP/WAMP/MAMP: Install a local server environment like XAMPP, WAMP, or MAMP to run Magento 2.4.5 on your localhost.
5. Create a database: Open PHPMyAdmin (or your preferred database management tool) and create a new empty database for your Magento installation.
6. Install Elasticsearch: Follow the instructions on the Elasticsearch website (https://www.elastic.co/guide/en/elasticsearch/reference/current/install-elasticsearch.html) to download and install Elasticsearch 7.9.x on your system.
7. Extract Magento files: Extract the downloaded Magento 2.4.5 files into your local server’s webroot folder (e.g., htdocs for XAMPP, www for WAMP, or MAMP/htdocs for MAMP).
8. Run the Magento setup: Open your browser and go to http://localhost/{your_magento_folder}/setup to start the Magento setup wizard. Follow the instructions to complete the installation process.
9. Configure Magento: During the setup, you will need to provide your database name, username, and password. Also, configure Elasticsearch by providing the hostname (localhost), port number (9200), and index prefix.
10. Final steps: After the installation is completed, clear cache and re-index the data using the following commands in the Magento root directory:
“`
php bin/magento cache:clean
php bin/magento cache:flush
php bin/magento indexer:reindex
“`
Now, Magento 2.4.5 should be successfully installed on your localhost. Visit http://localhost/{your_magento_folder}/admin to access the admin panel and start managing your store.
How to install Magento 2.4 2 on localhost?
To install Magento 2.4.2 on your localhost, follow these steps:
1. Prerequisites: Ensure that you have the following installed on your computer:
– PHP 7.4
– MySQL 8.0 or MariaDB 10.4
– Elasticsearch 7.9.x
– Composer
2. Download Magento: Download the latest version of Magento from the official Magento website or its GitHub repository.
3. Create a database: Launch your MySQL client (e.g. phpMyAdmin) and create a new database for your Magento installation.
4. Install using Composer:
– Open your terminal/command prompt and navigate to the directory where you want to install Magento.
– Run the following command to download the Magento project via Composer:
“`
composer create-project –repository-url=https://repo.magento.com/ magento/project-community-edition .
“`
– Make sure to replace “project-community-edition” with “project-enterprise-edition” if you are installing the Enterprise edition.
5. Run the Magento setup: After the installation is complete, run the following command to set up Magento:
“`
bin/magento setup:install –base-url=http://localhost/magento –db-host=localhost –db-name=magento –db-user=root –db-password=your_password –admin-firstname=Magento –admin-lastname=User –[email protected]–admin-user=admin –admin-password=admin123 –language=en_US –currency=USD –timezone=America/Chicago –use-rewrites=1
“`
– Replace “magento” in the base-url with the correct subdirectory name, if applicable.
– Replace “magento” in the db-name with the name of the database you created earlier.
– Replace “your_password” in the db-password with your MySQL password.
6. Clear cache and enable developer mode: Run the following commands to clear the cache and enable developer mode:
“`
bin/magento cache:clean
bin/magento cache:flush
bin/magento deploy:mode:set developer
“`
7. Configure Elasticsearch: If you haven’t already, install and configure Elasticsearch on your computer.
8. Launch Magento: Open your web browser and go to the URL specified during the installation (e.g. http://localhost/magento). You should now see the Magento frontend, and you can log in to the admin panel using the credentials provided during the installation.
Congratulations! You have successfully installed Magento 2.4.2 on your localhost.
How to install Magento 2.4 3 on localhost?
To install Magento 2.4.3 on localhost, follow these steps:
Step 1: Install and configure prerequisites
Before installing Magento, make sure your local machine meets these requirements:
– PHP 7.3 or 7.4
– Apache 2.4 or NGINX 1.x
– MySQL 8.0 or MariaDB 10.4 (Magento 2.4 requires MySQL 8.0)
– Elasticsearch 7.9.x
– Composer (latest version)
Step 2: Download Magento 2.4.3
You can download the latest version of Magento 2.4.3 from the official Magento website, or by using Composer:
“`
composer create-project –repository-url=https://repo.magento.com/ magento/project-community-edition magento2.4.3
“`
Step 3: Create a database
Create a new database for your Magento installation, e.g., `magento2_db`, using a tool like phpMyAdmin or the command line.
Step 4: Configure the web server
For Apache, enable the Apache mod_rewrite module and add a virtual host configuration for your Magento installation:
“`
DocumentRoot /path/to/magento2_root/pub
ServerName magento.local
Options Indexes FollowSymLinks MultiViews
AllowOverride All
Require all granted
“`
For NGINX, refer to the official Magento documentation for the recommended configuration.
Step 5: Install Magento
Navigate to your Magento root directory and run the following command to install Magento:
“`
php bin/magento setup:install
–base-url=http://magento.local/
–db-host=localhost
–db-name=magento2_db
–db-user=db_user
–db-password=db_password
–admin-firstname=Firstname
–admin-lastname=Lastname
–[email protected]
–admin-user=admin
–admin-password=admin123
–language=en_US
–currency=USD
–timezone=America/New_York
–use-rewrites=1
–search-engine=elasticsearch7
–elasticsearch-host=localhost
–elasticsearch-port=9200
“`
Replace the placeholders with your database and admin details.
Step 6: Configure Magento
Open your web browser and visit http://magento.local/ to access the Magento Admin Panel. Log in with your admin credentials and configure the store settings as needed.
Now you have successfully installed Magento 2.4.3 on your localhost. Happy developing!
How to successfully set up Magento 2 on a localhost environment for development and testing purposes?
To successfully set up Magento 2 on a localhost environment for development and testing purposes, follow these steps:
Step 1: Install XAMPP
Download and install XAMPP (or any other local development environment like WAMP or MAMP) to provide a server environment with PHP, Apache, and MySQL.
Step 2: Download Magento 2
Download the latest version of Magento 2 from the official Magento website (https://magento.com/tech-resources/download). Choose the appropriate package based on your development needs.
Step 3: Extract Magento 2 files
Extract the downloaded Magento 2 files to the htdocs folder within your XAMPP installation directory (e.g., C:xampphtdocs).
Step 4: Configure PHP settings
Ensure that your PHP configuration (php.ini) meets Magento 2 requirements. Some necessary configurations include:
– memory_limit: At least 2G
– max_execution_time: 1800
– zlib.output_compression: Off
Step 5: Create a database
Using phpMyAdmin or a similar tool, create a new MySQL database for your Magento 2 installation.
Step 6: Run Magento 2 installation process
Open a web browser and navigate to http://localhost/[magento2-folder-name]/setup/ to access the Magento 2 installation wizard. Follow the on-screen instructions:
1. Readiness check: Ensure that your environment meets all prerequisites.
2. Add a database: Provide information for the database you created earlier.
3. Web configuration: Set up the store URL, admin URL, and other settings.
4. Customize your store: Set up time zones, currencies, and languages.
5. Create admin account: Provide details for the admin user.
6. Install: Click on the ‘Install Now’ button, and Magento 2 will install on your localhost.
Step 7: Configure your local environment
You may need to configure your local environment further to optimize performance and ease of development (e.g., enabling developer mode, configuring cache settings, error reporting).
Once you’ve completed these steps, you should have a fully functioning Magento 2 installation running on your localhost, allowing you to develop and test new features or customizations.
What are the most common issues faced while configuring localhost for Magento 2, and how can they be resolved?
Configuring Magento 2 in a localhost environment can be challenging at times. Here are some of the most common issues faced and their solutions:
1. Insufficient PHP memory limit: Running Magento 2 requires a significant amount of memory. If you encounter errors related to memory, increase the PHP memory limit in the php.ini file. Magento recommends setting the memory_limit to at least 2G.
2. Incorrect file permissions: Ensure proper file and directory permissions are in place for your Magento 2 installation. Directories should have permissions set to 755, and files should have permissions set to 644.
3. URL Rewrite module not enabled: To have SEO-friendly URLs, ensure that the URL Rewrite module is enabled in Apache. This can be done by enabling ‘mod_rewrite’ in the Apache configuration file or .htaccess file.
4. Timezone not set in php.ini: Magento 2 requires a timezone to be specified in the php.ini file. Uncomment the “date.timezone” line and set it to the desired timezone.
5. Required PHP extensions missing: Magento 2 needs several PHP extensions to function correctly. Verify that all required extensions are installed and enabled in the php.ini file. Refer to the Magento documentation for the list of required extensions.
6. Database connection issues: Make sure your database credentials are correct and that the MySQL server is running. If you still face issues, try to grant all privileges to the Magento user for the Magento database.
7. Slow performance on localhost: Due to its complex architecture, Magento 2 might run slower on localhost when compared to a production server. Using caching mechanisms like Varnish, Redis, or enabling the built-in full-page cache can help improve performance.
8. Incomplete or failed installation: If the installation process fails or is incomplete, you might experience various errors. To resolve this, clear the cache and generated content, then reinstall Magento 2 following the installation guidelines.
By addressing these common issues, you’ll be able to configure your localhost environment for Magento 2 successfully.
How to properly migrate a Magento 2 website from localhost to a live server without losing data or functionality?
Migrating a Magento 2 website from localhost to a live server can be a complex task, but if done correctly, you can prevent any data loss or interruption in functionality. Here are the essential steps for a successful migration:
1. Backup your local files and database: Before starting the migration process, it is crucial to create a backup of your entire Magento 2 file system and database from your localhost. This step ensures that you have a copy of all your data in case anything goes wrong during the migration.
2. Upload files to the live server: Transfer all Magento 2 files, including your custom themes, extensions, and media to your live server. You can use a FTP client like FileZilla to accomplish this. Make sure to maintain the same directory structure as in your localhost.
3. Create a new database on your live server: Access your web hosting control panel (like cPanel) and create a new, empty database. Take note of the database name, username, and password as you will need these later.
4. Export your local database: Using a tool like phpMyAdmin, export your local Magento 2 database to a .sql file. Ensure to choose a compatible format, such as “SQL,” and include the “Add DROP TABLE / VIEW / PROCEDURE” statements.
5. Import your local database to the live server: With your live server’s database created in step 3, import the exported .sql file from your localhost. The easiest way to do this is through the phpMyAdmin interface.
6. Update base URLs in the database: Open the ‘core_config_data’ table on your live server’s database and locate the two rows with the ‘web/unsecure/base_url’ and ‘web/secure/base_url’ paths. Replace the URLs with your live server’s domain name, ensuring that they start with ‘http://’ or ‘https://’, respectively.
7. Edit the env.php file: On your live server, navigate to the ‘app/etc’ directory and open the ‘env.php’ file. Update the following sections with the correct credentials from step 3:
“`
‘dbname’ => ‘your_live_db_name’
‘username’ => ‘your_live_db_user’
‘password’ => ‘your_live_db_password’
“`
8. Update file permissions: To ensure proper functionality, set the correct file permissions on your live server. The recommended permissions for Magento 2 are:
– Directories: 755
– Files: 644
9. Run the Magento setup upgrade command: Access your live server via SSH and navigate to your Magento 2 root directory. Run the following command:
“`
php bin/magento setup:upgrade
“`
This command clears the cache and initializes any new modules or updates.
10. Configure your live server’s .htaccess file: Locate the ‘.htaccess’ file in your Magento root directory and make necessary adjustments for your live server’s PHP settings, such as memory_limit, max_execution_time, etc.
By following these steps carefully, you should be able to migrate your Magento 2 website from localhost to a live server without any data loss or interruption in functionality. Remember that issues may still arise, so it’s essential to test your website thoroughly to ensure everything is working as expected.