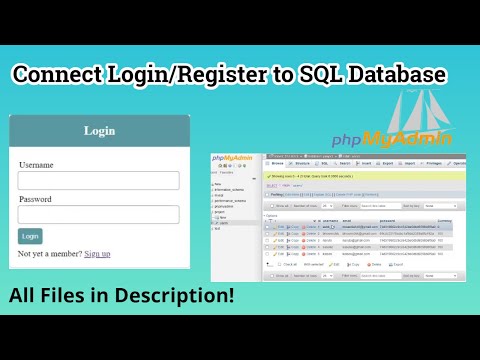Unraveling the Mysteries of Localhost Form PHP: A Deep Dive into Efficient Web Development
Have you ever wondered about the intricacies and nuances of creating an interactive web application using localhost form PHP? If so, fasten your seatbelt as we’re about to embark on a fascinating journey that sheds light on an essential aspect of modern web development. By mastering localhost form PHP, you will efficiently develop adaptable web applications with ease. This comprehensive guide will walk you through the entire process while providing examples and technical explanations for each step.
Table of Contents
1. Introduction to Localhost and PHP Forms
2. Setting up Your Localhost Environment
3. Creating PHP Forms on Localhost
3.1. Basic Structure of a PHP Form
3.2. Input Validation and Sanitization
3.3. Handling File Uploads
4. Connecting to Databases Using PHP and Localhost
5. Securing Your Localhost Form PHP Application
6. Advanced Tips and Tricks
1. Introduction to Localhost and PHP Forms
To fully grasp the concept of localhost form PHP, it’s essential to have a clear understanding of both localhost and PHP forms.
Localhost refers to the unique IP address (usually 127.0.0.1) designated for your personal computer’s loopback network interface. In layman’s terms, localhost allows your computer to communicate with itself, enabling developers to seamlessly test and debug web applications without access to the internet.
On the other hand, PHP forms serve as the backbone of web application interactivity, allowing users to input data and interact with the application. Utilizing PHP forms on localhost enables developers to test, validate, and improve application functionality in a secure and controlled environment.
2. Setting up Your Localhost Environment
Before we dive into creating PHP forms, it’s crucial to set up a localhost environment on your computer. This can be accomplished using a web server solution stack like XAMPP, WAMP, or MAMP. These software packages include Apache, MySQL, and PHP, providing a complete environment for web developers to run and test their applications locally.
To set up your localhost environment:
1. Download your preferred web server solution stack (e.g., XAMPP) and follow the installation instructions.
2. Start Apache and MySQL services from the control panel.
3. Create a new folder in the “htdocs” (or similar) directory within your installation path, where you will store your PHP files.
With your localhost environment successfully set up, you are now ready to create PHP forms.
3. Creating PHP Forms on Localhost
In this section, we will cover the basic structure of PHP forms, input validation, and handling file uploads.
3.1. Basic Structure of a PHP Form
A typical PHP form consists of an HTML form element with different input fields and a submit button. These input fields can include text fields, radio buttons, checkboxes, and more. Here’s a simple example:
“`html
“`
This form sends the user-submitted data to `process_form.php` using the POST method after submitting.
3.2. Input Validation and Sanitization
To ensure user-submitted data is secure and error-free, it’s essential to perform input validation and sanitization before processing. The following PHP code demonstrates basic validation and sanitization for the previous example:
“`php
“`
3.3. Handling File Uploads
Handling file uploads using PHP forms is a common requirement in web development. You can add a file upload input field to your form like this:
“`html
“`
When processing the uploaded file, follow these best practices to optimize security:
1. Check the file size and type to ensure only valid files are uploaded.
2. Generate a unique name for each uploaded file to prevent overwriting.
3. Move the uploaded file to a secure directory on your server.
4. Connecting to Databases Using PHP and Localhost
To store user-submitted data persistently, developers typically connect their localhost form PHP applications to a local database like MySQL. With the help of PHP Data Objects (PDO), you can create a secure connection to your database as shown below:
“`php
setAttribute(PDO::ATTR_ERRMODE, PDO::ERRMODE_EXCEPTION);
} catch(PDOException $e) {
echo “Connection failed: ” . $e->getMessage();
}
?>
“`
5. Securing Your Localhost Form PHP Application
Security is vital when developing web applications. Some recommended practices include:
1. Use prepared statements to prevent SQL injection attacks.
2. Utilize HTTPS for secure data transmission between client and server.
3. Implement CSRF (Cross-Site Request Forgery) protection tokens.
6. Advanced Tips and Tricks
To further refine your localhost form PHP skills, explore advanced techniques like AJAX form submissions, real-time validation using JavaScript, and implementing MVC architecture patterns.
In conclusion, understanding the ins and outs of creating PHP forms on localhost opens up a world of possibilities for modern web development. By mastering this essential skill, you’ll be able to develop interactive and secure web applications with ease. The journey may be complex, but the rewards are well worth the effort.
Creative Login and Registration form In HTML, CSS & PHP – Simple PHP System | step by step tutorial.
How to Connect Login Page with SQL Database in php | phpmyadmin
How to add localhost to PHP?
To add localhost to PHP, you need to set up a local development environment using a web server like Apache or Nginx, which comes bundled with PHP. Here are the steps to create a PHP localhost environment:
1. Install a web server software like XAMPP, WAMP, or MAMP. These packages include Apache, PHP, and MySQL, making it easy to set up a local development environment.
2. Configure the web server by editing its configuration file (e.g., httpd.conf for Apache). Make sure that the settings for the document root and PHP are correct. The document root is where your PHP files will reside.
3. Place your PHP files in the document root directory. This will allow you to access them through your web browser when running the server locally.
4. Start your web server using the control panel provided by the software package you installed (e.g., XAMPP, WAMP, or MAMP).
5. Test your server by opening a web browser and typing “http://localhost” or “http://127.0.0.1” in the address bar. You should see the default welcome page of your web server.
6. To view a specific PHP file, navigate to its path using the address bar. For example, if your PHP file is named “index.php” and is in the document root directory, then type “http://localhost/index.php” or “http://127.0.0.1/index.php” in your browser’s address bar.
By following these steps, you have successfully added localhost to PHP, allowing you to develop and test PHP applications locally before deploying them to a live server.
How to access a form in PHP?
To access a form in PHP on a localhost environment, you need to follow these steps:
1. Create an HTML form: Start by designing a simple HTML form with the necessary input elements. Make sure to set the method attribute to either “POST” or “GET” and the action attribute to your PHP file name.
“`html
“`
2. Create a PHP file: Next, create a PHP file with the name specified in the action attribute of your form (in this example, “process_form.php”).
3. Access form data in PHP: In your PHP file, access the submitted form data using the PHP $_POST or $_GET superglobal array, depending on the method attribute you chose. Here is an example using the POST method:
“`php
<?php
// Check if the form has been submitted
if ($_SERVER["REQUEST_METHOD"] == "POST") {
// Access form data
$username = $_POST["username"];
$email = $_POST["email"];
// Perform necessary processing or validation
// Output the submitted data
echo "Username: " . $username . "
“;
echo “Email: ” . $email;
}
?>
“`
4. Set up a localhost environment: Make sure you have installed a local web server like Apache, Nginx, or an all-in-one solution such as XAMPP, WAMP, or MAMP. Place your HTML and PHP files in your server’s document root (e.g., “htdocs” for XAMPP or “www” for WAMP).
5. Run your PHP script: Open your web browser, and access your form by navigating to “http://localhost/your_form.html”. Fill out the form and submit it to see the processed data displayed on the “process_form.php” page.
How to create a simple form in PHP?
To create a simple form in PHP on your localhost, follow these steps:
1. Create a new PHP file: Name it “form.php” (or any name you prefer) and save it in your web server’s root directory, which is usually named “htdocs” or “www”.
2. Write the HTML form: In the “form.php” file, write an HTML form with the required input fields like this:
“`html
<form action="process.php” method=”POST“>
“`
3. Create a PHP file to process the form data: In the same directory where you saved “form.php”, create a new PHP file called “process.php”. This file will receive and process the form data when submitted.
4. Write the PHP code to handle the form data: Add the following PHP code to “process.php”:
“`php
<?php
if ($_SERVER["REQUEST_METHOD"] == "POST") {
$name = htmlspecialchars(strip_tags($_POST[“name”]));
$email = htmlspecialchars(strip_tags($_POST[“email”]));
$message = htmlspecialchars(strip_tags($_POST[“message”]));
echo “Name: ” . $name . ”
“;
echo “Email: ” . $email . ”
“;
echo “Message: ” . nl2br($message) . ”
“;
} else {
header(“Location: form.php”);
exit();
}
?>
“`
This code checks if the request method is POST, sanitizes the input data, and then displays the submitted information. If the request method is not POST, it will redirect the user back to the “form.php” file.
5. Run the form on your localhost: Start your web server (e.g., Apache) and access the form in your browser by visiting `http://localhost/form.php`. Fill in the required fields and submit the form. You will see the processed data displayed on the “process.php” page.
How to host a file on localhost?
To host a file on localhost, follow these steps:
1. Install a web server: First, you need to have a web server installed on your local system. Popular web servers are Apache, Nginx, and for Node.js developers, Express.
2. Configure the web server: After installing the web server, configure it to serve your files from a specific directory. This directory acts as the document root for your localhost.
For example, with Apache, you can edit the httpd.conf file and change the DocumentRoot directive.
3. Place your file: Put the file you want to host in the document root directory. Make sure the file has the correct permissions so that the web server can access it.
4. Start the web server: Run the web server. The way you start a web server varies depending on the one you’ve chosen. For example, with Apache, you can use the command: `sudo apachectl start`
5. Access the file via a web browser: Open your preferred web browser and enter the following URL: `http://localhost/your_file_name.extension` (Replace “your_file_name.extension” with the actual file name and extension). Your browser will display the hosted file, and you can now access it on your localhost.
Remember that hosting a file on a localhost makes it accessible only to you on your local computer. If you want to share the file with other users, consider deploying your site to a remote server or using a file-sharing service.
How to properly configure a PHP form to work on a localhost environment?
To properly configure a PHP form to work on a localhost environment, follow these steps:
1. Install a local web server: To run PHP code on your localhost, you need to have a web server installed on your computer. Some popular web server packages that include PHP support are XAMPP, WAMP, and MAMP.
2. Create a PHP form file: Create a new PHP file (e.g., `form.php`) in the web server’s root directory (usually `htdocs` for XAMPP or `www` for WAMP/MAMP). In this file, create an HTML form with input fields and a submit button. For example:
“`html
“`
3. Create a PHP script to process the form data: Create another PHP file (e.g., `process-form.php`) in the same directory as your form file. In this file, write a PHP script to handle the submitted form data. For example:
“`php
“`
4. Start the local web server: Launch your web server application (XAMPP, WAMP, or MAMP) and start the Apache web server if it is not already running.
5. Test the form: Open your web browser and navigate to `http://localhost/form.php`. Fill out the form and click the “Submit” button. You should see the processed form data on the `process-form.php` page.
By following these steps, you’ve properly configured a PHP form to work on your localhost environment. Make sure to use POST method for form submission, and validate and sanitize user inputs as needed for security purposes.
What are some common issues and solutions when testing PHP forms on localhost?
When testing PHP forms on localhost, you might encounter some common issues. Here are a few of them and their respective solutions:
1. Missing PHP installation or incorrect configuration: Make sure PHP is installed and configured correctly on your local server.
Solution: Check your PHP installation, and if it’s not installed, follow the appropriate steps to install PHP for your system.
2. Form not submitting data to the correct PHP script: Ensure the form’s “action” attribute points to the correct PHP file to process the submitted data.
Solution: Review the “action” attribute in your form tag and update it to point to the proper PHP script.
3. Error messages due to improper error reporting settings: PHP may not display error messages, making it difficult to debug your script.
Solution: Modify your php.ini file or add these lines at the beginning of your PHP script to enable error reporting:
“`php
error_reporting(E_ALL);
ini_set(‘display_errors’, 1);
“`
4. Incorrect POST or GET method usage: Make sure you’re using the correct request method (POST or GET) in both your form and PHP script when sending and receiving data.
Solution: Ensure the form’s “method” attribute corresponds to the appropriate request method ($_POST or $_GET) in your PHP script.
5. Issues with input validation and sanitization: User input should be validated and sanitized before processing to prevent security vulnerabilities like SQL injections and cross-site scripting (XSS).
Solution: Use PHP functions like `filter_input()` or `htmlspecialchars()` to validate and sanitize user input from the form.
6. Problems with file uploads: File upload issues can arise due to limitations in PHP configuration, such as maximum file size or execution time.
Solution: Check and modify the relevant settings in your php.ini file, like `upload_max_filesize`, `post_max_size`, and `max_execution_time`.
7. Session handling issues: To maintain user data across multiple pages, use PHP sessions properly.
Solution: Start a session with `session_start()` at the beginning of your PHP script, and store or retrieve session variables as needed.
By addressing these common issues, you can ensure smooth testing of your PHP forms on localhost and create a more robust, secure, and efficient application.
How to effectively validate and process form data using PHP on a localhost setup?
To effectively validate and process form data using PHP on a localhost setup, follow these steps:
1. Set up a local server environment: To run PHP code, you need to have a web server like Apache, MySQL database, and PHP installed on your computer. You can use all-in-one web development environments like XAMPP, WampServer, or MAMP for this purpose.
2. Create an HTML form: Create an HTML file with a form containing input fields for collecting user information. Make sure to include method=”POST” in the form tag to send form data using the POST method.
“`html
“`
3. Create a PHP script for processing form data: Create a PHP file (e.g., process.php) that will handle form data validation and processing.
“`php
<?php
// Check if form is submitted
if ($_SERVER["REQUEST_METHOD"] == "POST") {
$errors = [];
// Validate name
$name = $_POST['name'];
if (empty($name)) {
$errors['name'] = "Name is required";
} elseif (!preg_match('/^[a-zA-Z ]*$/', $name)) {
$errors['name'] = "Only letters and white space allowed";
}
// Validate email
$email = $_POST['email'];
if (empty($email)) {
$errors['email'] = "Email is required";
} elseif (!filter_var($email, FILTER_VALIDATE_EMAIL)) {
$errors['email'] = "Invalid email format";
}
// Validate password
$password = $_POST['password'];
if (empty($password)) {
$errors['password'] = "Password is required";
} elseif (strlen($password) < 6) {
$errors['password'] = "Password must be at least 6 characters";
}
// Process the form data or display errors
if (empty($errors)) {
echo "Form submitted successfully!";
// You can save the data into a database or perform other actions here
} else {
foreach ($errors as $error) {
echo "
Error: $error
“;
}
}
}
?>
“`
4. Test your form on localhost: Open your HTML form file in a web browser and submit it. The PHP script should process the submitted data and display any validation errors or success messages accordingly.
Remember to follow best practices for data validation, such as sanitizing user input, using prepared statements to prevent SQL injection, and hashing passwords before storing them in a database.