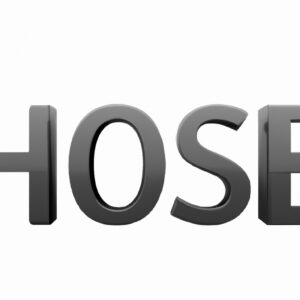Discover the Power of Localhost 8080 Jenkins for Streamlining Your Development Process
As an advanced programmer, you’re always looking for ways to optimize your workflow and make your life just a little bit easier. If you’ve stumbled upon this article, it’s likely that you’re interested in learning more about localhost 8080 Jenkins – and we’ve got you covered. In this comprehensive guide, we’ll discuss what Jenkins is, how it can be used with localhost 8080, and why this combination might just be the key to unlocking your development process’s full potential. So, buckle up and let’s dive right in.
# What Is Jenkins?
Before we get into the nitty-gritty of localhost 8080 Jenkins, it’s important to understand what Jenkins is and what it does. Jenkins is an open-source automation server that helps developers automate various parts of their software development process. Some of its main features are:
– Continuous integration and continuous delivery (CI/CD)
– Automating build, test, and deployment processes
– Monitoring executions of externally-run jobs
Jenkins is written in Java and supports thousands of plugins, making it a highly customizable tool that can be tailored to your specific project requirements.
# Localhost 8080 and Jenkins: The Perfect Match
Now that we know what Jenkins is, let’s explore how it can be used with localhost 8080. Understanding their compatibility will help us unlock the incredible potential of localhost 8080 Jenkins.
Running Jenkins on Your Local Machine
Typically, when using Jenkins, you’d set it up on a separate server so that multiple team members can access it. But what if you want to run Jenkins on your local machine for a specific project, or for testing purposes?
That’s where localhost 8080 Jenkins comes into play. Running Jenkins on your local machine by setting up a server at localhost (127.0.0.1) and assigning it to port 8080 allows you to access Jenkins through your web browser at the URL http://localhost:8080/.
Getting Started with Localhost 8080 Jenkins
Setting up Jenkins on your local machine is a fairly straightforward process. Just follow these steps:
1. Download Jenkins: Head over to the [official Jenkins website](https://jenkins.io/) and download the latest version of Jenkins for your operating system.
2. Install Jenkins: Install Jenkins on your machine by following the instructions specific to your OS.
3. Start Jenkins: After installation, start Jenkins by running the command `java -jar jenkins.war` in your terminal (or command prompt for Windows users).
4. Access Jenkins: Open your favorite web browser and navigate to `http://localhost:8080/`. Voilà! You’ve successfully set up localhost 8080 Jenkins.
Now that you have Jenkins running on your local machine, you can start playing around with its various features and plugins to streamline your development process.
# Unlocking the Full Potential of Localhost 8080 Jenkins
So, what can you do with localhost 8080 Jenkins? The possibilities are virtually endless, but let’s explore a few key scenarios where localhost 8080 Jenkins can be a game-changer.
Efficient CI/CD Pipeline Management
By using localhost 8080 Jenkins, you can easily create and manage CI/CD pipelines to automate various aspects of your development process. With support for a wide range of source code management systems (such as Git, SVN, and Mercurial) and build tools (like Maven, Gradle, and Ant), Jenkins enables you to integrate, test, and deliver code seamlessly.
Powerful Plugins for Enhanced Functionality
Jenkins’ extensible architecture allows for a vast array of plugins, catering to various use cases and requirements. Some popular plugins you can use with localhost 8080 Jenkins include:
– Blue Ocean: A modern and intuitive visual interface for your Jenkins pipelines
– Docker: Integrates Docker into your Jenkins environment for easier container management
– GitLab: Enables seamless integration with GitLab repositories and CI/CD pipelines
Continuous Testing and Quality Assurance
With localhost 8080 Jenkins, you can automatically run tests on your code at various stages of the development process. This helps ensure that your final product is free of bugs and errors, leading to a higher-quality end product.
# Conclusion: Streamline Your Development Process with Localhost 8080 Jenkins
In conclusion, localhost 8080 Jenkins offers a powerful, efficient, and customizable solution for advanced programmers looking to optimize their development process. By leveraging its numerous features and plugins, you can automate various aspects of your workflow, resulting in greater productivity and a top-notch final product. Start harnessing the power of localhost 8080 Jenkins today and experience the difference it can make in your projects.
IMPLEMENTING THE ULTIMATE CI/CD PIPELINE | LIVE DEMO| JENKINS END TO END PROJECT| BEST CICD PROJECT
1. Jenkins Tutorials: How to download and install Jenkins on Windows 10/11 or Windows Server
Why localhost 8080 is not working for Jenkins?
There could be several reasons why localhost:8080 is not working for Jenkins. Here are some possible causes and solutions:
1. Jenkins is not installed or running: Ensure that Jenkins is properly installed on your system, and the service is up and running.
2. Port conflict: It’s possible that another application is already using port 8080. You can try changing the port number by modifying the httpPort parameter in the jenkins.xml file or use the –httpPort option when starting Jenkins.
3. Firewall / security software: Sometimes, firewall or security software may block the access to port 8080. Check your firewall settings to ensure it’s not blocking the connection.
4. Incorrect URL: Make sure you are using the correct URL to access Jenkins. The default URL is http://localhost:8080/ but it could be different if you have changed the port number.
5. Network issues: There might be a problem with your network settings or configuration, causing the localhost connection to fail. In this case, you might need to troubleshoot your network settings.
6. Corrupted files / configuration: If Jenkins files or configuration is corrupted, it may prevent the service from running properly. Try reinstalling Jenkins or restoring the configuration files from a backup.
Be sure to always check the Jenkins logs for any error messages or additional information that might help you troubleshoot the issue.
How to start Jenkins on port 8080?
To start Jenkins on port 8080 on your localhost, follow these steps:
1. Download Jenkins: First, download the latest version of Jenkins from the official website: https://www.jenkins.io/download/
2. Install Jenkins: Install Jenkins on your local machine by following the installation instructions for your operating system (Windows, macOS, or Linux).
3. Start Jenkins: Open a terminal (Command Prompt or PowerShell in Windows, Terminal in macOS and Linux) and navigate to the folder where Jenkins was installed.
4. Run Jenkins: Execute the following command to start Jenkins on port 8080:
“`
java -jar jenkins.war –httpPort=8080
“`
Note: This assumes that you have Java installed on your machine. If you don’t have Java installed, download and install it from the official website: https://www.oracle.com/java/technologies/javase-downloads.html
5. Access Jenkins: After successfully starting Jenkins, open your web browser and go to the following URL:
“`
http://localhost:8080
“`
You should now see the Jenkins interface running on port 8080 of your localhost.
6. Unlock Jenkins: Upon your first visit, Jenkins will prompt you to enter an unlock key. You can find this key in the terminal where you started Jenkins or in the log file created in the Jenkins installation folder. Copy the key and paste it into the Jenkins interface to unlock and proceed with the setup.
7. Configure and use Jenkins: Follow the onscreen instructions to complete the configuration process. Once completed, you can start creating jobs and using Jenkins on your localhost running on port 8080.
How do I access Jenkins locally?
To access Jenkins locally, follow these steps:
1. Install Jenkins: First, you need to have Jenkins installed on your local machine. You can download it from the official website (https://www.jenkins.io/download/) and follow the installation process according to your operating system.
2. Start Jenkins service: Once installed, start the Jenkins service. On Linux/Mac, use the terminal to navigate to the Jenkins installation folder and run the command `./jenkins`. On Windows, you can start the service using the ‘Services’ application or by running the ‘jenkins.exe’ file in the installation folder.
3. Access Jenkins on a web browser: Open your preferred web browser and go to the following URL: http://localhost:8080. This will open the Jenkins dashboard if the service is running correctly.
4. Unlock Jenkins: When you access the dashboard for the first time, you’ll be asked for an unlock key. To obtain this key, go to the Jenkins installation folder, check the ‘secrets’ folder, and open the ‘initialAdminPassword’ file. Copy the key and paste it into the provided field in your browser.
5. Complete the setup: Follow the on-screen instructions to complete the setup process, including installing plugins and creating an admin user.
Now you should have access to Jenkins on your local machine, and you can start using it to automate your builds and deployments.
What is the Jenkins URL for local?
The Jenkins URL for local in the context of localhost is typically http://localhost:8080/. However, the port number can vary depending on your configuration settings.
How can I configure Jenkins to run on localhost:8080 for efficient local development and testing?
To configure Jenkins to run on localhost:8080 for efficient local development and testing, follow these steps:
1. Download Jenkins: First, download the latest version of Jenkins from the official website (https://jenkins.io/download/). Choose the appropriate package for your operating system.
2. Install Jenkins: Install Jenkins by following the installation instructions for your specific operating system. The installer will automatically set up Jenkins as a service running on port 8080 by default.
3. Launch Jenkins: Open your web browser and navigate to http://localhost:8080. You should see the Jenkins login screen.
4. Unlock Jenkins: Locate the initial administrator password in the Jenkins installation directory (usually, `/var/lib/jenkins/secrets/initialAdminPassword`). Copy and paste the password into the “Administrator password” field, then click “Continue.”
5. Customize Jenkins: Follow the setup wizard to install any recommended plugins, create an admin account, and configure the URL for your Jenkins instance.
6. Create a new job: Once you have configured Jenkins, click “New item” in the dashboard to create a new job. Choose the type of job you want (e.g., “Freestyle project”), give it a name, and click “OK.”
7. Configure the job’s settings: In the job configuration page, customize the settings according to your project requirements, such as specifying the source code repository, adding build steps, configuring post-build actions, etc.
8. Save and build: Click “Save” to save your job configuration. Then, click “Build now” to start building your project. Jenkins will run the build on your localhost:8080.
By following these steps, you will have successfully configured Jenkins to run on localhost:8080 for efficient local development and testing.
What are the common issues faced when setting up Jenkins on localhost:8080 and their possible solutions?
When setting up Jenkins on localhost:8080, you might face several common issues. Here are some of these issues and their possible solutions:
1. Port conflict: If another application is using port 8080, Jenkins won’t be able to run on that port. To resolve this issue, you can either change the port for the other application or change the Jenkins port by editing the Jenkins.xml file (located in the Jenkins installation directory) and modifying the –httpPort argument.
2. Missing Java Development Kit (JDK): Jenkins requires JDK to run. If it’s not installed or properly configured on your system, you’ll face issues during setup. To fix this, make sure to install JDK and set the JAVA_HOME environment variable to the correct path.
3. Insufficient memory: Jenkins may require more memory than allocated by default, especially when running larger builds or multiple jobs concurrently. To increase the available memory, edit the Jenkins.xml file and modify the Xmx (maximum heap size) and Xms (initial heap size) arguments in the JVM options.
4. Slow performance: If Jenkins is running slow on your local machine, consider increasing the available memory (as mentioned above) or disabling any unnecessary plugins to reduce resource usage.
5. Plugin compatibility: Some plugins may not be compatible with the latest Jenkins version or may cause conflicts. Check for updates or alternatives to the problematic plugins.
6. Firewall or antivirus interference: Your firewall or antivirus software might block certain actions or ports required by Jenkins. Make sure to add appropriate exceptions or whitelist Jenkins in your security software.
7. Browser compatibility: Ensure you’re using a compatible browser to access the Jenkins web interface. Jenkins supports modern browsers like Google Chrome, Mozilla Firefox, Microsoft Edge, and Apple Safari.
8. File system permissions: Jenkins requires read and write permissions on its workspace directories. Ensure that the user running Jenkins has appropriate permissions for the required directories.
Remember, always back up your Jenkins configuration and data before making significant changes to prevent data loss or other unwanted consequences.
How do I secure my Jenkins instance running on localhost:8080 to prevent unauthorized access while still maintaining functionality?
To secure your Jenkins instance running on localhost:8080 and prevent unauthorized access while still maintaining functionality, follow these steps:
1. Enable Authentication: To ensure that only authorized users can access your Jenkins instance, enable authentication. Go to ‘Manage Jenkins’ > ‘Configure Global Security’ > Check ‘Enable security’ > Select ‘Jenkins’ own user database’ for the ‘Security Realm’ option, and check ‘Allow users to sign up.’
2. Create User Accounts: After enabling authentication, create individual user accounts for your team members by going to ‘Manage Jenkins’ > ‘Manage Users’ > ‘Create User.’ Assign a strong username and password for each user.
3. Implement Authorization: Set up an authorization mechanism to control which users have access to specific functionalities in Jenkins. Go to ‘Manage Jenkins’ > ‘Configure Global Security’ > Select an authorization mode from ‘Authorization’ options, such as ‘Matrix-based security’ or ‘Project-based Matrix Authorization Strategy.’ Assign appropriate permissions to each user or group.
4. Secure the Connection with HTTPS: Encrypt your connection using HTTPS to protect your Jenkins instance from man-in-the-middle attacks. Obtain an SSL/TLS certificate from a Certificate Authority (CA) and configure it on your localhost server.
5. Protect against CSRF: Enable Cross-Site Request Forgery (CSRF) protection to defend against unauthorized actions on behalf of legitimate users. Go to ‘Manage Jenkins’ > ‘Configure Global Security’ > Check ‘Prevent Cross Site Request Forgery exploits’ > Choose a suitable option for the ‘Crumb Algorithm.’
6. Regularly Update Jenkins: Ensure your Jenkins instance is regularly updated to the latest version to benefit from security patches and improvements.
7. Limit Access to localhost: Make sure your Jenkins instance is accessible only from localhost by configuring your firewall or using the ‘listenAddress’ attribute in the Jenkins configuration file.
By following these steps, you can significantly enhance the security of your Jenkins instance running on localhost:8080 while maintaining its functionality.