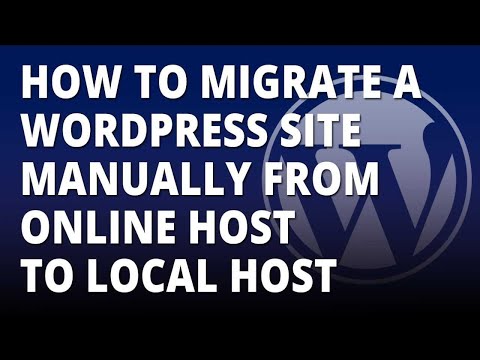Transferring a live WordPress site to localhost XAMPP is a crucial step that must be carefully planned and carried out. Whether you’re a developer, designer, or do-it-yourself website owner, converting a WordPress site to localhost XAMPP isn’t always simple. It’s important to be familiar with both WordPress and the localhost environment, as well as the whole process. We’ll look at how to transfer a live WordPress site to localhost XAMPP in this blog post. We’ll talk about the benefits of doing this, give step-by-step instructions, and point out any possible risks. By the end of this essay, you’ll know everything you need to know to confidently move your live WordPress site to localhost XAMPP.
Get XAMPP and install it on your local system.
The first step in moving a live WordPress site to localhost XAMPP is to download and install XAMPP on your local PC. This is a straightforward procedure, but you must ensure that you are downloading the correct version for your machine. After the download is complete, you must install the application. You must specify the place where you will install XAMPP throughout the installation procedure. After the installation is complete, launch the XAMPP control panel and the Apache and MySQL modules.
Export the database from the live WordPress site.
The first step in migrating a live WordPress site to localhost XAMPP is to export the live WordPress site’s database. To do so, go to your live WordPress site’s phpMyAdmin page, select the database, and then choose the Export tab. Choose the Quick export technique, then press the Go button. After the export is finished, save the.sql file to your PC. This is the command that will be used to import the database into the XAMPP server.
Transfer the files from the live site to the local system.
The next stage in the process of how to migrate a live WordPress site to localhost XAMPP is to copy the files from the live site to the local system. Connect to the server of the live site and download the files to your local system. After downloading, unzip the contents and copy the directories and files to the XAMPP htdocs folder. While relocating files and folders, keep the directory structure intact.
Make a new database and import the exported data into it.
Then, we must build a new database and import the exported data. To do so, launch your XAMPP program, navigate to the ‘Databases’ menu, and then click ‘New’ to create a new database. Return to phpMyAdmin, click the ‘Import’ tab, select the exported file from the previous step, and click ‘Go’. Your exported data has now been imported into the newly constructed database.
Set up the new database in WordPress.
You may now proceed to the final stage of how to migrate a live WordPress site to localhost Xampp: setting the new database in WordPress. To do so, navigate to the “wp-config.php” file in the Xampp control panel. Once the window is open, you may specify the new database name, username, and password for the localhost Xampp. Finally, save the file, and your WordPress site is now correctly configured to run on Xampp.
Modify the WordPress configuration file on your local machine.
Changing the local WordPress configuration file is the sixth step in our approach to migrating a live WordPress site to localhost XAMPP. This file contains all of the information required for your local WordPress installation to connect to the database, including the database name, username, password, and host. To make the modifications, locate the wp-config.php file in the root WordPress folder and make the necessary adjustments. If you moved the WordPress files successfully, all that remains is to save the changes and you’ll be ready to start creating on localhost XAMPP.
Save the site’s files to your local server.
After downloading the files from the live WordPress site to your local computer, you must upload these files to your local server (XAMPP). You can do this with an FTP client like FileZilla. After connecting to your local server, navigate to the ‘htdocs’ folder, which contains all of XAMPP’s webpages. Create a new folder for your live WordPress site in the ‘htdocs’ folder and upload the files you downloaded to it. You can now view your live WordPress site on XAMPP when all of the files have been uploaded.
Install and activate the identical plugins that were used on the live site.
After restoring the live site’s backup to the localhost, the following step is to install and activate the same plugins that were used on the live site. Go to the WordPress admin dashboard on localhost to do so. Choose Plugins > Add New. Now look for and install the plugins that were used on the live site. After you’ve installed the plugins, go to the Installed Plugins tab and activate them. All of the plugins that are active on the live site will be active on the localhost.
Check the local site’s functionality.
Following completion of all of the preceding steps in how to migrate a live WordPress site to localhost XAMPP, the next step should be to test the local site for proper functionality. Check that all pages are loading successfully, that the relevant media assets are being served, and that the navigation menus are working properly. You can go back and make any necessary modifications if there are any errors or concerns. You can proceed to the next stage after you are satisfied.
Transfer the local website to the live server.
After configuring and verifying the local site, the final step is to upload it to the live server. This can be accomplished with the help of an FTP client, such as FileZilla, which allows you to easily transfer files across networks. The procedure is quite simple, although it can be time-consuming. The local site is now ready to go online when the files have been uploaded. Before you do so, make sure to double-check that everything is operating properly.
To sum up, moving a live WordPress site to XAMPP on a local computer is a pretty easy process. To make sure that all of the files are moved over correctly, it only takes a few steps and some time. Once the site has been migrated to localhost XAMPP, you will be able to work on it offline and make any necessary modifications or updates without disrupting the live site.