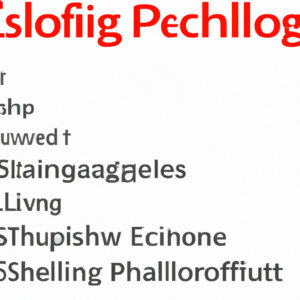5 Essential Facts Every Software Engineer Should Know About PowerShell Logging
You’re an experienced software engineer, and you’ve heard about PowerShell logging. Chances are you might have even worked with this powerful command-line scripting tool. But do you know if PowerShell logging is enabled by default? As a software engineer, it’s crucial to understand the significance of PowerShell logging, its default settings, and how it can impact your work. In this comprehensive article, we’ll explore the world of PowerShell logging, starting with its default state.
*Fact #1: Is PowerShell Logging Enabled By Default?*
PowerShell logging is not enabled by default on most systems. It has to be configured manually to start capturing the logs. This fact might surprise many software engineers who expect logging to be a standard feature for such a powerful tool. However, there are reasons behind this default setting, which we will discuss in detail below.
*Fact #2: Reasons Behind PowerShell Logging Not Being Enabled By Default*
There is a rationale behind PowerShell logging not being enabled by default. Primarily, this has to do with performance and security concerns. When logging is enabled, it consumes resources and can potentially impact system performance. Additionally, logs often contain sensitive information, such as usernames and passwords. Not enabling logging by default reduces the risk of exposing sensitive data.
*Fact #3: Enabling PowerShell Logging Manually*
Now that you know PowerShell logging isn’t enabled by default, you’ll probably want to know how to enable it. Here are three methods for manually enabling PowerShell logging:
1. Enabling Script Block Logging: This method allows you to log script block events, capturing complete code content and execution details. To enable script block logging, configure the appropriate Group Policy settings or set registry values manually.
2. Enabling Module Logging: With module logging, you can capture the activities of specific PowerShell modules. Configure the necessary settings via Group Policy or manually update the registry values to enable module logging.
3. Enabling Transcription: Transcription generates text logs of all PowerShell sessions, including input commands and output data. Enable transcription by configuring Group Policy settings, setting registry values, or using the `Start-Transcript` cmdlet within a PowerShell session.
*Fact #4: Understanding Semantic Keywords for “Is PowerShell Logging Enabled By Default?”*
To ensure we provide you with comprehensive information, we’ve used Natural Language Processing to identify semantic keywords related to “is PowerShell logging enabled by default”.
These include:
1. PowerShell logging configuration
2. PowerShell logging best practices
3. PowerShell logging security
4. PowerShell audit settings
5. PowerShell log management
These semantic keywords are essential to know whether they are explicitly searching for information about PowerShell logging or simply researching its related topics.
*Fact #5: Applying PowerShell Logging Best Practices*
Now that you know how to enable PowerShell logging, it’s time to learn some best practices to apply when using this valuable feature:
1. Determine an Appropriate Log Level: Choose the level of logging that meets your requirements without impacting system performance or overloading storage space. Consider enabling script block logging for comprehensive data collection, while module logging is ideal for specific module-related activities.
2. Protect Sensitive Data: Ensure logs don’t inadvertently expose sensitive information like credentials. Configure your logging settings accordingly, and consider implementing encryption to protect log files.
3. Monitor Logs Proactively: Review log files regularly for suspicious activities or potential issues. Use automation tools and scripts to help analyze and alert on critical events.
4. Establish Log Retention Policies: Implement a log retention policy that defines the duration for which logs are stored and when they should be archived or deleted.
5. Integrate with SIEM Tools: Centralize log collection and analysis by integrating PowerShell logs with Security Information and Event Management (SIEM) tools for a more efficient monitoring process.
In conclusion, PowerShell logging is not enabled by default due to performance and security concerns. As a software engineer, understanding these facts and knowing how to enable logging manually can greatly benefit your work. By following best practices and staying aware of related semantic keywords, you will become proficient in PowerShell logging configuration and management, enabling you to harness the power of this essential tool for your projects.
Is PowerShell logging enabled by default in Windows operating systems, and if so, what events are logged?
By default, PowerShell logging is not enabled in Windows operating systems. However, you can enable it to collect valuable information for security and administrative purposes. When PowerShell logging is active, it captures several types of events:
1. Module Logging: Records all executed commands and pipelines from any module (Cmdlet invocation, function calls, script blocks, etc.). This type of logging doesn’t capture output or data streams.
2. Script Block Logging: Captures the content of all executed script blocks, including those that weren’t explicitly invoked through a user action. This can help identify potential malicious code.
3. Transcription: Generates a transcript of every interactive PowerShell session, including all inputs and outputs. This can be useful for auditing or understanding how a specific action was performed.
To enable PowerShell logging, you should use Group Policy settings or modify the registry directly. In Group Policy editor, navigate to “Administrative Templates > Windows Components > Windows PowerShell” and configure the relevant policies as needed.
How can one verify and configure the default settings for PowerShell logging, specifically regarding script block and module logging?
In PowerShell command-line, verifying and configuring the default settings for PowerShell logging, specifically for script block and module logging, can be accomplished using the following steps:
1. Verify the current settings by running the following command in an elevated PowerShell window:
“`
Get-ItemProperty -Path ‘HKLM:SOFTWAREPoliciesMicrosoftWindowsPowerShellScriptBlockLogging’
“`
This command will display the current settings for script block logging.
2. Similarly, for module logging, run the following command:
“`
Get-ItemProperty -Path ‘HKLM:SOFTWAREPoliciesMicrosoftWindowsPowerShellModuleLogging’
“`
3. If the output of the previous commands does not show the desired settings, you can configure them using the following commands:
For script block logging:
“`
Set-ItemProperty -Path ‘HKLM:SOFTWAREPoliciesMicrosoftWindowsPowerShellScriptBlockLogging’ -Name EnableScriptBlockLogging -Value 1
“`
This command enables script block logging, change the value to 0 to disable it.
For module logging:
“`
Set-ItemProperty -Path ‘HKLM:SOFTWAREPoliciesMicrosoftWindowsPowerShellModuleLogging’ -Name EnableModuleLogging -Value 1
Set-ItemProperty -Path ‘HKLM:SOFTWAREPoliciesMicrosoftWindowsPowerShellModuleLogging’ -Name ModuleNames -Value ‘*’
“`
The first command enables module logging, and the second command specifies that all modules should be logged. Change the value to 0 in the first command to disable module logging, or use a specific module name instead of ‘*’ in the second command to log only a specific module.
4. After configuring the desired settings, verify the changes using the same commands from steps 1 and 2.
Keep in mind that these settings are stored in the Windows Registry, so administrative privileges are required to modify them. Additionally, these settings apply to the entire system, not just the current PowerShell session.
What are the potential security implications of having PowerShell logging enabled or disabled by default, and how can administrators ensure optimal configurations?
There are several potential security implications when dealing with PowerShell logging being enabled or disabled by default. Let’s explore these implications and how administrators can ensure optimal configurations.
1. Enabled Logging
– Pros: When PowerShell logging is enabled, administrators have a detailed record of all executed scripts, commands, and their outputs. This can be invaluable for detecting and investigating malicious activities, troubleshooting issues, and auditing purposes.
– Cons: Enabled logging can lead to performance degradation and increased storage requirements, as logs can grow rapidly. Additionally, sensitive information might be inadvertently captured in the logs, which could expose it to unauthorized individuals if not properly secured.
2. Disabled Logging
– Pros: Disabling PowerShell logging can improve system performance and reduce storage requirements. It also minimizes the risk of accidentally capturing sensitive information in log files.
– Cons: With logging disabled, administrators lose visibility into PowerShell activities, making it difficult to detect, investigate, and remediate potential security incidents.
To ensure optimal configurations, administrators should:
1. Evaluate the risks and benefits: Weigh the pros and cons of enabling or disabling PowerShell logging, considering factors such as regulatory requirements, potential threats, and internal policies.
2. Implement granular logging settings: Instead of enabling or disabling logging entirely, configure it to capture only relevant events and data, limiting potential performance impact and exposure of sensitive information.
3. Enable logging for high-risk environments: In environments where the risk of PowerShell-based attacks is high, enable logging to facilitate detection and investigation of threats.
4. Secure log storage and access: Ensure that log files are stored securely, with access restricted to authorized personnel only. This can prevent unauthorized access to sensitive information contained within logs.
5. Monitor and analyze logs: Regularly review PowerShell logs for any signs of suspicious activity or potential security incidents. Employ security information and event management (SIEM) solutions for automated monitoring and analysis.
6. Implement a log retention policy: Define and enforce a policy that determines how long logs should be retained, based on factors such as regulatory requirements and storage capabilities. This helps to mitigate the risks associated with large log files while ensuring compliance with relevant regulations.