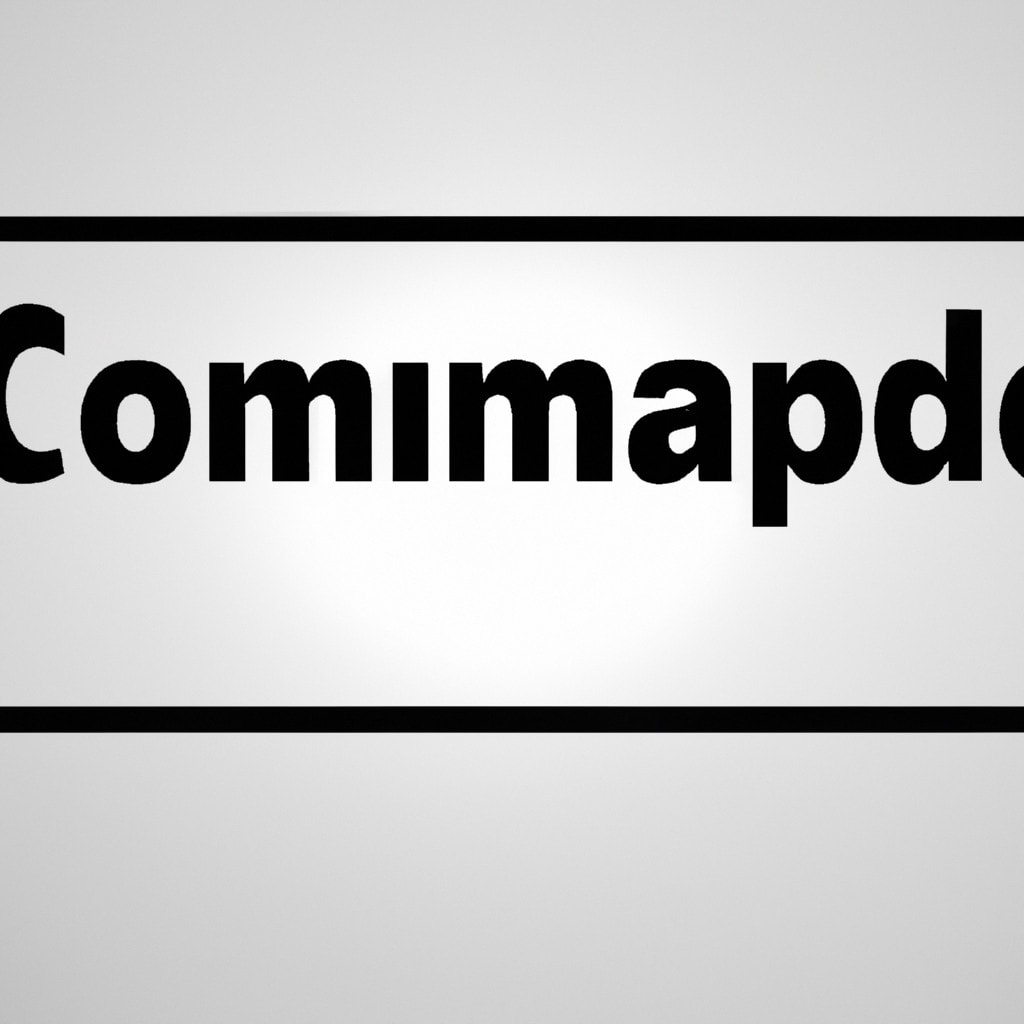Title: 5 Steps to Mastering Multithreading in PowerShell: A Comprehensive Guide
Intro – The Need for Multithreading in PowerShell
Imagine you were working on a major project with tight deadlines, and your task was to manage and automate a series of complex, time-consuming processes across multiple systems. You choose PowerShell, given its prominence as a powerful scripting language and task automation framework. However, you quickly realize that without multithreading, the execution is slow and sequential, hindering your progress. What if there was a way to accelerate these processes without sacrificing accuracy or efficiency? Well, there is. Enter the world of multithreading in PowerShell.
In this comprehensive guide, we will dive into the concept of multithreading in PowerShell and explore five crucial steps to help you leverage its power effectively. By the end of this article, you will be equipped with the knowledge needed to take your PowerShell scripts to new heights of performance.
Step 1: Understanding Multithreading and Its Advantages
First and foremost, it is essential to understand what multithreading entails and how it can benefit your PowerShell scripts. In simple terms, multithreading refers to the concurrent execution of multiple tasks, or “threads,” within a single program. This approach enables the efficient use of system resources and improves overall performance and responsiveness.
The advantages of multithreading in PowerShell include:
– Faster execution: Multithreading can drastically reduce the time taken to complete tasks by distributing the workload evenly among available processor cores.
– Improved responsiveness: Multithreading allows you to better manage and prioritize multiple tasks, ensuring a seamless user experience even when performing resource-intensive operations.
– Enhanced scalability: With the growing need for automation and the increasing complexity of IT environments, multithreading can adapt to handle a large number of simultaneous tasks efficiently.
Step 2: Choosing the Right Approach for Multithreading
Now that we have established the benefits of multithreading, it’s time to examine the various techniques available for implementing it in PowerShell. Three common methods include:
1. Jobs: Jobs are a built-in feature of PowerShell that enables the creation and management of background tasks. Use `Start-Job`, `Receive-Job`, and `Remove-Job` cmdlets to create, retrieve results from, and remove jobs respectively.
2. Runspaces: Runspaces represent independent sessions or environments within which PowerShell scripts can execute. The most efficient way to manage runspaces is by using the `System.Management.Automation.Runspaces.RunspacePool` class, which allows sharing and reusing runspaces among concurrent tasks.
3. Workflows: Workflows provide a higher abstraction level for writing long-running, parallelizable, and interruptible scripts. These leverage the Windows Workflow Foundation (WF), enabling the execution of complex activities as individual units of work.
Each method has its merits and shortcomings. The choice of which method to use depends on factors such as complexity, resource availability, and the specific requirements of your scripts.
Step 3: Implementing Multithreading through PowerShell Jobs
Jobs are arguably the simplest approach to implementing multithreading in PowerShell. Follow these steps to create and manage jobs:
1. Use `Start-Job` to create a new job:
“`powershell
$job = Start-Job -ScriptBlock { Get-Process }
“`
2. Retrieve the Job’s output using `Receive-Job`:
“`powershell
$results = Receive-Job -Job $job
“`
3. Clean up the completed job using `Remove-Job`:
“`powershell
Remove-Job -Job $job
“`
Remember that jobs consume considerable resources compared to other approaches, so they are better suited for smaller-scale, less resource-intensive operations.
Step 4: Harnessing the Power of Runspaces for Multithreading
Runspaces offer a more efficient method for implementing multithreading in PowerShell. Follow these steps to create and manage runspaces:
1. Create a runspace pool:
“`powershell
$runspacePool = [runspacefactory]::CreateRunspacePool()
$runspacePool.SetMaxRunspaces(10)
$runspacePool.Open()
“`
2. Create a PowerShell instance with a script block:
“`powershell
$powershell = [powershell]::Create().AddScript({ Get-Process })
$powershell.RunspacePool = $runspacePool
“`
3. Invoke the PowerShell instance asynchronously:
“`powershell
$handle = $powershell.BeginInvoke()
“`
4. Retrieve the results and clean up the PowerShell instance:
“`powershell
$results = $powershell.EndInvoke($handle)
$powershell.Dispose()
“`
5. Close the runspace pool when finished:
“`powershell
$runspacePool.Close()
$runspacePool.Dispose()
“`
Runspaces provide a leaner and more efficient alternative to jobs, making them suitable for larger-scale, resource-intensive tasks.
Step 5: Exploring Workflows for Advanced Multithreading
Workflows represent a powerful yet complex approach to multithreading in PowerShell. To create and implement workflows, follow these steps:
1. Define a new workflow using the `workflow` keyword:
“`powershell
workflow Test-Workflow {
parallel {
Get-Process
Get-Service
}
}
“`
2. Run the workflow by invoking it like any other cmdlet or function:
“`powershell
$results = Test-Workflow
“`
While workflows offer advanced features such as persistence, error handling, and scalability, they come with a steep learning curve and may require significant resources depending on the complexity of the tasks involved.
Conclusion
In this comprehensive guide, we have explored the concept of multithreading in PowerShell and outlined five key steps to implement it effectively. By leveraging multithreading techniques such as jobs, runspaces, and workflows, you can unlock the full potential of PowerShell, streamline your processes, and boost your scripts’ performance. Take the time to understand these methods and apply them to your scripting arsenal, paving the way for more efficient and successful automation projects.
Windows Powershell vs Command Prompt: What’s The Difference Anyway?
40 Windows Commands you NEED to know (in 10 Minutes)
Can PowerShell perform multithreading?
Yes, PowerShell can perform multithreading by utilizing jobs, runspaces, and PowerShell workflows. Multithreading allows you to execute multiple commands or scripts concurrently, which can significantly improve the performance of your PowerShell tasks.
1. Jobs: PowerShell jobs are an easy way to achieve multithreading. You can use the Start-Job command to create background jobs that run concurrently with your main script. To collect the results from the background jobs, you can use the Receive-Job command.
2. Runspaces: Runspaces are more advanced than PowerShell jobs and offer better performance. Creating a runspace pool allows you to execute multiple commands concurrently by sharing resources between them. You can use the System.Management.Automation.Runspaces namespace to work with runspaces in PowerShell.
3. PowerShell Workflows: Workflows in PowerShell are designed for long-running tasks and can easily handle parallel execution using the parallel keyword. Note that PowerShell workflows are deprecated in PowerShell 7 and later.
Remember to carefully manage the resources you use when implementing multithreading to avoid potential issues such as race conditions or deadlocks.
What does multithreading signify in PowerShell?
In the context of PowerShell command-line, multithreading signifies the ability to execute multiple tasks simultaneously using separate threads within a single process. This can lead to improved performance and better utilization of system resources, as tasks can be processed in parallel rather than sequentially.
In PowerShell, multithreading can be achieved using various methods such as jobs, runspaces, or PowerShell workflows. These allow you to delegate tasks to different threads and manage their execution concurrently without affecting the main script’s flow.
For example, you may use the Start-Job cmdlet to create a new background job that runs a script block on a separate thread. This enables you to continue executing other commands in the script or interact with the console while the job is running in the background.
What are the primary features of PowerShell?
PowerShell is a powerful command-line interface and scripting language designed for system administration and automation. The primary features of PowerShell in the context of a command-line environment include:
1. Object-oriented scripting language: PowerShell allows you to create scripts that can manipulate and process objects directly, which simplifies complex operations and makes it easier to work with data.
2. Cmdlets: PowerShell’s built-in commands, called cmdlets, are designed to perform specific tasks and return .NET objects. This makes it easier to interact with a wide range of applications and services.
3. Pipe-lining: PowerShell supports piping, letting you pass the output of one cmdlet as input to another cmdlet without having to write any additional code. This allows you to build complex operations by chaining simple commands together.
4. Extensibility: PowerShell can be extended using modules, which are packages of cmdlets, providers, functions, and other resources that can be imported into a PowerShell session to add new functionality.
5. Powerful scripting capabilities: PowerShell includes a full-fledged scripting language that supports variables, loops, conditionals, and other advanced features, making it a versatile tool for automating tasks.
6. Remote management: PowerShell includes features for managing remote systems through PowerShell remoting, enabling you to execute commands on remote computers and transfer data between them.
7. Integration with .NET Framework: PowerShell is built on the .NET Framework, which provides access to a vast library of classes and methods that can be used to interact with various aspects of the Windows operating system and other software applications.
8. Community support: PowerShell has a large and active community of users who share their knowledge, scripts, and solutions to common problems, making it easier to learn and use effectively.
In conclusion, PowerShell command-line provides an array of powerful features that make it a valuable tool for system administrators and developers alike.
What are the recommended best practices for utilizing PowerShell effectively?
When utilizing PowerShell effectively in the context of a command-line, it’s essential to adhere to the following recommended best practices:
1. Keep scripts simple and focused: Break down complex tasks into small, manageable functions or modules for better organization and easier debugging.
2. Use consistent naming conventions: Stick to common naming conventions like Verb-Noun when naming your cmdlets, functions, and scripts. This makes your code easier to understand and maintain.
3. Document your functions and scripts: Include detailed comment-based help within your scripts for easier understanding by others and future reference.
4. Error handling: Add proper error handling using Try-Catch-Finally blocks to handle exceptions and provide meaningful error messages in your scripts.
5. Use pipeline: Leverage the power of the pipeline to pass objects between cmdlets and functions, reducing the need for intermediate variables and improving performance.
6. Avoid using aliases and use full cmdlet names: Aliases might save a few keystrokes, but they can make your scripts hard to read and maintain.
7. Use PowerShell approved verbs: Stick to the approved list of PowerShell verbs instead of inventing your own. This maintains consistency across scripts and helps others quickly understand the purpose of a function.
8. Test your scripts and functions: Utilize tools like Pester for testing your PowerShell scripts to ensure they work correctly and reliably.
9. Make your code idempotent: Write scripts that can be safely run multiple times without causing undesired side effects or changing the system state unexpectedly.
10. Follow security best practices: Secure your scripts by using the principle of least privilege, avoiding hardcoded passwords, and validating input data to prevent potential security risks.
By adhering to these best practices, you can ensure that your PowerShell command-line usage is efficient, organized, and maintainable.
How can PowerShell efficiently utilize multi-threading to improve script performance in a comprehensive guide?
PowerShell can efficiently utilize multi-threading to significantly improve script performance. Multi-threading enables simultaneous execution of tasks, greatly reducing the time taken to complete a script. In this comprehensive guide, we will discuss various techniques to implement multi-threading in PowerShell.
PowerShell Jobs
PowerShell Jobs (Background Jobs) are a convenient way to run tasks asynchronously. These jobs run independently of the primary thread, allowing you to continue working in the PowerShell console while the job is processing.
To start a new background job, use the Start-Job cmdlet:
“`powershell
$job = Start-Job -ScriptBlock {
# Code to execute in the job
}
“`
You can manage existing jobs with Get-Job, retrieve their results with Receive-Job, and remove completed jobs from memory with Remove-Job.
PowerShell Workflow
PowerShell Workflows are deprecated in PowerShell Core, but if you are using Windows PowerShell, they offer a way to run parallel tasks, checkpointing, and more.
To create a workflow, use the `workflow` keyword:
“`powershell
workflow Test-Workflow {
parallel {
# Tasks to run in parallel
}
}
“`
You can then run the workflow by calling its name:
“`powershell
Test-Workflow
“`
PowerShell Runspaces and RunspacePools
Runspaces are the most flexible and powerful option for multi-threading in PowerShell. They provide a lower-level access to the PowerShell threading infrastructure.
First, create a new RunspacePool:
“`powershell
$runspacePool = [RunspaceFactory]::CreateRunspacePool()
$runspacePool.SetMaxRunspaces(5) # Set maximum concurrent threads
$runspacePool.Open()
“`
After creating the RunspacePool, create new PowerShell instances, assign the RunspacePool, and add ScriptBlock:
“`powershell
$jobs = @()
foreach ($task in $tasks) {
$job = [PowerShell]::Create().AddScript({
# Task code
}).AddArgument($task)
$job.RunspacePool = $runspacePool
$jobs += New-Object PSObject -Property @{
PowerShell = $job
Handle = $job.BeginInvoke()
}
}
“`
Finally, wait for all tasks to complete and gather the results:
“`powershell
$results = @()
foreach ($job in $jobs) {
$results += $job.PowerShell.EndInvoke($job.Handle)
$job.PowerShell.Dispose()
}
$runspacePool.Close()
$runspacePool.Dispose()
“`
ThreadJobs module
The ThreadJob module, starting from PowerShell Core 6.1, provides a simple way to run script blocks in separate threads. It can be installed using `Install-Module -Name ThreadJob`.
To start a new thread job, use the Start-ThreadJob cmdlet:
“`powershell
$job = Start-ThreadJob -ScriptBlock {
# Code to execute in the thread job
}
“`
Managing thread jobs is the same as managing regular PowerShell jobs.
By implementing multi-threading techniques in your PowerShell scripts, you will see significant performance improvements when running tasks concurrently. You should choose the method that best suits your needs and your version of PowerShell.
What are the best practices and techniques for implementing multi-threading in PowerShell command-line scripts?
In PowerShell command-line, implementing multi-threading can help you significantly speed up script execution and perform tasks concurrently. Here are some of the best practices and techniques for implementing multi-threading in PowerShell command-line scripts:
1. PowerShell Jobs: Jobs are a native way to create background tasks in PowerShell. You can use the `Start-Job` cmdlet to initiate a new job that runs in parallel with your main script. Wait for the job to complete using the `Receive-Job` cmdlet.
“`powershell
$job = Start-Job -ScriptBlock {
# Your code here
}
# Wait for the job to complete and retrieve output
$results = Receive-Job -Job $job -Wait
“`
2. Runspaces: Runspaces are another method to achieve multi-threading in PowerShell. They provide a more fine-grained control over threads, compared to Jobs. The `System.Management.Automation.Runspaces` namespace in PowerShell provides the required classes for creating and managing runspaces.
“`powershell
$runspace = [runspacefactory]::CreateRunspace()
$runspace.Open()
$pipeline = $runspace.CreatePipeline()
# Add script to the pipeline
$pipeline.Commands.AddScript({
# Your code here
})
# Invoke script and get results
$results = $pipeline.Invoke()
$runspace.Close()
“`
3. Workflow: PowerShell Workflows are a powerful mechanism for parallel execution of tasks. Workflows are available in PowerShell v3 and later. Use the `workflow` keyword to define a workflow, and `parallel` keyword to define parallel code blocks.
“`powershell
workflow My-Workflow {
parallel {
# Your parallel code blocks
}
}
My-Workflow
“`
4. ForEach-Object -Parallel: PowerShell v7 introduced the `-Parallel` parameter for the `ForEach-Object` cmdlet that enables you to execute script blocks concurrently.
“`powershell
$items | ForEach-Object -Parallel {
# Your code here
}
“`
5. Thread management: When using multi-threading, it’s essential to manage the number of threads in your script. Too few threads may result in slower execution, while too many can lead to system resource exhaustion. You can use PowerShell runspaces and custom throttling to control the number of concurrent threads effectively.
6. Error handling: Ensure proper error handling to prevent data loss or unforeseen consequences when executing multiple threads concurrently. Use the `try`, `catch`, and `finally` constructs to handle errors effectively and ensure proper cleanup.
7. Resource sharing: Be cautious when sharing resources across multiple threads, as this may lead to race conditions and other issues. If necessary, use synchronization primitives like locks, mutexes, or semaphores to ensure thread-safe access to shared resources.
In a comprehensive guide, how does PowerShell’s multi-threaded nature enhance its capabilities for managing and automating tasks in the command-line environment?
PowerShell’s Multi-threaded Nature
PowerShell, a powerful scripting language and command-line environment, is widely used for automation and task management. One of its most notable features is its multi-threaded nature, which significantly enhances its capabilities for managing and automating tasks in the command-line environment. The main advantages of PowerShell’s multi-threading include:
1. Improved Performance
Multi-threading allows PowerShell to execute multiple tasks concurrently, rather than sequentially. This capability leads to a significant improvement in performance, as tasks can run in parallel without waiting for other tasks to finish.
2. Enhanced Responsiveness
With multi-threading, PowerShell can handle multiple requests simultaneously, resulting in improved responsiveness when interacting with the command-line environment. This feature enables users to execute various tasks without any delay, even when working on complex scripts or large datasets.
3. Effective Resource Utilization
PowerShell’s multi-threaded nature optimizes the use of available resources, including CPU and memory. By distributing tasks across multiple threads, PowerShell ensures that system resources are effectively utilized, resulting in efficient execution of tasks and improved overall performance.
4. Background Job Execution
PowerShell supports background job execution using the “Start-Job” cmdlet, which allows long-running tasks to be executed in the background without impacting the user’s ongoing work. This feature provides the flexibility to run time-consuming tasks asynchronously while continuing to interact with the command-line interface.
5. Workflow Support
PowerShell workflows allow users to create complex, long-running tasks that can withstand interruptions, such as network outages or system restarts. Workflows leverage multi-threading by running tasks in parallel, streamlining their execution, and reducing the overall time required for completion.
6. Throttling Control
PowerShell allows users to control the number of concurrent threads running at a given time, providing the ability to manage system resources effectively. This feature, called throttling control, helps maintain system stability and prevents resource exhaustion during heavy workloads.
In conclusion, PowerShell’s multi-threaded nature considerably enhances its capabilities for managing and automating tasks in the command-line environment. By allowing concurrent task execution, improved performance, effective resource utilization, and enhanced responsiveness are achieved, making PowerShell a powerful tool for administrators and developers alike.