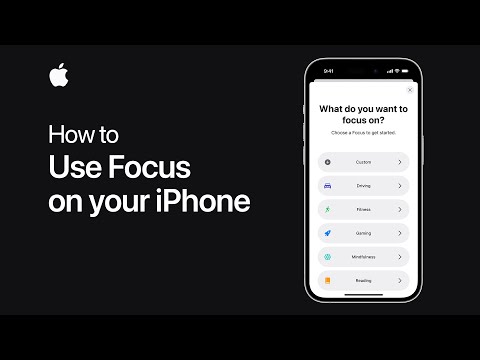Title: 5 Essential Steps to Effectively Disable iPhone’s Do Not Disturb Feature
Introduction: Curious about how to fully control your iPhone’s Do Not Disturb feature? You’re not alone. As an expert engineer in software, I have stumbled upon numerous cases where iPhone users find difficulty in managing this feature. In this article, I will share a compelling story on the importance of knowing how to properly disable the Do Not Disturb feature and provide you with a detailed, step-by-step guide to master this function. Keep reading to uncover these highly valuable insights!
The Story: A Forgotten Birthday Celebration
Imagine this scenario: a group of friends had planned a surprise birthday party for their best friend, Alice. They exchanged messages, keeping Alice in the dark about the upcoming celebration. However, her iPhone’s Do Not Disturb feature was enabled and she missed all of the notifications. Consequently, she didn’t show up, leaving her friends puzzled and disappointed.
Had Alice known how to properly manage her iPhone’s Do Not Disturb feature, she could have attended her surprise party and cherished that memory. This illustrates the importance of mastering this function, so let’s dive into the details on how to successfully disable it.
Understanding iPhone’s Do Not Disturb Feature
The prime function of the Do Not Disturb feature is to silence incoming calls, messages, and notifications during specific times or events. It prioritizes the user’s privacy and ensures minimal disturbance when it’s necessary. However, as we’ve seen in Alice’s case, it can sometimes lead to unintended consequences, making it vital to learn how to disable it.
Step 1: Disabling Do Not Disturb via Settings
The first method to disable the Do Not Disturb feature on your iPhone is through the Settings app. To do this, follow these instructions:
1. Open the Settings app on your iPhone.
2. Scroll down and tap Do Not Disturb.
3. Toggle off the switch next to Do Not Disturb. It should turn from green to gray.
Step 2: Disabling Do Not Disturb through Control Center
Another quick and convenient way to disable the Do Not Disturb feature is by using the Control Center. Follow these steps:
1. Open the Control Center by swiping up from the bottom of your screen (iPhone 8 or older) or swiping down from the top-right corner (iPhone X or newer).
2. Tap on the crescent moon icon. If it’s lit up, this indicates that the Do Not Disturb feature is enabled.
3. To disable it, simply tap the icon again. It should turn from white to transparent.
Step 3: Disabling Scheduled Do Not Disturb
If you’ve scheduled the Do Not Disturb feature to enable itself at specific times, you can disable the scheduling by following these steps:
1. Open the Settings app on your iPhone.
2. Scroll down and tap Do Not Disturb.
3. Toggle off the switch next to Scheduled. It should turn from green to gray.
Alternatively, you may adjust the scheduled time by tapping on the From/To option and selecting your preferred start and end times.
Step 4: Manage Do Not Disturb Exceptions
By default, the Do Not Disturb feature allows calls from certain contacts or repeated calls within a short period. To customize these exceptions, follow these instructions:
1. Open the Settings app on your iPhone.
2. Scroll down and tap Do Not Disturb.
3. Under the ALLOW CALLS FROM section, select your desired option (Everyone, No One, Favorites, or specific groups).
_To allow repeated calls:_
1. Scroll down and toggle on the switch next to Repeated Calls. It should turn green.
This will allow a second call from the same person within three minutes to bypass the Do Not Disturb feature.
Step 5: Disabling Do Not Disturb While Driving
Your iPhone can automatically enable the Do Not Disturb feature when it detects that you’re driving. To disable this feature, follow these steps:
1. Open the Settings app on your iPhone.
2. Scroll down and tap Do Not Disturb.
3. Scroll down to the DO NOT DISTURB WHILE DRIVING section, and tap on the Activate option.
4. Select Manually to disable the automatic activation.
_Conclusion_
The iPhone’s Do Not Disturb feature comes with both benefits and drawbacks, depending on the circumstances. By following these five essential steps, you’ll be able to seamlessly disable the function whenever required. Don’t let missed notifications ruin moments like Alice’s surprise birthday party; take control of your iPhone’s settings today!
How to use Focus on your iPhone | Apple Support
Fix iPhone Stuck on Home Would Like to Send You Critical Alerts
How do I permanently turn off Do Not Disturb on iPhone?
When it comes to permanently turning off the Do Not Disturb feature on your iPhone, you cannot uninstall it as it is a built-in feature. However, you can easily disable it by following these steps:
1. Open the Settings app on your iPhone.
2. Scroll down and tap on Do Not Disturb.
3. Turn off the toggle switch next to Manual if you want to disable it completely.
4. If you have a schedule set up, turn off the toggle switch next to Scheduled to disable the feature during specific times.
By following these steps, you will have effectively turned off the Do Not Disturb feature on your iPhone.
How do I permanently turn off Do Not Disturb?
To permanently turn off the Do Not Disturb feature in the context of uninstalling apps, follow these steps:
1. Open your device’s Settings by tapping on the gear icon or using the search function on your phone.
2. Scroll down and look for the “Notifications” or “Do Not Disturb” option (this may vary depending on your device).
3. Tap on “Do Not Disturb” to access its settings.
4. Once in the Do Not Disturb settings, you will see different options such as scheduling, exceptions, and customization.
5. To permanently turn off Do Not Disturb, toggle off the switch/button next to the “Do Not Disturb” label or disable any scheduling options set up.
Now you have successfully turned off the Do Not Disturb feature on your device. This will let you receive notifications from apps without any interruptions, making it easier to monitor uninstalling processes or app updates.
Why does my iPhone keep going into Do Not Disturb mode?
There might be a possibility that an uninstalled app could be causing your iPhone to continuously go into the Do Not Disturb mode.
Sometimes, some apps may interfere with your phone settings, even when they are uninstalled. To fix this issue, follow these steps:
1. Restart your iPhone to refresh its system and clear any potential residual effects from the uninstalled app.
2. Check if you have any other running apps with similar functions or permissions which might confuse your iPhone’s settings. If so, try to uninstall or disable them and see if the issue persists.
3. Ensure your iPhone’s software is up to date. Sometimes outdated software may cause compatibility issues with certain apps or settings.
4. If the issue still occurs, consider visiting an Apple Store or contacting Apple Support for further assistance. They can help you determine if there are any hardware issues or if there’s anything else causing the problem.
How do I permanently turn off Do Not Disturb on iPhone 12?
To permanently turn off Do Not Disturb on iPhone 12, follow these steps:
1. Open the Settings app on your iPhone 12.
2. Scroll down and tap on “Do Not Disturb.”
3. Toggle off the “Do Not Disturb” switch to disable this feature.
Note that turning off Do Not Disturb is not necessarily related to uninstalling apps. If you’re looking for information on how to uninstall apps on an iPhone 12, here are the steps:
1. Press and hold the app icon you want to uninstall until a menu appears.
2. Select “Remove App” from the menu.
3. A confirmation prompt will appear; tap on “Delete App” to uninstall it completely.
How can I uninstall or disable the “Do Not Disturb” feature on my iPhone?
Unfortunately, you cannot uninstall or disable the “Do Not Disturb” feature on your iPhone, as it is a built-in system function. However, you can turn it off or adjust its settings to suit your preferences.
To turn off “Do Not Disturb” or change its settings, follow these steps:
1. Open the Settings app on your iPhone.
2. Scroll down and tap on Do Not Disturb.
3. Toggle the switch next to Do Not Disturb to turn it off (switch turns gray) or on (switch turns green).
You can also customize the Do Not Disturb settings by choosing when it should be activated, such as during scheduled hours or while driving. Additionally, you have options to allow calls from specific contacts or groups, even when the feature is enabled.
Remember that removing the built-in apps is not possible on iOS devices, but you can always modify their settings to meet your needs.
Is there an option to remove the “Do Not Disturb” functionality from my iPhone’s settings menu as I tend to accidentally enable it?
Unfortunately, you cannot remove the “Do Not Disturb” functionality from your iPhone’s settings menu since it’s a built-in feature of iOS. However, you can take some steps to make it less likely to be accidentally enabled:
1. Disable the “Do Not Disturb” toggle via Settings > Do Not Disturb.
2. Remove the “Do Not Disturb” icon from the Control Center by going to Settings > Control Center > Customize Controls, and tapping the minus (-) icon next to “Do Not Disturb.”
By doing these steps, the feature will be less accessible and help reduce the chances of accidentally enabling it.
Are there any third-party applications available that can help me disable the “Do Not Disturb” feature on my iPhone?
In the context of uninstall apps, if you are looking to disable the “Do Not Disturb” feature on your iPhone, you don’t necessarily need a third-party application. You can disable it directly within your iPhone settings. However, if you still want to explore third-party apps, options like Do Not Disturb Manager could potentially help you manage the feature more effectively. Remember that using third-party apps might pose security risks, so ensure you download them from trusted sources like the App Store.