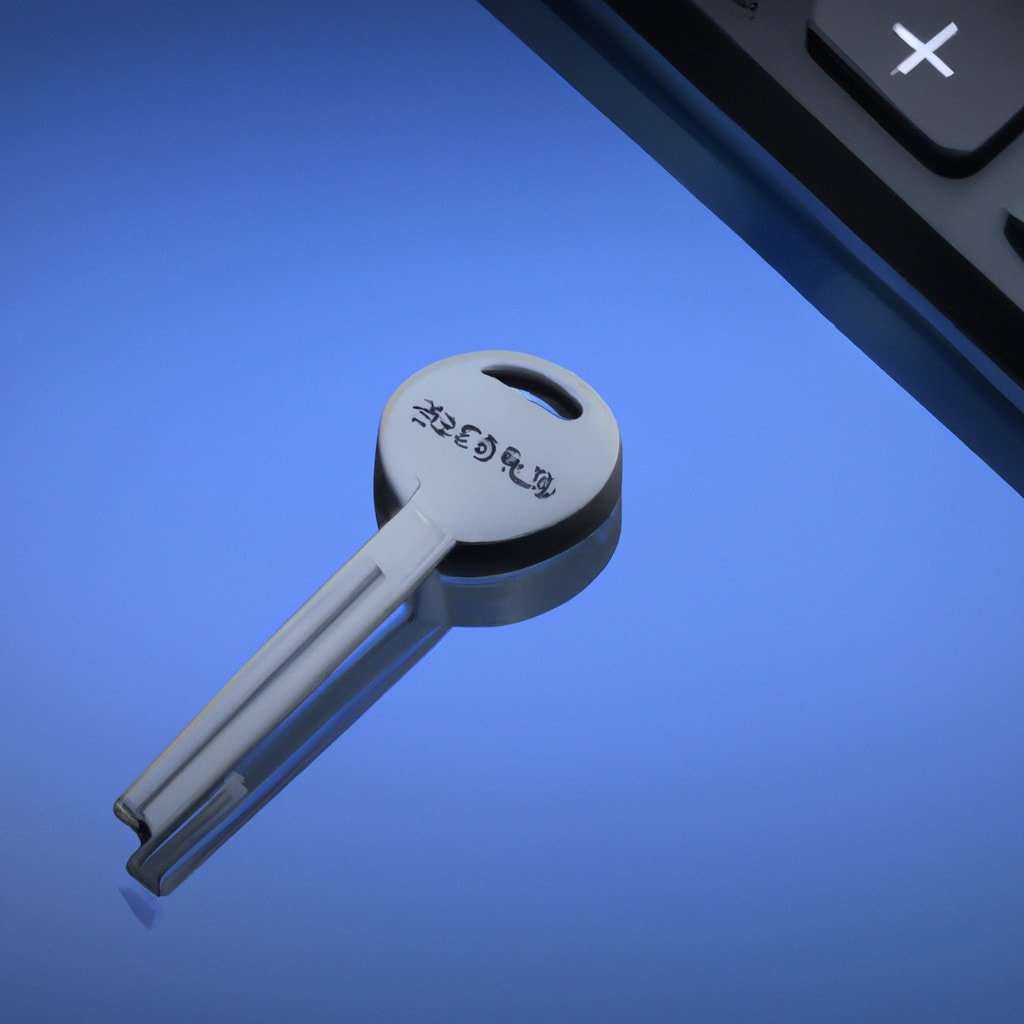17 Steps to Effectively Configure and Utilize VPN on T-Mobile Home Internet: A Comprehensive Guide for Expert Users
Picture this: you’ve recently subscribed to T-Mobile Home Internet, and you’re eager to experience the heightened security and privacy that a virtual private network (VPN) offers. But how exactly can you achieve this, given the nuances of T-Mobile’s networking technology? Worry not, as this in-depth article will provide 17 essential steps to successfully configure and use a VPN with your T-Mobile Home Internet service.
*Step 1: Understand Your VPN Needs*
Different VPN solutions offer distinct features tailored to varying user requirements. Identify your primary goal for using a VPN, such as bypassing geo-restrictions, securing data transmissions or enhancing online privacy, and select a VPN service accordingly.
*Step 2: Choose a Reputable VPN Provider*
Do thorough research before selecting a VPN provider. Evaluate factors such as user reviews, pricing, server locations, platform compatibility and customer support to find an ideal fit for your unique needs.
*Step 3: Sign Up and Download the VPN Client*
Once you’ve chosen a provider, create an account and download their VPN client for your device.
*Step 4: Install and Configure the VPN Client*
Follow the instructions provided by your VPN provider to install the client on your device. Configure settings as per your preferences, including selecting your desired VPN protocol, encryption level and automatic connection options.
*Step 5: Connect Your Device to T-Mobile Home Internet*
Ensure that your device is connected to your T-Mobile Home Internet service via Wi-Fi or Ethernet.
*Step 6: Launch the VPN Client on Your Device*
Open the VPN client on your device and sign in to your VPN provider account.
*Step 7: Select a Server Location and Connect*
Choose a server location from the available options within the VPN client, then click “Connect” to establish a secure VPN tunnel.
*Step 8: Verify the VPN Connection*
Use an online service such as WhatIsMyIPAddress.com or a similar tool to confirm that your IP address has changed, indicating a successful VPN connection.
*Step 9: Configure Your Router (Optional)*
If you want to secure all devices connected to your T-Mobile Home Internet network, consider setting up VPN directly on your router. Note that this step may require advanced technical knowledge and potentially voiding your router’s warranty, so proceed with caution.
*Step 10: Choose a Router-Compatible VPN Provider*
Select a VPN provider that offers a compatible firmware for routers, such as DD-WRT, Tomato or OpenWrt-based options.
*Step 11: Acquire Router Firmware and VPN Configuration Files*
Download your chosen firmware from your VPN provider, along with configuration files specific to your router model and VPN server location.
*Step 12: Access Your Router’s Admin Panel*
Using a web browser, connect to your router’s admin panel by typing its IP address into the search bar – commonly “192.168.0.1” or “192.168.1.1.” Enter your router’s administrator credentials when prompted.
*Step 13: Flash the Router Firmware*
Navigate to the firmware upgrade option within your router’s admin panel and upload the firmware file downloaded in Step 11.
*Step 14: Configure the Router VPN Settings*
Once the firmware is successfully installed, access your router’s VPN settings and import the configuration files obtained in Step 11.
*Step 15: Establish the Router VPN Connection*
Configure the VPN client on your router by entering your VPN provider account credentials, then click “Connect” to establish a secure tunnel.
*Step 16: Verify the Router VPN Connection*
As in Step 8, use an online tool to confirm your router’s IP address has changed, signifying a successful VPN connection.
*Step 17: Secure All Devices on Your Network*
With your VPN-enabled router connected to T-Mobile Home Internet, all devices within your network should now enjoy the added security and privacy that a VPN provides.
To sum up, configuring a VPN on T-Mobile Home Internet requires understanding your needs, selecting a compatible solution, and following a series of steps to ensure seamless integration. Although the process may seem complex, especially for router configurations, the peace of mind offered by a well-configured VPN setup is well worth the effort.
How To Use a VPN On ANY Android! (2022)
AFFORDABLE High Speed Internet Anywhere – My RURAL INTERNET Setup Revealed!!
Which VPN works best with T-mobile Home internet?
When it comes to T-Mobile Home Internet, the best VPN to use depends on your specific needs and preferences. However, some popular and reliable VPN options to consider are:
1. ExpressVPN: Known for its fast speeds, solid security features, and large server network, ExpressVPN is an excellent choice for T-Mobile Home Internet users. With 3,000+ servers in 94 countries, it offers great performance and accessibility.
2. NordVPN: NordVPN is another top-tier VPN service with a strong focus on security and privacy. It boasts over 5,400 servers in 59 countries, allowing you to bypass geo-restrictions and enjoy a seamless online experience.
3. CyberGhost VPN: CyberGhost is a user-friendly option, offering easy-to-use apps and competitive pricing. With more than 7,000 servers across 90 countries, this VPN provides reliable connections and fast speeds.
4. Surfshark VPN: Surfshark is an affordable and versatile VPN solution that supports unlimited simultaneous devices. It has over 3,200 servers in 65 countries, ensuring high-speed connections and a secure browsing experience.
Ultimately, it’s important to research and compare VPNs to determine which one best suits your needs with T-Mobile Home Internet. Consider factors such as speed, server locations, security features, device compatibility, and overall cost when making your decision.
Does T-mobile WIFI have VPN?
T-mobile Wi-Fi itself does not have a built-in VPN. However, you can use a third-party Virtual Private Network (VPN) service while connected to T-mobile Wi-Fi to ensure your privacy and security. By using a VPN, your online activities will be encrypted, protecting your personal information and preventing unwanted monitoring.
How do I add VPN to my T-mobile?
To add a VPN to your T-Mobile device, follow these steps:
1. Go to Settings: On your T-Mobile device, navigate to the settings menu.
2. Select Network & Internet: In the settings menu, tap on “Network & Internet.”
3. Access the VPN settings: In the Network & Internet settings, scroll down and choose “VPN.”
4. Add new VPN profile: To create a new VPN profile, tap on the “+” icon located in the top-right corner of the screen.
5. Input your VPN details: Fill in the required information for your VPN, including the name, type (usually PPTP, L2TP/IPSec, or OpenVPN), server address, and any additional settings provided by your VPN service.
6. Enter your login credentials: Input your username and password for the VPN service. Some VPNs may use a pre-shared key instead of a password.
7. Save the VPN profile: Once you have completed filling in the required details, tap on “Save” or “Done” to save your VPN profile.
8. Connect to the VPN: Go back to the VPN settings screen, and select the newly created VPN profile to establish a connection. A key icon should appear in the status bar, indicating that the VPN is active.
Remember to use a reliable VPN service and keep your login credentials secure. Enjoy your secure browsing experience with your new VPN on your T-Mobile device!
How do I setup a VPN on my mobile router?
Setting up a VPN on your mobile router allows you to secure your internet connection and protect your data from potential threats. Here’s a step-by-step guide on how to set up a VPN on your mobile router:
1. Choose a VPN service: First and foremost, select a reputable VPN service provider that meets your needs. Some popular choices include ExpressVPN, NordVPN, and CyberGhost. Make sure the provider offers compatibility with your router’s firmware.
2. Create an account: Sign up for an account with your chosen VPN provider. You’ll usually need to provide an email address and create a password. Many providers offer free trial periods or money-back guarantees, allowing you to test their service before committing long-term.
3. Download and install the VPN client: Depending on your chosen provider, you may need to download their VPN client software and follow the installation instructions. Some providers also offer manual configuration options for routers.
4. Configure the VPN on your router: Log in to your router’s admin interface, typically through the local IP address (e.g., 192.168.1.1) using a web browser. Navigate to the VPN settings section and enter the information provided by your VPN service. This may include server address, username, and password, among other details.
5. Choose your desired VPN protocol: VPN protocols determine the way your data is transmitted through the VPN. Common options include OpenVPN, L2TP/IPsec, and IKEv2. Your VPN provider will likely recommend the most suitable protocol for your router.
6. Configure advanced settings: In some cases, you may need to configure additional settings provided by your VPN provider, such as custom DNS servers or port forwarding.
7. Save and apply settings: Once all the required information has been entered, save and apply the new settings. Your router should now establish a connection with the VPN server.
8. Confirm your VPN connection: To check that your VPN is working correctly, visit a website like ipleak.net or dnsleaktest.com. These sites will show you your current IP address and location, confirming whether your internet traffic is being routed through the VPN server.
Remember that using a VPN on your mobile router will secure all your connected devices, providing privacy and protection against hackers, data breaches, and geo-restrictions. Keep in mind that router-based VPN connections can sometimes result in slower internet speeds, but the added security benefits are well worth it.
How can I set up a VPN on my T-Mobile home internet router for secure browsing and data protection?
Setting up a VPN on your T-Mobile home internet router for secure browsing and data protection involves several steps. It’s important to note that not all routers support VPN functionality, so you may need to check if your specific router model is compatible with VPN services. Here are the essential steps to set up a VPN on your router:
1. Choose a reliable VPN service: First, select a trustworthy and reliable VPN service provider. Some popular options include ExpressVPN, NordVPN, and CyberGhost. These providers offer fast speeds, strong encryption, and support multiple devices.
2. Create an account and subscribe: Create an account on the chosen VPN service provider’s website and choose a subscription plan that best suits your needs.
3. Obtain VPN configuration files: After subscribing, look for the OpenVPN configuration files or the necessary settings for your router in the VPN provider’s website.
4. Access the router’s admin panel: To configure the VPN on your router, you will need to access the router’s admin panel. To do this, type the router’s IP address (often 192.168.1.1 or 192.168.0.1) in your web browser and log in with your router’s admin credentials.
5. Find the VPN settings: In the router’s admin panel, locate the VPN settings. This is usually under the “Advanced settings” or “VPN” tab. If your router doesn’t have native VPN support, you may need to install custom firmware like DD-WRT or Tomato.
6. Configure the VPN: Enter the necessary information from your VPN provider into the router’s VPN settings. This often includes the server address, username, password, and any additional settings related to encryption and protocols. You may also need to upload the OpenVPN configuration files provided by your VPN provider.
7. Enable the VPN connection: Once you’ve entered all the required information, save the settings and enable the VPN connection. Your router should now be connected to the VPN service, protecting all your devices connected to the router.
8. Test your VPN connection: To ensure your VPN is working correctly, use a device connected to your router to check your IP address online. If the connection is successful, your IP address should be different from your usual one and show the VPN server’s location.
By setting up a VPN on your T-Mobile home internet router, you can ensure secure browsing and data protection for all devices connected to your network. Remember to maintain your VPN subscription and periodically update firmware and settings to keep your connection secure.
Are there any specific VPNs that work best with T-Mobile home internet service, and how do I configure them?
T-Mobile home internet service is compatible with various VPN providers, and selecting the best one depends on your needs and preferences. Some of the top VPNs that work well with T-Mobile’s service include:
1. ExpressVPN
2. NordVPN
3. CyberGhost
4. Surfshark
5. Private Internet Access (PIA)
To configure a VPN on your T-Mobile home internet service, follow these general steps:
1. Choose a VPN provider: Make sure to pick one that suits your requirements, such as speed, server location, and privacy features.
2. Sign up for an account: Visit the provider’s website, choose a subscription plan, and create an account using your email address.
3. Download the VPN application: Most providers offer applications for various devices like PCs, smartphones, and tablets. Download and install the app on your chosen device.
4. Log in to your VPN account: Open the VPN app and sign in using your account credentials.
5. Select a server location: Choose a server location based on your needs. For example, if you want to access content restricted to a specific country, select a server within that country.
6. Connect to the VPN: Click the “Connect” button in the app to establish a secure connection.
Once connected, all your internet traffic will be encrypted and routed through the VPN server, ensuring privacy and security while using T-Mobile’s home internet service. Keep in mind that VPN configurations may vary slightly depending on the provider and device. Be sure to consult the specific VPN provider’s website or support resources for detailed setup instructions tailored to your chosen VPN.
Can using a VPN on my T-Mobile home internet connection improve my streaming experience or bypass content restrictions in my region?
Using a VPN on your T-Mobile home internet connection can potentially improve your streaming experience and help you bypass content restrictions in your region. By connecting to a VPN server, your internet traffic is routed through an encrypted tunnel, which can provide additional security and privacy.
Improved streaming experience: A VPN may allow you to bypass ISP throttling, which occurs when your ISP intentionally slows down your internet connection for certain activities like streaming. By using a VPN, your ISP cannot determine what kind of data you are accessing, thus preventing them from throttling your connection based on the content you are streaming.
Bypass content restrictions: Many streaming services have geo-restrictions in place due to licensing agreements, meaning that certain content is only available in specific regions. When using a VPN, you can connect to a server in a different country, effectively changing your IP address and appearing as if you are in that location. This allows you to bypass these restrictions and access content that would not be available in your region.
However, it is important to note that some streaming services actively block VPN connections, so the success of bypassing content restrictions depends on the specific service you are using and the VPN provider you choose. Additionally, using a VPN can also result in slower connection speeds depending on the quality of the VPN service, which might impact your streaming experience.