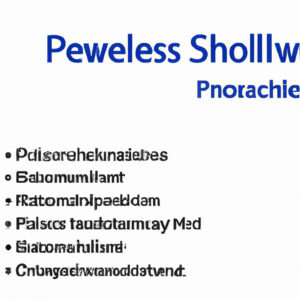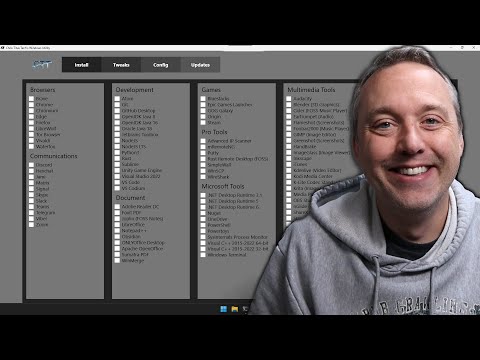5 Essential Tips on How to Use PowerShell on Windows 10 for Software Experts
As a software expert, mastering various tools and technologies is crucial in staying ahead of the game. Among these tools is PowerShell, a powerful command-line shell and scripting language developed by Microsoft that has become an integral part of Windows 10. In this article, we will delve into five essential tips on how to use PowerShell on Windows 10, whether you have just started exploring it or are looking to refine your skills further.
1. Opening and Setting Up PowerShell on Windows 10
Before diving into advanced techniques, let’s discuss how to access PowerShell on Windows 10:
– *Method 1*: Press Windows + X keys simultaneously and click on “Windows PowerShell (Admin)” from the menu that appears.
– *Method 2*: Type “PowerShell” in the Windows search bar and click on “Run as Administrator.”
Once launched, customizing the PowerShell interface can enhance your experience. To personalize settings, right-click the PowerShell window’s title bar, select “Properties,” and modify options, such as font size, colors, or window size.
2. Executing Basic Commands and Scripts
PowerShell uses commands called cmdlets, which perform specific actions and return data. For instance, to list all available cmdlets:
“`powershell
Get-Command
“`
Additionally, you could utilize aliases, which are shorter versions of cmdlets. For example, instead of using `Get-ChildItem`, you can enter `ls` or `dir`.
To create and run a PowerShell script:
1. Save your script as a `.ps1` file, such as `myscript.ps1`.
2. Open PowerShell with administrative privileges.
3. Set the execution policy to allow running scripts using the following command:
“`powershell
Set-ExecutionPolicy RemoteSigned
“`
4. Execute your script using the following syntax:
“`powershell
.myscript.ps1
“`
3. Harnessing the Power of Pipelining
A cornerstone feature in PowerShell is pipelining, which enables you to chain multiple cmdlets together, passing the output of one cmdlet as input to another. Pipelining streamlines complex tasks, filters data, and reduces the need for scripting. To demonstrate pipelining, consider this example:
Suppose you want to find all files with a `.log` extension in the “C:Logs” directory and delete them. You could achieve this using two cmdlets, `Get-ChildItem` and `Remove-Item`, chained together through a pipeline:
“`powershell
Get-ChildItem -Path “C:Logs” -Filter “*.log” -Recurse | Remove-Item -Force
“`
This command will search for all `.log` files within the specified directory and delete them.
4. Mastering Advanced Techniques
PowerShell is an object-oriented language, which means you can access and modify object properties directly. For instance, you could retrieve process information using the `Get-Process` cmdlet and manipulate its properties to customize the output:
“`powershell
Get-Process | Select-Object ProcessName, ID, CPU | Sort-Object CPU -Descending
“`
Additionally, PowerShell supports regular expressions, allowing you to filter and manipulate data using patterns. For example, you may want to validate an email address. You could use the following command:
“`powershell
$Email = “[email protected]”
$Pattern = “^w+([-+.’]w+)*@w+([-.]w+)*.w+([-.]w+)*$”
if ($Email -match $Pattern) {
Write-Host “Valid Email Address.”
} else {
Write-Host “Invalid Email Address.”
}
“`
5. Debugging and Error Handling
Proper error handling is crucial for efficient scripting. Here’s an example on handling errors using a `try`-`catch` block:
“`powershell
try {
$Result = 1 / 0
} catch {
Write-Host “An error occurred:”
Write-Host $_.Exception.Message
}
“`
To debug your script, use the built-in PowerShell Integrated Scripting Environment (ISE), which provides a graphical interface with features such as syntax highlighting, a console for testing commands, and debugging options.
While these tips are only the tip of the iceberg when it comes to PowerShell’s capabilities, they serve as a solid foundation upon which you can build your expertise. By harnessing these techniques in your day-to-day tasks, you will undoubtedly improve your efficiency and proficiency in PowerShell on Windows 10.
Pretty Powershell
One Tool for Everything
How can I execute a PowerShell command?
To execute a PowerShell command, you need to open the PowerShell command-line interface first. Here’s how:
1. Press Windows key + R on your keyboard to open the Run dialog box.
2. Type powershell and press Enter. This will launch the PowerShell command-line interface.
Now that you have the PowerShell command-line interface open, you can execute a PowerShell command by typing the command and pressing Enter. For example, if you want to display a list of running processes, type the following command:
“`powershell
Get-Process
“`
After typing the command, press Enter, and PowerShell will execute the command and display the results. Remember that PowerShell commands are typically in the form of “Verb-Noun”, such as Get-Command or Set-ExecutionPolicy.
To learn more about specific commands and their uses, you can use the Get-Help cmdlet followed by the name of the command you want to learn about. For example:
“`powershell
Get-Help Get-Process
“`
This will give you detailed information on the syntax and usage of the Get-Process command.
What is PowerShell, and what is the method to utilize it effectively?
PowerShell is a powerful task automation and configuration management framework from Microsoft, consisting of a command-line shell and scripting language. It is built on the .NET Framework and helps system administrators and power-users rapidly automate tasks that manage operating systems (Linux, macOS, and Windows) and processes.
To utilize PowerShell effectively, follow these methods:
1. Learn the basics: Understand the core concepts and syntax of PowerShell scripting language. Start with simple commands (e.g., Get-Help, Get-Command, and Get-Member) to familiarize yourself with the environment.
2. Explore available cmdlets: PowerShell includes a vast library of built-in cmdlets (command-line tools) that can be used for various tasks. Use the Get-Command cmdlet to list all available cmdlets and filter them by specific criteria.
3. Utilize the pipeline: PowerShell’s pipeline feature allows you to chain cmdlets together, passing output from one cmdlet as input for another. This enables you to perform complex operations using simple, modular commands.
4. Create reusable scripts: Instead of manually executing each command every time, write PowerShell scripts (*.ps1 files) to perform tasks automatically. This helps save time and effort while maintaining consistency in your workflow.
5. Master error handling: Learn how to handle errors and exceptions in your scripts to ensure they run smoothly and provide meaningful feedback when something goes wrong.
6. Use advanced techniques: Explore advanced features of PowerShell, such as functions, loops, conditional statements, and remote scripting, to create more sophisticated scripts.
7. Stay up-to-date: Stay current with the latest PowerShell releases and community resources, including blogs, forums, and social media channels. This will help you learn new techniques and best practices.
8. Practice and experiment: The best way to become proficient in PowerShell is by practicing and experimenting. Try solving problems using PowerShell, and learn from the experiences of other PowerShell users.
By following these methods, you will become more skilled at using PowerShell command-line and be able to automate tasks more effectively.
How can I utilize PowerShell on my computer?
To utilize PowerShell on your computer, follow these steps:
1. Open PowerShell: Press the Windows key and type “PowerShell” in the search box. Right-click on “Windows PowerShell” in the search results, and select “Run as administrator” to open it with administrator privileges.
2. Basic syntax: In PowerShell, commands are called cmdlets (pronounced “command-lets”). They typically have a verb-noun format, such as Get-Help or Set-ExecutionPolicy. You’ll often use the command-line interface to enter cmdlets or run saved PowerShell scripts.
3. Get-Help: Use the Get-Help cmdlet followed by the cmdlet or topic you need help with, for example, “Get-Help Get-Process.” This will display helpful information about the specified cmdlet or topic.
4. Execution Policy: By default, PowerShell has a restricted execution policy that prevents running scripts. To change the execution policy, use the Set-ExecutionPolicy cmdlet followed by the desired policy level (Restricted, AllSigned, RemoteSigned, or Unrestricted). For example, to allow only signed scripts to run, enter “Set-ExecutionPolicy AllSigned”.
5. Running scripts: To run a PowerShell script, navigate to the folder containing the script using the Set-Location cmdlet (or its alias “cd”), then execute the script by typing “.scriptname.ps1” and pressing Enter.
6. Utilize cmdlets and pipelines: PowerShell allows you to chain cmdlets together using the pipeline symbol (|). The output of one cmdlet can be passed as input to another cmdlet, making it easy to perform complex operations. For example, “Get-Process | Sort-Object -Property CPU -Descending” will display a list of processes sorted by CPU usage.
Remember that PowerShell is a powerful tool, and with great power comes great responsibility. Always be cautious when running scripts or executing commands, especially with administrator privileges.
How can I activate PowerShell on Windows 10?
To activate PowerShell on Windows 10, follow these simple steps:
1. Press the Windows key or click the Start button in the lower-left corner of your screen.
2. Type “PowerShell” in the search bar. You will see “Windows PowerShell” appear in the search results.
3. Right-click on “Windows PowerShell” and select “Run as administrator” to open it with elevated privileges. This allows you to execute commands that require administrative access.
4. If prompted by User Account Control (UAC), click “Yes” to allow PowerShell to run with administrative privileges.
5. The PowerShell command-line interface should now be open and ready for use.
How can I effectively utilize PowerShell on Windows 10 for system administration and automation tasks?
PowerShell on Windows 10 is a powerful tool for system administration and automation tasks. To effectively utilize PowerShell, follow these steps:
1. Learn the basics of PowerShell: Familiarize yourself with the basic syntax, cmdlets (command-line tools), and scripting capabilities.
2. Run PowerShell as Administrator: Some tasks require administrative privileges. Right-click on the PowerShell icon and select “Run as administrator” to ensure you have the necessary permissions.
3. Explore available cmdlets: Use the `Get-Command` cmdlet to discover the list of available cmdlets, which can be filtered by specific parameters, such as `Get-Command -CommandType Cmdlet`.
4. Utilize the help system: Access detailed information about a specific cmdlet using the `Get-Help` command followed by the name of the cmdlet, e.g., `Get-Help Get-Process`.
5. Work with objects: PowerShell commands return objects instead of plain text, allowing you to manipulate and filter data easily. Utilize the pipeline (`|`) to chain cmdlets together and use built-in properties and methods for efficient data processing.
6. Master PowerShell scripting: Create and save scripts using the `.ps1` file extension, which allows you to automate repetitive tasks or create custom solutions for your specific needs.
7. Use variables and operators: Store data in variables using the `$` symbol and perform arithmetic or logical operations utilizing various operators.
8. Control script execution: Set the desired PowerShell execution policy using `Set-ExecutionPolicy` cmdlet to define the level of security for running scripts.
9. Manage services and processes: Utilize cmdlets like `Get-Service`, `Start-Service`, `Stop-Service`, `Get-Process`, and `Stop-Process` to monitor and manage system services and processes.
10. Automate and schedule tasks: Use the Task Scheduler or the `New-ScheduledTask` cmdlet to automate PowerShell scripts to run at specific times or in response to certain events.
By mastering these concepts, you can effectively utilize PowerShell on Windows 10 for system administration and automation tasks. Remember to always test your scripts in a controlled environment before deploying them on a production system.
What are the essential commands and tools needed to get started with PowerShell on a Windows 10 computer?
To get started with PowerShell command-line on a Windows 10 computer, you need to be familiar with the essential commands and tools. Here’s a list of some fundamental commands:
1. PowerShell Execution Policy: Before running any script, it’s crucial to configure the execution policy. The Set-ExecutionPolicy command allows you to define the level of script execution restrictions.
“`
Set-ExecutionPolicy RemoteSigned
“`
2. Basic PowerShell Commands:
– Get-Help: Provides documentation and guidance for PowerShell commands.
“`
Get-Help Get-Process
“`
– Get-Command: Lists all available PowerShell commands.
“`
Get-Command
“`
– Get-Process: Retrieves information about running processes on your system.
“`
Get-Process
“`
– Stop-Process: Terminates one or more running processes.
“`
Stop-Process -Name “notepad”
“`
– Get-Service: Retrieves the status of all installed services.
“`
Get-Service
“`
3. File and Folder Management:
– Set-Location: Changes your current location (similar to ‘cd’ in Command Prompt).
“`
Set-Location C:Users
“`
– Get-ChildItem: Lists the items within the current directory (similar to ‘dir’ in Command Prompt).
“`
Get-ChildItem
“`
– New-Item: Creates a new item, such as a file or folder.
“`
New-Item -ItemType Directory -Name “NewFolder”
“`
– Remove-Item: Deletes an item, such as a file or folder.
“`
Remove-Item -Path “C:UsersNewFolder” -Recurse -Force
“`
4. Variables and Objects:
– $variable_name: Creating a variable to store information.
“`
$myVar = “Hello, World!”
“`
– Get-Member: Display the properties and methods of an object.
“`
Get-Process | Get-Member
“`
5. Scripting:
– For loop: Execute a set of commands a specified number of times.
“`
for ($i=1; $i -le 10; $i++) {
Write-Host $i
}
“`
– If statement: Execute commands based on a specific condition.
“`
if ($myVar -eq “Hello, World!”) {
Write-Host “The variable contains ‘Hello, World!'”
}
“`
These fundamental commands and tools will help you get started with PowerShell command-line on your Windows 10 computer. Remember to keep exploring more commands and learn how to use them effectively.
How can I customize and optimize the PowerShell experience on Windows 10 to increase productivity and efficiency?
In the context of PowerShell command-line, you can customize and optimize the PowerShell experience on Windows 10 to increase productivity and efficiency by following these steps:
1. Use PowerShell profiles: A PowerShell profile is a script that runs every time you start a new session. You can use profiles to customize your environment, set up aliases, and load custom functions. To create a new profile, open PowerShell and run the following command:
“`
New-Item -Path $PROFILE -Type File -Force
“`
After creating the profile, you can edit it using any text editor like Notepad or Visual Studio Code.
2. Create aliases: Aliases are shortcuts for lengthy commands. You can create your own aliases and add them to your profile to save time. For example, to create an alias for `Get-ChildItem`, run:
“`
Set-Alias -Name gci -Value Get-ChildItem
“`
3. Customize the prompt: The default PowerShell prompt displays the current directory path. However, you can customize it to show more useful information. To change the prompt, add a new function called “prompt” in your profile:
“`
function prompt {
“[$(Get-Date -Format ‘HH:mm:ss’)] $(Get-Location)> ”
}
“`
4. Adjust colors and fonts: Enhance readability by changing the colors and font size in the PowerShell console. To do this, right-click on the PowerShell window title bar, select “Properties”, and make the desired changes under the “Colors” and “Font” tabs.
5. Use keyboard shortcuts: Keyboard shortcuts help you navigate and manipulate text more quickly. Some useful shortcuts include:
– Ctrl+C: Cancel the current command
– Ctrl+V: Paste text from the clipboard
– Ctrl+Arrow keys: Move the cursor by words
– Shift+Arrow keys: Select text
6. Install modules and packages: Enhance PowerShell capabilities by installing additional modules from the PowerShell Gallery. Use the `Install-Module` command to install a module, like this:
“`
Install-Module -Name Posh-Git -Scope CurrentUser
“`
7. Enable tab completion: Tab completion allows you to type part of a command, variable, or parameter and press Tab to complete it automatically. To enable tab completion, add the following line to your profile:
“`
Set-PSReadLineOption -EditMode Windows
“`
8. Learn and use cmdlets: Cmdlets are lightweight commands that perform specific tasks in PowerShell. Familiarize yourself with common cmdlets and utilize them for tasks like file operations, getting system information, and managing processes.
By implementing these customizations and optimizations, you can significantly improve your PowerShell command-line experience on Windows 10 and work more efficiently.