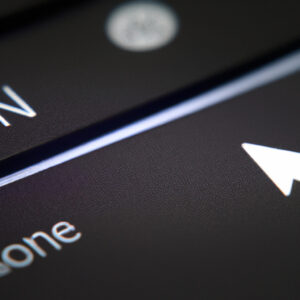Title: How to Uninstall Zoom on Mac: A Step-by-Step Guide
Introduction
Are you trying to figure out how to uninstall Zoom on Mac but can’t quite crack the code? It may seem like a daunting task for those who are not familiar with the process, but there’s no need to worry. In this guide, we will walk you through the steps from start to finish, so you can be confident knowing that you’ve done it correctly. Be prepared to learn an essential skill that may come in handy in the future. So, let’s dive right in!
H2: Understanding the Uninstallation Process on Mac
Step 1: Quit All Zoom Processes
Before you can uninstall Zoom on your Mac, you need to stop all Zoom processes that are running in the background. To do this, follow these steps:
1. Press the Command + Option + Esc keys simultaneously to open the Force Quit Applications window.
2. In the list of applications, find any Zoom processes and select them by clicking on them.
3. Click the “Force Quit” button to terminate the selected Zoom processes.
4. Close the Force Quit Applications window.
Congratulations! You’ve successfully stopped all Zoom processes. Now, you can proceed to the next step.
H2: Removing Zoom from Your Mac’s Applications Folder
Step 2: Locate Zoom in Your Applications Folder
Now that all Zoom processes have been terminated, it’s time to remove the application from your Mac. This involves locating the Zoom app in your Applications folder. Here’s what you need to do:
1. Open “Finder” on your Mac.
2. Click on the “Applications” folder in the left sidebar.
3. Scroll down until you find the Zoom application.
Step 3: Delete Zoom from Your Applications Folder
The next step is to remove Zoom from the Applications folder. To do this, simply click on the Zoom app and drag it to the Trash bin in your Mac’s Dock.
H2: Removing Zoom Associated Files and Folders
Step 4: Accessing Your Library Folder
To completely uninstall Zoom on your Mac, you need to remove any associated files and folders left behind. These can be found in your Library folder. Follow these steps:
1. Open “Finder” on your Mac.
2. Press the Option key on your keyboard and click on the “Go” menu in the Finder menu bar.
3. While holding the Option key, select the “Library” option from the dropdown menu.
Step 5: Delete Zoom Folders and Files in Your Library
Now that you have access to your Library folder, it’s time to delete the Zoom-related files and folders. To do this, locate and delete the following folders and files:
1. The Zoom folder found in ~/Library/Application Support/.
2. The Zoom.us folder found in ~/Library/Internet Plug-Ins/.
3. ZoomChat.plist and ZoomOpener.plist files found in ~/Library/Preferences/.
Note: Before deleting these files and folders, you may want to back them up for safekeeping. This can be done by copying and pasting the files into a different location on your computer.
H2: Emptying the Trash to Complete the Uninstallation Process
Step 6: Empty the Trash
The final step in the uninstallation process is to empty the Trash. This will permanently remove Zoom from your Mac. To do this, simply right-click on the Trash bin in your Mac’s Dock and select “Empty Trash.” A confirmation dialogue box will appear. Click the “Empty Trash” button once more to confirm.
Conclusion
You’ve made it! By following these six simple steps, you’ve mastered how to uninstall Zoom on Mac. Thanks for sticking around and completing this guide. Remember, this skill can be applied to other applications in the future. The next time you find yourself wanting to uninstall a program on your Mac, you’ll know exactly what to do.
Top 10 BEST Mac Apps For Productivity: M1 & M2
Everyday Mac Software You MUST DELETE before it’s too late…
Why can’t I delete Zoom on my Mac?
There could be several reasons why you can’t delete Zoom on your Mac. Here are some common issues and their solutions:
1. App is still running: Make sure that Zoom is not running in the background. You can check this by looking for the Zoom icon in the menu bar at the top of your screen. If it’s there, click on it and select “Quit Zoom” from the dropdown menu.
2. Incorrect uninstallation method: To properly uninstall Zoom, first, go to the “Applications” folder in Finder. Locate the Zoom app, and drag it to the trash bin in your Dock. Alternatively, you can right-click the app and select “Move to Trash.” After that, remember to empty your trash bin to completely remove the app from your Mac.
3. Permission issues: If you face difficulties uninstalling Zoom, it’s possible that you don’t have the necessary permissions. Make sure you’re logged in as an administrator on your Mac or have the required administrative rights to uninstall apps.
4. Use a third-party uninstaller: Sometimes, certain files or remnants of the app may prevent complete uninstallation. In this case, you can use a third-party app like AppCleaner or CleanMyMac to fully uninstall Zoom along with its related files.
If you’ve tried all of these suggestions and still can’t delete Zoom, consider reaching out to Apple Support or the Zoom Support team for further assistance.
How do I completely remove Zoom?
To completely remove Zoom from your device, follow these steps:
For Windows:
1. Close any running instances of the Zoom application.
2. Press the Windows key + X and select Apps and Features from the menu.
3. In the list of installed apps, find Zoom and click on it.
4. Click on the Uninstall button that appears.
5. Follow the prompts to complete the uninstallation process.
6. Open File Explorer and navigate to the C:Users[YourUsername]AppDataRoamingZoom folder. Delete this folder to ensure all data associated with Zoom is removed.
For Mac:
1. Open the Applications folder in Finder.
2. Locate the Zoom.us app in the folder.
3. Drag the Zoom.us app to the Trash.
4. To remove any remaining Zoom-related files, click on Go in the menu bar and select Go to Folder.
5. Type ~/Library/Application Support/ in the text box and click Go.
6. Find the Zoom folder and delete it.
Note: The instructions may vary slightly for different versions of Windows and macOS. Additionally, if you have Zoom installed on other devices (such as smartphones or tablets), remember to uninstall the app from those devices as well.
How to Uninstall an app on Mac?
Uninstalling an App on Mac is a simple process if you follow these steps:
1. Open Finder: Click on the Finder icon in your Dock or press Command + Spacebar to open Spotlight search and type “Finder.”
2. Go to Applications: In the Finder sidebar, click on the “Applications” folder.
3. Find the app: Scroll through your Applications folder and locate the app that you want to uninstall.
4. Drag the app to Trash: Click and hold the app’s icon, then drag it to the Trash bin in your Dock or press Command + Delete.
5. Empty Trash: Right-click on the Trash bin and select “Empty Trash” to permanently delete the app from your Mac. Alternatively, you can open the Trash and click the “Empty” button in the upper right corner.
Note: Some apps may require additional steps to be fully removed from your system, like uninstalling leftover files or associated plugins. In such cases, check the app’s website for detailed instructions, or use a dedicated app uninstaller like AppCleaner or CleanMyMac.
How do I reset the Zoom app on my Mac?
To reset the Zoom app on your Mac, you can follow these steps to uninstall and reinstall the app:
1. Quit Zoom: Ensure that the Zoom app is not running by right-clicking its icon in the Dock and selecting Quit.
2. Open Finder: Click the Finder icon in the Dock.
3. Uninstall Zoom: In the Finder window, go to Applications and locate the Zoom app. Right-click on the app and choose Move to Trash.
4. Delete Zoom Preference Files: Press Shift + Command + G to open the “Go to” window. Type in `~/Library/Preferences` and hit Enter. Locate the files that start with `us.zoom.xos.` and move them to Trash.
5. Empty Trash: Right-click the Trash icon in the Dock and choose Empty Trash.
6. Reinstall Zoom: To reinstall the app, visit the official Zoom website https://zoom.us/download and click Download under the Zoom Client for Meetings section. Follow the on-screen instructions to complete the installation process.
By following these steps, you’ll successfully reset the Zoom app on your Mac.
What is the step-by-step process to completely uninstall Zoom from a Mac computer?
Uninstalling Zoom from a Mac computer is a straightforward process. Follow these step-by-step instructions to completely remove the application:
1. Quit Zoom: If Zoom is open, make sure to close it by right-clicking on the Zoom icon in the dock and selecting “Quit”.
2. Open Finder: Click on the Finder icon in your dock to open a new Finder window.
3. Go to the Applications folder: In the Finder sidebar, click on “Applications” to access the folder containing all installed applications on your Mac.
4. Locate Zoom: Find the Zoom application within the Applications folder. It should have the Zoom logo as its icon.
5. Drag Zoom to Trash: Click and drag the Zoom application to the Trash bin located in your dock. This will move the application to the Trash, which serves as temporary storage before permanent deletion.
6. Empty Trash: To permanently delete Zoom from your Mac, right-click on the Trash bin and select “Empty Trash” from the context menu. Confirm the action when prompted.
7. Remove residual Zoom files (Optional): For a complete uninstall, you may want to remove any remaining files associated with Zoom. To do this, go to Finder and press “Command + Shift + G” to open the “Go to Folder” dialog. Type in “~/Library/” and click “Go”. Look for any folders related to Zoom, such as “Zoom”, “zoom.us”, or “ZoomMeeting” and delete them by dragging them to the Trash and emptying the Trash once more.
By following these steps, you have successfully uninstalled Zoom from your Mac computer.
Are there any specific tools or third-party apps recommended for effectively removing Zoom on a Mac?
Yes, there are third-party apps recommended for effectively removing Zoom on a Mac. Two popular options are AppCleaner and CleanMyMac X. These apps not only uninstall Zoom but also help in deleting any residual files, caches, and preferences left behind by the application. By using these tools, you can ensure a thorough removal of Zoom and maintain your Mac’s performance.
How can I ensure that all files and settings associated with Zoom are fully deleted when uninstalling the app from my Mac?
To ensure that all files and settings associated with Zoom are fully deleted when uninstalling the app from your Mac, follow these steps:
1. Quit Zoom: Before you start, make sure to close the Zoom app completely.
2. Uninstall Zoom: Open your Applications folder, locate the Zoom app, and drag it to the Trash. Alternatively, you can right-click on the app and select Move to Trash.
3. Delete Zoom-related files and folders: Open Finder and click on Go in the menu bar. Hold down the Option key and select Library. In the Library folder, look for the following locations and delete the associated files and folders:
– Application Support: Delete the zoom.us folder.
– Caches: Delete the us.zoom.xos folder.
– Logs: Delete any files or folders related to Zoom.
– Preferences: Delete any us.zoom.xos.plist files.
4. Empty Trash: To permanently remove the deleted files and folders, right-click on the Trash icon in your dock and select Empty Trash.
5. Restart your Mac: Finally, restart your Mac to complete the uninstallation process and ensure that all files and settings associated with Zoom are fully deleted.
By following these steps, you can be confident that all traces of Zoom are removed from your Mac.