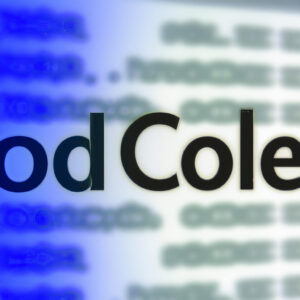Title: How To Uninstall Xcode From Mac: A Simple Step-by-Step Guide
Introduction
As a Mac user, you may have heard about Xcode, an Integrated Development Environment (IDE) that allows you to create applications for macOS, iOS, watchOS, and tvOS. But what if you’ve installed Xcode and realized it’s not the right tool for you, or you’re just wanting to free up some space on your Mac? You may find yourself wondering how to uninstall Xcode from Mac.
Look no further! In this guide, we will provide a simple step-by-step process on how to completely remove Xcode from your Mac, without leaving any residual files behind. Keep reading to find out more!
Why Uninstall Xcode?
Before we dive into the uninstallation process, let’s discuss why people may want to remove Xcode from their Mac. Some reasons include:
1. Limited storage space: Xcode is a large application that can consume significant amounts of storage on your Mac, which could be better utilized for other purposes.
2. Rare usage: If you rarely or never use Xcode, there’s no need to keep it installed.
3. Switching to another IDE: If you’ve found another development environment that better suits your needs, you may want to remove Xcode to prevent confusion or clutter.
How To Uninstall Xcode From Mac
Now that we’ve covered the reasons for uninstalling Xcode, let’s get to the actual process. Follow the steps below to safely and effectively uninstall Xcode from your Mac.
Step 1: Close any projects you have open in Xcode and quit the application.
Step 2: Open the Applications folder on your Mac. Locate the Xcode Application icon.
Step 3: Drag the Xcode Application icon to the Trash. Alternatively, you could also right-click on the Xcode icon and select “Move to Trash.”
Removing Xcode’s Additional Files and Folders
As mentioned earlier, uninstalling Xcode involves more than just deleting the application itself. To completely remove Xcode-related files and folders, follow these steps:
Step 4: Open Finder, click on “Go” in the menu bar, and then click on “Go to Folder.”
Step 5: Type “~/Library/” (without quotes) in the dialog box that pops up and click “Go.”
Step 6: In the Library folder, look for these folders and delete any related to Xcode:
– Application Support
– Caches
– Containers
– Developer
– Preferences
Keep in mind that removing files from these folders may affect other applications on your Mac. Make sure you’re only deleting the ones associated with Xcode.
Cleaning Up After Uninstalling Xcode
After removing Xcode and its additional files and folders, your Mac may still have some residual files. To ensure a clean uninstallation, follow these last few steps:
Step 7: Open Terminal (found in Applications > Utilities).
Step 8: Enter the following command and hit Enter:
sudo /usr/bin/xcodebuild -runFirstLaunchStep 9: When prompted, enter your Mac’s password and hit Enter again.
This command will clean up any remaining files from the Xcode installation process.
Conclusion
Congratulations! You now know how to uninstall Xcode from Mac. By following this step-by-step guide, you should have successfully uninstalled Xcode from your Mac, freeing up storage space and ensuring no residual files remain. With the newfound knowledge from this article, you can easily remove Xcode whenever necessary and maintain a clean, clutter-free Mac.
How to Delete Apps on MacBook | Uninstall Programs on MacBook (2023)
How To Uninstall and Delete Apps and Programs on a Mac Computer
How do I completely remove Xcode from my Mac?
To completely remove Xcode from your Mac, follow these steps:
1. Quit Xcode if it’s currently running on your system.
2. Open the Finder and go to your Applications folder.
3. Locate the Xcode application in the folder.
4. Drag and drop the Xcode application into the Trash or right-click on the app and choose Move to Trash.
5. To remove any remaining files associated with Xcode, you can use the Terminal:
a. Open Terminal (you can find it in the Utilities folder within your Applications folder).
b. Copy and paste the following command into the Terminal, then press Enter:
“`
sudo rm -rf /Library/Developer/
“`
c. You may be prompted to enter your password to complete this action. Do so and press Enter again.
6. To remove the command-line tools that are installed along with Xcode, copy and paste the following command into the Terminal and press Enter:
“`
sudo rm -rf /Library/Developer/CommandLineTools
“`
7. Empty the Trash to permanently delete Xcode and its associated files.
Please note that uninstalling Xcode will also remove the iOS Simulator, additional tools, and frameworks. Make sure you have a backup or don’t need them before proceeding with this process.
How do I uninstall Xcode without command line tools?
Uninstalling Xcode without command line tools is a straightforward process. Follow the steps below to uninstall Xcode from your Mac system:
1. Close Xcode: If Xcode is currently open, make sure to close it before proceeding.
2. Open Finder: Click on the Finder icon in the dock to open a new Finder window.
3. Go to the Applications folder: In the Finder window, click on “Applications” in the sidebar or use the keyboard shortcut Shift + Command + A.
4. Locate Xcode: Within the Applications folder, search for the Xcode app (it should look like a blue icon with a white hammer and ruler).
5. Drag Xcode to Trash: Click and drag the Xcode icon to the Trash bin in the dock. This will remove the main Xcode application from your system.
6. Empty Trash: To completely uninstall Xcode, empty the Trash bin. Be aware that this will also delete any other files you have moved to the Trash. Right-click on the Trash bin and select “Empty Trash” or use the keyboard shortcut Shift + Command + Delete.
By following these steps, you have successfully uninstalled Xcode without using command line tools. Note that the command line tools are separate from the main Xcode application and will not be removed through this process. However, this should not impact the functionality of other apps or services on your system.
How do I uninstall Xcode 13 Mac?
To uninstall Xcode 13 on your Mac, follow these steps:
1. Close Xcode if it’s currently running on your Mac.
2. Open your Applications folder in Finder.
3. Locate the Xcode app within your Applications folder.
4. Drag and drop the Xcode app into the Trash.
5. To remove additional files and folders related to Xcode, open Terminal on your Mac (You can find it in Applications > Utilities).
6. In Terminal, enter the following command and press Enter:
“`
sudo rm -R ~/Library/Developer/Xcode/DerivedData
“`
This command will remove Xcode’s derived data, such as logs and cache files.
7. Optionally, you can also remove Xcode’s preferences and settings by running the following command in Terminal:
“`
defaults delete com.apple.dt.Xcode
“`
8. Finally, to completely uninstall Xcode, empty the Trash. Right-click on the Trash icon in the Dock and select “Empty Trash.”
Please note that to complete some of these steps, you might need administrative privileges on your Mac. After following these steps, Xcode 13 should be successfully uninstalled from your Mac.
How do I uninstall Xcode developer tools?
Uninstalling Xcode developer tools is a straightforward process. Just follow these simple steps to remove the application from your system.
Step 1: Close Xcode if it’s open on your computer.
Step 2: Open the Finder app and navigate to the Applications folder.
Step 3: Locate the Xcode app in the Applications folder.
Step 4: Right-click (or control-click) on the Xcode app, and select Move to Trash from the contextual menu. This will delete the main Xcode application from your Mac.
Step 5: To remove additional files associated with Xcode, open the Terminal app, which can be found in the Utilities folder within the Applications folder.
Step 6: In Terminal, type in the following command and press Enter:
“`
sudo /Developer/Library/uninstall-devtools –mode=all
“`
This command will remove Xcode developer tools associated with the Xcode app. Note that you may be asked for your administrator password to proceed with the uninstallation.
Step 7: Empty the trash to complete the uninstallation process.
Now, the Xcode developer tools should be completely removed from your system.
What is the most effective method to completely uninstall Xcode from a Mac in the context of uninstalling apps?
The most effective method to completely uninstall Xcode from a Mac is by using the Terminal application along with the proper command lines. Follow these steps:
1. Close Xcode if it is currently running on your system.
2. Open the Terminal application. You can find it in the Utilities folder within the Applications folder, or simply search for it using Spotlight.
3. In the Terminal window, type the following command to remove Xcode completely:
“`
sudo /Developer/Library/uninstall-devtools –mode=all
“`
4. Press Enter and provide your administrator password when prompted.
5. The Terminal will display the progress of the uninstallation process, and once it is finished, Xcode will be completely removed from your Mac.
Please note that this method will also remove any additional components and files associated with Xcode. Remember to backup any important data before performing these steps.
Are there any specific precautions to consider when removing Xcode from a Mac to ensure no residual files remain?
When removing Xcode from a Mac, it’s crucial to ensure that no residual files remain on the system. Follow these precautions and steps to guarantee a thorough uninstallation:
1. Backup your data: Before uninstalling Xcode, make sure to backup any essential files, projects, or settings you may have within the application.
2. Uninstall Xcode: To uninstall Xcode, open the Applications folder and drag the Xcode app to the Trash. Alternatively, you can use the Launchpad to remove Xcode by clicking and holding the Xcode icon until it starts wiggling, then click the “X” button to delete it.
3. Remove associated files: Xcode has several associated files and directories that need to be deleted manually. Make sure to delete the following folders and files:
– ~/Library/Developer/Xcode
– ~/Library/Caches/com.apple.dt.Xcode
– ~/Library/Application Support/Xcode
4. Delete iOS simulators and device support files: These files are usually found in the ‘~/Library/Developer/CoreSimulator’ directory. You may also find device support files in ‘~/Library/Developer/Xcode/iOS DeviceSupport’.
5. Remove additional components: Xcode installs additional components like command line tools that may not be removed with the previous steps. Run the following command in the Terminal app to uninstall command line tools:
sudo rm -rf /Library/Developer/CommandLineTools
6. Empty the Trash: Lastly, don’t forget to empty the Trash to remove Xcode and its associated files completely.
By following these precautions and steps, you can ensure a thorough removal of Xcode from your Mac without leaving any residual files behind.
Can third-party uninstaller apps assist in the thorough removal of Xcode from a Mac, and which ones are recommended?
Yes, third-party uninstaller apps can assist in the thorough removal of Xcode from a Mac. These uninstallers usually help in removing not only the app itself but also its associated files and data, ensuring a more complete removal.
Some recommended third-party uninstaller apps for removing Xcode from a Mac include:
1. AppCleaner – A popular and free uninstaller app that is simple to use and effectively removes applications and their related files.
2. CleanMyMac X – A powerful paid app that not only uninstalls apps but also optimizes your Mac’s performance by identifying and removing junk files and other unneeded data.
3. AppZapper – A user-friendly paid tool that focuses on completely uninstalling apps along with their related files and data.
It is essential to carefully research and choose an uninstaller app that meets your needs and ensure its compatibility with your system before using it to remove Xcode or any other application.