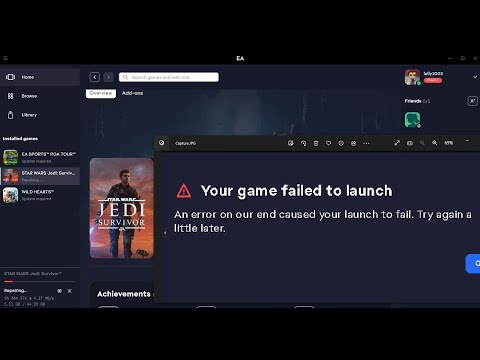Title: How to Uninstall Windows from Mac: The Ultimate Guide
Introductory Loop: Are you a Mac user who has dabbled with Windows but realized it’s not for you? Don’t worry; we have the perfect solution. In this comprehensive guide, you’ll learn the simple steps on how to uninstall Windows from Mac, so you can get your system back to its original state. So, let’s dive in and discover the secrets to reclaiming your Mac!
H2: Understanding the Basics
It’s essential to know some fundamental aspects before you begin the process of uninstalling Windows from your Mac. First, you should recognize that you most likely installed Windows on your Mac using the built-in Boot Camp utility. Boot Camp enables Mac users to run Windows alongside macOS, allowing you to choose between the two operating systems during startup. Therefore, our primary focus will be on how to uninstall Windows from Mac by removing the Boot Camp partition.
H2: What You’ll Need
Before beginning the uninstallation process, please ensure you have:
1. A reliable internet connection
2. The latest version of macOS installed
3. A backup of any important data stored on the Windows partition
H2: How to Uninstall Windows from Mac Using Boot Camp Assistant
Step 1: Open Boot Camp Assistant
First, open the Boot Camp Assistant app on your Mac. You can find this app by searching for “Boot Camp Assistant” in Spotlight (the magnifying glass icon in the top right corner of the screen) or by locating it in the Utilities folder within the Applications folder.
Step 2: Begin the Uninstallation Process
Once Boot Camp Assistant is open, click “Continue” when prompted. Next, you should see three options: “Create a Windows…,” “Download the Latest…,” and “Remove Windows…” Choose “Remove Windows…” and click “Continue.”
Step 3: Remove the Windows Partition
Boot Camp Assistant will now display the partition layout of your drive. You should see the macOS partition and the Windows (BOOTCAMP) partition. To remove Windows, click on the “Restore” button. This action will delete the Windows partition and merge the free space back into the macOS partition.
Step 4: Finalize the Uninstallation
You may be prompted to enter your Mac’s administrator username and password. Input this information and click “OK.” Boot Camp Assistant will then proceed to uninstall Windows from your Mac. The process could take several minutes depending on the size of your Windows partition. Once it is finished, you’ll receive a confirmation message stating that Windows has been removed from your Mac.
H2: Additional Tips and Tricks
After completing the steps mentioned above, you have successfully uninstalled Windows from your Mac! However, we have a few additional tips that might come in handy:
1. Update macOS: It’s always a good idea to keep your Mac up-to-date with the latest software updates. After removing Windows, open the System Preferences app, click on “Software Update,” and ensure your Mac has the newest version of macOS installed.
2. Backup Your Data: This guide assumes you have already backed up your essential data stored on the Windows partition. If you haven’t, consider using Time Machine or another backup tool to save your files before starting the process.
3. Reinstall Windows: If you ever want to reinstall Windows on your Mac after uninstalling it, simply follow the Boot Camp Assistant instructions for creating a new Windows partition and installing Windows on your Mac.
In conclusion, learning how to uninstall Windows from Mac can be effortless when you understand the right process. By following this ultimate guide, you can efficiently restore your Mac to its original state, ensuring that you have the best possible experience with your device. With this new-found knowledge, you’re now ready to conquer any operating system tasks that come your way!
Everyday Mac Software You MUST DELETE before it’s too late…
Fix STAR WARS Jedi Survivor Error Game Failed To Launch Error On Our End Caused Your Launch To Fail
How do I uninstall Windows from my Mac?
If you want to uninstall Windows from your Mac, you’ll need to follow these steps:
1. Boot into macOS: To start, make sure your Mac is running macOS. If you’re currently in Windows, restart your Mac and hold down the Option (or Alt) key to select macOS when prompted.
2. Open Disk Utility: Once you are in macOS, open the Applications folder and navigate to Utilities. Then, open the Disk Utility application.
3. Locate the Windows partition: In Disk Utility, locate the Windows partition on the left sidebar. It is usually named “BOOTCAMP” if you used Boot Camp Assistant to install Windows.
4. Delete the Windows partition: Select the Windows partition and click on the “Erase” button at the top of the window. You will be asked to confirm that you want to erase the partition. Click “Erase” to proceed.
5. Reclaim disk space: After erasing the Windows partition, you need to reclaim the disk space for macOS. Select your primary macOS partition (usually named “Macintosh HD”) and click on the “Partition” button at the top of the window.
6. Resize the macOS partition: In the Partition window, grab the handle located at the bottom-right corner of the macOS partition and drag it down to expand it, filling the available space. Click “Apply” and then “Done” to save your changes.
7. Restart your Mac: Finally, restart your Mac for the changes to take effect.
By completing these steps, you have successfully uninstalled Windows from your Mac and reclaimed the disk space for macOS.
How to remove Windows partition on Mac using Disk Utility?
If you have installed Windows on your Mac using Boot Camp and now want to uninstall it, you can easily remove the Windows partition using Disk Utility. Here is a step-by-step guide to remove the Windows partition:
1. Restart your Mac and hold down the Option (Alt) key during startup. This will display the Startup Manager, where you can choose which operating system to boot into.
2. Choose Macintosh HD (or your macOS partition) to boot into macOS.
3. Once you are in macOS, open the Finder and navigate to Applications > Utilities. Alternatively, you can use Spotlight Search by pressing `Cmd + Space` and typing “Disk Utility”.
4. Double-click Disk Utility to launch the application.
5. In Disk Utility, you will see a list of drives and partitions on the left side of the window. Find and click on your macOS hard drive (commonly named “Macintosh HD” or something similar).
6. Click on the Partition button located at the top of the Disk Utility window.
7. In the pie chart that appears, you will see your Windows partition (usually labeled as “BOOTCAMP”). Click on the Windows partition to select it.
8. At the bottom of the pie chart, click on the minus (-) button to delete the selected partition. This action will remove the Windows partition on your Mac.
9. Make sure to resize your macOS partition to fill the newly available space. To do this, click on the Macintosh HD (macOS partition) in the pie chart, and drag the resize handle (the circle on the border of the partition) to occupy the entire pie chart or enter the desired size in the “Size” field.
10. Click on the Apply button to confirm your changes, and allow Disk Utility to complete the process. Your Windows partition will now be removed from your Mac, and your Mac’s storage space will be restored.
Remember that this process permanently deletes all data stored in the Windows partition, so make sure to back up any important files before proceeding.
What are the most effective methods to completely uninstall Windows from a Mac while using uninstall apps?
There are a few effective methods to completely uninstall Windows from a Mac while using uninstall apps. The most important steps in these methods include:
1. Using Boot Camp Assistant: This is the easiest and recommended method to remove Windows from your Mac. Boot Camp Assistant is an inbuilt app in macOS that helps you install and manage Windows on your Mac.
– Launch Boot Camp Assistant from the Utilities folder in Applications.
– Select “Remove Windows 7 or later version” (or similar options) and click Continue.
– Follow the on-screen instructions to complete the removal process.
2. Using Disk Utility: If you face issues with Boot Camp Assistant, you can use Disk Utility to delete the Windows partition and reclaim the space for macOS.
– Open Disk Utility from the Utilities folder in Applications.
– In the sidebar, select the Windows partition (usually named BOOTCAMP).
– Click the “Erase” button at the top of the window.
– Follow the prompts to erase the partition and merge the free space with your macOS partition.
3. Third-party uninstall apps: There are third-party apps like Parallels Desktop or VMware Fusion that help you run Windows on your Mac. To uninstall Windows from these apps:
– Open the uninstall app and locate the Windows virtual machine in the app’s interface.
– Delete or remove the virtual machine following the app’s instructions.
– Uninstall the third-party app if it’s no longer needed.
Remember to back up any important data from your Windows partition before attempting to uninstall it.
Can you recommend the top uninstall apps specifically designed for removing Windows operating systems from Mac computers?
Sure! Here are the top uninstall apps specifically designed for removing Windows operating systems from Mac computers:
1. Boot Camp Assistant: This is a native Mac application that helps you install Windows OS on your Mac and also provides an option to remove it when needed. Simply run the app and follow the on-screen instructions to uninstall Windows from your Mac.
2. Parallels Desktop: Parallels Desktop is another popular solution for running Windows on Mac. It allows you to create a virtual machine (VM) that runs Windows alongside macOS. To uninstall Windows, you just need to delete the corresponding VM from the Parallels Desktop interface.
3. VMware Fusion: Similar to Parallels Desktop, VMware Fusion enables you to create and run Windows VMs on your Mac. Removal of Windows is as simple as deleting the specific VM from the VMware Fusion application.
Please note that Boot Camp Assistant requires partitioning your hard drive, while Parallels Desktop and VMware Fusion run Windows in a virtual environment without the need for partitioning.
What are the key steps and precautions to follow when using uninstall apps for deleting Windows from a Mac without causing any issues?
Using uninstall apps to delete Windows from a Mac requires careful attention to avoid causing any issues. Here are the key steps and precautions to follow:
1. Backup your data: Before deleting Windows from your Mac, ensure that you have backed up all your essential files and documents. You can use an external hard drive or a cloud storage service to backup your data securely.
2. Choose the right uninstall app: Select an uninstall app specifically designed for removing Windows from a Mac, such as Boot Camp Assistant, Parallels Desktop, or VMware Fusion. Make sure the app is compatible with your version of macOS and has a good reputation to avoid potential issues.
3. Follow the app instructions carefully: Once you have chosen the appropriate uninstall app, read the instructions and follow them closely. Pay special attention to warnings and prompts provided by the app.
4. Remove Windows partition: Using the uninstall app, remove the Windows partition from your Mac while ensuring that the macOS partition remains intact. This process will delete Windows and free up space on your hard drive.
5. Reclaim disk space: After successfully removing the Windows partition, you may need to reclaim the unused disk space. You can do this using Disk Utility on your Mac, which allows you to resize your macOS partition to take advantage of the freed-up space.
6. Restart your Mac: Once the uninstallation process is complete, restart your Mac to ensure that everything is working correctly.
7. Check for residual files: After removing Windows, check your Mac for any remaining Windows-related files or folders. If you find any, delete them manually or use a third-party cleaning app like CleanMyMac or AppCleaner.
By following these steps and precautions, you can safely uninstall Windows from your Mac without causing any issues.