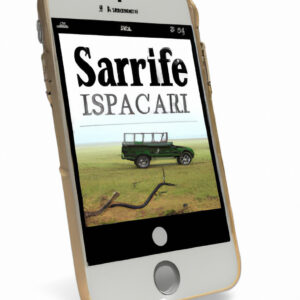How to Uninstall Safari on iPhone: Your Comprehensive Technical Guide
Have you ever found yourself wondering, “How to uninstall Safari on iPhone?” Well, you are not alone. In this technical guide, we will explore the intricate methods of removing Safari from an iPhone, answering key questions, and resolving common misconceptions. Prepare to learn tips and tricks that will leave your mind blown.
The Beginning of an Intriguing Journey
It was a usual day in the office when I received an email from a longtime friend who had recently made the leap into the software engineering world. The subject line read, “Can you help me with a tricky issue? How can I uninstall Safari on my iPhone?”. That challenge piqued my curiosity.
*What triggered this unusual request? What would be the consequences of uninstalling Safari? Is it even possible to accomplish such a feat?*
And so began an enthralling investigation of unforeseen technical depth, captivating twists, and enlightening discoveries about the iPhone’s default web browser, Safari. In this article, I unveil the findings and share the insightful lessons learned from this mysterious journey.
The Persistent Perseverance
Before diving into the technical realm, it is crucial to understand why one might desire to uninstall Safari from their iPhone. Here are a few reasons:
1. Minimizing the device’s attack surface to enhance security.
2. Upholding privacy by avoiding browser-based tracking.
3. Reducing distractions by eliminating app clutter.
4. Frequent usage of alternative browsers warranting Safari’s dismissal.
Understanding these intentions, let’s delve into the possibilities of uninstalling Safari on iPhone.
The Enigma Unraveled: Understanding the iOS Ecosystem
As the investigation continued, it became evident that iOS – the operating system powering iPhones – is designed to maintain a closed ecosystem. In this environment, Apple sets stringent limitations on how users can interact with the system, particularly concerning built-in apps such as Safari.
Due to the following findings, it becomes clear that *uninstalling Safari is not possible without consequences*.
– System Integration: Safari is deeply integrated into iOS, being used as the default browser for web-based interactions. It is woven into system applications, ensuring seamless browsing experiences.
– App Store Policy Enforcement: Apple’s App Store policy disallows apps from providing functionality that can enable or facilitate the removal of built-in apps like Safari.
– Device Stability: Removing Safari may yield adverse effects on an iPhone’s stability and performance, negating the benefits initially sought by attempting to uninstall it.
Nonetheless, as experts in software engineering, we explore alternative methods that cater to user intentions without entirely uninstalling Safari.
The Ingenious Workaround: Deconstructing Safari
Despite Safari’s entrenchment in iOS, there are approaches that can be adopted to mitigate its presence on an iPhone. These tactics effectively *disassemble* Safari – minimizing its visibility and impact on security, privacy, and productivity.
*Note: The following methods do not involve uninstalling Safari but rather disable its functionalities to a great extent.*
– Hide Safari: Go to “Settings” > “Screen Time” > “Content & Privacy Restrictions” > “Allowed Apps” and toggle off Safari. This will make the app icon disappear, preventing accidental access.
– Restrict Web Content: In “Settings” > “Screen Time” > “Content & Privacy Restrictions” > “Content Restrictions”, configure “Web Content” to “Limit Adult Websites” or “Allowed Websites Only.” By doing so, you establish a controlled browsing environment, addressing privacy concerns.
– Disable Cross-App Browser Access: Navigate to “Settings” > “Safari” > “General” > “Default Browser App,” and select an alternative browser. This ensures that other apps use the selected browser over Safari for web-based interactions.
– Block Safari Tracking: Under “Settings” > “Safari” > “Privacy & Security,” toggle on “Prevent Cross-Site Tracking” and “Block All Cookies.” These settings help protect privacy and limit Safari’s tracking abilities.
With these adjustments, the objective of significantly lessening Safari’s effect on an iPhone is achieved without compromising system stability and performance.
In Conclusion: The Art of Letting Go
The initial question – how to uninstall Safari on iPhone – may have been answered with disheartening limitations. However, in exploring the depths of iOS and understanding the potential workarounds, we are reminded of a crucial lesson: *seek alternative solutions that cater to user intentions while maintaining harmony with the system’s design*.
By appreciating the nuances of Apple’s closed ecosystem, users can adapt and realize their desires to secure, declutter, and optimize their devices. And while the prospect of completely uninstalling Safari remains unattainable, the inventive workarounds presented in this guide offer meaningful compromises for curious minds seeking technical mastery.
46 iPhone Settings You Need To Turn Off Now [2023]
How To Get Rid Of Frequently Visited Sites On iPhone! (2022)
Can you uninstall and reinstall Safari on iPhone?
No, you cannot uninstall and reinstall Safari on an iPhone. Safari is a built-in, system app that comes pre-installed on iOS devices, which means it cannot be uninstalled like third-party apps.
However, if you’re experiencing issues with Safari, you can try the following steps to reset its settings or clear its data:
1. Clear browser history and cache: Go to Settings > Safari > Clear History and Website Data.
2. Disable Safari suggestions: Go to Settings > Safari > toggle off “Safari Suggestions”.
3. Reset all settings: If the above steps don’t resolve the issue, you can try resetting your device’s settings by going to Settings > General > Reset > Reset All Settings. Keep in mind that this will reset all of your preferences and settings but won’t remove your personal data.
Remember that these steps won’t uninstall Safari, but they may help resolve any issues you’re facing with the app.
How do I uninstall and install Safari on my iPhone?
To uninstall and reinstall Safari on your iPhone, please note that Safari is a built-in app that comes pre-installed with iOS, and cannot be uninstalled or reinstalled. However, if you’re having issues with the app or want to reset its settings, you can try the following steps:
1. Reset Safari settings: Go to Settings > Safari, and scroll down to the “Clear History and Website Data” option. Tap on it, and then confirm by tapping “Clear History and Data.” This will reset your browsing history, cache, and cookies.
2. Update iOS: Sometimes, updating your iPhone’s operating system can resolve issues with built-in apps like Safari. To update your device, go to Settings > General > Software Update, and follow the prompts to install the latest version of iOS.
3. Restart your iPhone: If you’re still experiencing issues with Safari, try restarting your iPhone by holding down the power button and sliding the “slide to power off” slider. After your device shuts down, turn it back on by pressing the power button again.
Since Safari cannot be uninstalled, consider trying an alternative web browser like Google Chrome or Mozilla Firefox, which can be downloaded from the App Store.
How do I get rid of Safari browser?
Removing Safari browser completely from a Mac is not recommended since it’s a core part of macOS and might cause issues with your system. However, if you still want to stop using Safari, there are ways to remove it from view and prevent it from being used:
1. Prevent access to Safari: Go to System Preferences > Parental Controls, create a new user with parental controls, and toggle off Safari as an accessible application.
2. Hide Safari: Locate Safari in your Applications folder, right-click on the icon and select Hide or drag it to a different folder to keep it out of sight.
3. Disable Safari as default browser: Open a different browser (e.g. Chrome, Firefox), go to its settings/preferences, and set it as your default browser.
Remember, it is not advised to delete the Safari browser due to its deep integration into macOS. These alternatives can help you avoid using Safari without causing potential issues to your system.
How do I reset Safari on my iPhone?
To reset Safari on your iPhone in the context of uninstalling apps, follow these steps:
1. Open Settings: Tap on the Settings app on your iPhone’s Home screen.
2. Scroll down and find Safari: In the Settings menu, scroll down and tap on “Safari.”
3. Clear browsing data: In the Safari settings menu, you’ll see several options related to your browsing data. To clear your history and website data, tap on “Clear History and Website Data.” A popup will appear, prompting you to confirm; tap “Clear History and Data” to proceed.
4. Advanced settings: For a more thorough reset, go back to the Safari settings menu and scroll down to the bottom. Tap on “Advanced.”
5. Website Data: Under the “Advanced” settings, tap on “Website Data.”
6. Remove All Website Data: In the “Website Data” menu, tap on “Remove All Website Data” and confirm by tapping “Remove Now” in the popup.
7. Adjust Safari settings: If desired, you can also reset various other settings within the Safari settings menu, including blocking cookies, disabling JavaScript, and resetting search engine settings.
Please note that resetting Safari will not uninstall the app from your iPhone, but it will delete your browsing history, cache, and cookies, as well as any saved login information and website preferences. To fully uninstall the app, you would need to have a jailbroken iPhone, as Apple does not allow users to uninstall preinstalled apps like Safari.
What is the correct procedure to completely uninstall Safari from an iPhone as a part of uninstalling apps?
It’s important to note that Safari is a built-in app on the iPhone and cannot be completely uninstalled. Apple does not allow the removal of built-in apps like Safari, Mail, Messages, or the App Store. However, you can disable Safari to hide it from your home screen and prevent access to it. Here’s how you can disable Safari:
1. Go to Settings on your iPhone.
2. Scroll down and tap on Screen Time.
3. If you haven’t already, turn on Screen Time by tapping on Turn On Screen Time and following the prompts.
4. Once Screen Time is enabled, tap on Content & Privacy Restrictions.
5. Next, toggle on the switch for Content & Privacy Restrictions at the top of the screen.
6. Scroll down to the ‘Allowed Apps’ section, and tap on Allowed Apps.
7. Find Safari in the list, and toggle off the switch next to it.
Now, Safari will be hidden from your home screen, and you won’t be able to use it. Keep in mind that this doesn’t fully uninstall the app; it only disables it.
Are there any alternative methods to remove or disable the Safari app on an iPhone for users looking to uninstall it?
Yes, there are alternative methods to remove or disable the Safari app on an iPhone for users looking to uninstall it. Although you cannot completely uninstall the built-in Safari app, you can still disable and hide it from your iPhone. Here are two methods you can follow:
1. Using Screen Time:
Screen Time is a functionality that allows you to manage and restrict the usage of apps on your iPhone.
– Go to Settings and tap on Screen Time.
– If you have not set up Screen Time yet, tap Turn On Screen Time and follow the setup process.
– Once Screen Time is enabled, tap on Content & Privacy Restrictions.
– Toggle on the Content & Privacy Restrictions switch.
– Tap on Allowed Apps.
– Disable the switch next to Safari to hide and disable the app on your iPhone.
2. Using Restrictions (for iOS 11 and earlier):
Restrictions allow you to hide the Safari app on older versions of iOS.
– Go to Settings, then tap on General.
– Scroll down and tap on Restrictions.
– If you have not enabled Restrictions yet, tap Enable Restrictions and set a passcode.
– Once Restrictions are enabled, disable the switch next to Safari to hide and disable the app on your iPhone.
Please note that while these methods will disable and hide the Safari app, they will not completely uninstall it.
How can users ensure their data and browsing history remain private after uninstalling the Safari app on their iPhone?
Uninstalling the Safari app on an iPhone is not possible, as it is a built-in app provided by Apple. However, users can take certain steps to ensure their data and browsing history remain private while using Safari:
1. Clear browsing history: To clear the browsing history in Safari, go to Settings > Safari > Clear History and Website Data. This will remove the browsing history, cookies, and other browsing data from the device.
2. Use Private Browsing mode: When using Private Browsing mode, Safari does not save the browsing history or any autofill information. To enable Private Browsing, open Safari, tap the tabs icon in the lower-right corner, and then tap “Private” in the lower-left corner.
3. Disable search engine suggestions: In Settings > Safari, disable “Search Engine Suggestions” to prevent the search engine from storing information about the user’s searches.
4. Enable “Do Not Track” feature: Enabling this feature requests websites not to follow the user’s browsing activity. Go to Settings > Safari and toggle on “Ask Websites Not to Track.”
5. Block cookies: Cookies are used to track user activity on websites. Users can block cookies by going to Settings > Safari > Block All Cookies. However, this may affect the functionality of some websites.
6. Disable location services for Safari: Prevent Safari from accessing the user’s location by going to Settings > Privacy > Location Services > Safari Websites and selecting “Never.”
Remember that these steps will help maintain privacy while using Safari on the iPhone but they do not uninstall the app.