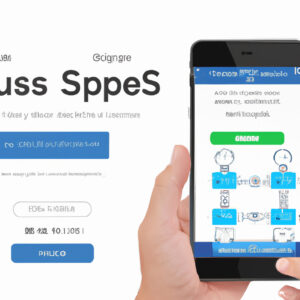How to Uninstall an Update on iPhone: A Comprehensive Guide for the Software Savvy
Picture this: You’ve just installed the latest iOS update on your iPhone and, to your dismay, you start to notice unusual behavior or performance issues. As a software expert, you understand the importance of having a stable and efficient operating system. But how do you go about reverting to the previous version of iOS? In this in-depth article, we will explore the intricacies of how to uninstall an update on iPhone and restore your device’s optimum performance.
Unraveling the iPhone Update Conundrum
Software updates are critical to keeping your device running at peak capacity. However, there may be situations where installing the latest updates might not yield the best results, leading individuals to seek out ways of undoing the changes. This is where the concept of uninstalling iPhone updates comes into play. In this article, you’ll find:
1. An Overview of Update Management on iPhones
2. Understanding the Implications of Downgrading
3. Step-by-Step Guide: How to Uninstall an Update on iPhone
4. Preserving Your Data: Backup and Recovery
5. Tips for Maximizing Your iPhone’s Software Health
Let’s dive into the details and unravel this enigma by examining each aspect closely.
An Overview of Update Management on iPhones
*iOS Update Channels*
iOS updates come in three primary channels:
1. Public Release: These are stable, published updates available for all users.
2. Beta Release: This channel delivers pre-release updates for public beta testers who want early access to new features.
3. Developer Release: Only accessible by registered Apple Developers, these releases precede public betas and may contain bugs and unresolved issues.
*Update Uninstallation*
Apple designs its software ecosystem to be secure and stable. Consequently, after you install an update, it becomes an integral part of your device’s firmware, making it challenging to remove or modify. As a result, rather than uninstalling an update like you would on your desktop computer, you will need to downgrade your iPhone to a previous iOS version.
Understanding the Implications of Downgrading
Before delving into the process of downgrading your iPhone, it’s essential to understand some critical points:
1. Apple’s Signing Window: Apple imposes a restriction on which versions of iOS can be installed on devices. When a new update is released, Apple stops “signing” the previous version after a certain period. If a particular iOS version is no longer being signed, it will not be possible to downgrade to that version legally and safely.
2. Potential for Data Loss: Downgrading your iPhone without proper backups may lead to data loss. Ensure you have recent backups of your device to prevent any unexpected mishaps.
3. Warranty and Support: Attempting to downgrade your iPhone’s software outside of Apple-approved methods might void your device’s warranty or support eligibility.
With these considerations in mind, let’s proceed with the step-by-step guide on how to uninstall an update on your iPhone.
Step-by-Step Guide: How to Uninstall an Update on iPhone
*Preparation*
1. Verify if the desired iOS version is still being signed by Apple using websites like [ipsw.me](https://ipsw.me/).
2. Backup your iPhone on iCloud or iTunes to preserve your data.
3. Download the desired iOS firmware file (IPSW) from a trusted source such as Apple’s Developer Portal or [ipsw.me](https://ipsw.me/).
*Downgrading Process*
1. Turn off the “Find My iPhone” feature in Settings > Apple ID > iCloud > Find My iPhone.
2. Connect your iPhone to your computer via USB cable.
3. Launch iTunes (Windows), Finder (macOS Catalina and later), or the Music app (macOS Big Sur and later).
4. Select your iPhone from the list of devices.
5. Place your iPhone in Recovery Mode using the specific key combination for your device model.
6. In iTunes/Finder/Music app, hold the “Shift” (Windows) or “Option” (macOS) key while clicking on “Restore iPhone.”
7. Browse to the downloaded IPSW file and select it.
8. Confirm the downgrade process and wait for the firmware to be installed.
9. Once completed, set up your iPhone as a new device or restore from a compatible backup.
Preserving Your Data: Backup and Recovery
As previously mentioned, it is crucial to have a backup of your iPhone data before initiating the downgrade process. You can use iCloud or iTunes for this purpose. Unfortunately, backups made on newer iOS versions might not be compatible with older ones. Ensure that you have a compatible backup to avoid data loss.
Tips for Maximizing Your iPhone’s Software Health
Maintaining your iPhone’s software health is essential to get the best performance and security benefits. Here are some tips to help you achieve this:
1. Stay updated with Apple’s latest signed iOS versions.
2. Always make regular backups of your iPhone data.
3. Be wary of beta releases: Understand that they may contain bugs and issues.
4. Monitor your iPhone’s performance and seek assistance from Apple Support if needed.
Conclusion
While Apple does not officially support uninstalling updates on iPhones, savvy software experts can use the downgrade method to revert to a previous version of iOS under specific circumstances. Ensure that the desired iOS version is still being signed, make appropriate backups, and follow the step-by-step guide in this article to accomplish this goal. Remember, the key to optimizing your iPhone’s software health lies in diligent upkeep and staying informed about the latest updates and best practices.
iOS 16.4.1 (a) – Rapid Security Response – New Type of Software Update!
46 iPhone Settings You Need To Turn Off Now [2023]
How do I uninstall a previous software update on my iPhone?
It is not possible to directly uninstall a previous software update on your iPhone, as iOS updates typically bring new features, bug fixes, and security improvements. However, you can try downgrading to a previous iOS version if Apple is still signing that version. Keep in mind that downgrading is not officially supported by Apple and may lead to data loss or other issues. Proceed at your own risk.
Here are the steps to downgrade your iPhone’s iOS version:
1. Backup your iPhone: Before attempting the downgrade process, it’s essential to make a full backup of your device using iTunes or iCloud.
2. Download the desired iOS firmware: Visit a website like [ipsw.me](https://ipsw.me/) and download the IPSW file for the previous iOS version you want to downgrade to, ensuring that it is compatible with your iPhone model.
3. Disable Find My iPhone: Go to Settings > [Your Name] > Find My > Find My iPhone, and turn off Find My iPhone.
4. Connect your iPhone to your computer: Use a USB cable to establish a connection between your iPhone and computer.
5. Enter Recovery Mode: Depending on your iPhone model, follow the instructions to enter Recovery Mode:
– For iPhone 8 and later: Press Volume Up, then Volume Down, and then quickly press and hold the Side button until the Recovery Mode screen appears.
– For iPhone 7 and 7 Plus: Press and hold the Side and Volume Down buttons simultaneously until the Recovery Mode screen appears.
– For iPhone 6s and earlier: Press and hold the Home and Top (or Side) buttons simultaneously until the Recovery Mode screen appears.
6. Restore your iPhone with the previous iOS version: Open iTunes (or Finder on macOS Catalina and later), and you should see a pop-up message saying that your iPhone is in Recovery Mode. Hold the Option key (Mac) or Shift key (Windows), and click “Restore iPhone.” Locate the downloaded IPSW file on your computer, and select it to downgrade your iPhone.
7. Wait for the process to complete: The downgrade process will erase your iPhone and install the previous iOS version. Afterward, you can set up your iPhone from scratch or restore it from a backup made before the software update.
Remember, always keep your device updated to ensure optimal performance and security. Downgrading should only be done when absolutely necessary and with caution.
How do I uninstall iOS 16 from my iPhone?
Uninstalling an entire iOS version isn’t possible since it’s the operating system of your iPhone. However, you can downgrade to a previous iOS version if you no longer want to use iOS 16. Please note that this process may void your warranty and could potentially cause issues on your iPhone. Proceed at your own risk. Here are the steps to downgrade your iOS version:
1. Backup your iPhone: First, make sure to backup your iPhone using iCloud or iTunes. This will ensure you can restore your data if anything goes wrong.
2. Download the appropriate iOS firmware file: You’ll need to download the iOS version you want to downgrade to from a trusted source. Make sure to choose the correct file for your specific iPhone model.
3. Put your iPhone in DFU mode: To do this, connect your iPhone to your computer and launch iTunes or Finder (macOS Catalina and up). Turn off your iPhone, then press and hold the power and volume down buttons (or Home button for older models) simultaneously. Release the power button after 8 seconds but keep holding the volume down button (or Home button) until your iPhone appears in iTunes or Finder.
4. Restore your iPhone with the older iOS firmware: In iTunes or Finder, click on your iPhone under ‘Devices.’ Hold down the ‘Option’ key (Mac) or ‘Shift’ key (Windows) and click the ‘Restore iPhone’ button. Next, browse and select the iOS firmware file you downloaded earlier.
5. Wait for the downgrade process to finish: iTunes or Finder will now install the older iOS version on your iPhone. This process may take some time, so be patient.
6. Set up your iPhone: After the downgrade process completes, set up your iPhone as a new device or restore it from an iCloud or iTunes backup.
Remember that uninstalling specific apps isn’t the same as uninstalling an entire operating system. To uninstall apps on your iPhone, simply press and hold the app icon until it starts to jiggle, then tap the ‘X’ or ‘-‘ button to remove it.
How do I roll back an iOS update?
Rolling back an iOS update is not a straightforward process, as Apple doesn’t provide an official way to downgrade the operating system. However, you can try the following steps to revert to a previous version of iOS:
1. Backup your data: Before attempting to downgrade, make sure you have a backup of all your important data. You can use iCloud or iTunes to create a backup of your device.
2. Download the desired iOS firmware file: Search for the specific iOS version you want to downgrade to, and download the IPSW file from a trusted source. Make sure you download the right file for your specific device model.
3. Disable “Find My iPhone”: Go to Settings > [your name] > iCloud > Find My > Find My iPhone and toggle it off. You will need to enter your Apple ID password to turn this off.
4. Connect your device to your computer: Use a USB cable to connect your iPhone or iPad to your computer. Make sure you have the latest version of iTunes installed.
5. Enter Recovery Mode: To do this on most devices, hold down the Power button and Home button simultaneously until the Apple logo appears, then release the buttons. For iPhone 7/7 Plus, hold the Volume Down button and Power button simultaneously. For iPhone 8/X and later devices, press and release the Volume Up button, press and release the Volume Down button, and then hold the Power button until you see the Recovery Mode screen.
6. Install the previous iOS version: Open iTunes, and you should see a prompt to restore your device. Hold the Option key (Mac) or Shift key (Windows) and click “Restore iPhone” or “Restore iPad”. Browse to the downloaded IPSW file and select it. iTunes will begin the process of installing the previous iOS version on your device.
7. Restore your data: Once the downgrade process is complete, you can restore your data from the backup you created earlier.
Note that these steps may not always work, and there’s a risk of errors, data loss, or even bricking your device. It’s recommended to only try this if you’re experienced with iOS updates and troubleshooting.
Why can’t I delete a software update on my iPhone?
When it comes to iOS devices, like your iPhone, you cannot delete a software update after it has been installed. This is due in part to the way Apple designs its operating system to ensure user security, stability, and a consistent experience. However, you can remove an update that has been downloaded but not yet installed.
Installed Software Updates: Once a software update has been installed on your iPhone, it becomes an integral part of the operating system. As a result, it cannot be uninstalled or removed like other apps. Apple does not provide an option for downgrading to previous OS versions, as each update typically includes critical security patches and improvements.
Downloaded, Not Installed Updates: If your iPhone has downloaded an update but hasn’t installed it yet, you have the option to delete the update file, which can free up storage space. To do this, follow these steps:
1. Open the Settings app on your iPhone.
2. Scroll down and tap on General.
3. Tap on iPhone Storage.
4. Look for the software update in the list of apps and tap on it (It will say “iOS [version number] Update”).
5. Tap on Delete Update, and then confirm your decision by tapping “Delete Update” once more.
Please note that by not installing available updates, you may miss out on essential security features and overall system improvements. Always keep your device updated to have the best possible user experience and security.
What are the steps to uninstall a specific app update on an iPhone in the context of uninstall apps?
To uninstall a specific app update on an iPhone, follow these steps:
1. Backup your data: Before uninstalling any app update, it is crucial to backup your data to avoid losing any important information.
2. Delete the app: Locate the app you want to remove the update for on your iPhone’s home screen. Press and hold the app icon until a menu appears. Select “Remove App” and then “Delete App.” This will uninstall the app along with its update.
3. Access the App Store: Open the App Store on your iPhone and sign in using your Apple ID (if you’re not already signed in).
4. Search for the app: Type the name of the app you deleted in step 2 into the search bar in the App Store. Find the correct app from the search results and tap the app icon.
5. Install a previous version: Unfortunately, the App Store doesn’t provide an option to directly install a previous version of an app. However, for some apps, the developers might offer older versions within their page. You can check the app’s description, release notes, or developer website for any links to the previous version. If available, download and install the older version of the app.
Please note that not all apps will allow you to install a previous version. If this is the case, your only option would be to reinstall the latest version of the app or look for an alternative app.
Can you revert back to the previous version of an app after uninstalling an update on iPhone, and if so, how?
Yes, it is possible to revert back to the previous version of an app after uninstalling an update on iPhone. To do this, you need to have a backup of the older version of the app in iTunes or iCloud.
Here’s how to revert back to the previous version of an app:
1. Delete the app: On your iPhone, tap and hold the app icon until it starts to wiggle. Then, tap the ‘X’ icon to delete the app from your device.
2. Connect your iPhone to your computer: Use a USB cable to connect your iPhone to a computer that has iTunes installed.
3. Locate the older version of the app: Open iTunes on your computer, click on the ‘Apps’ tab, and search for the older version of the app in your app library. If you do not have the older version stored in your library, you may need to try third-party websites to download the older version (Note: downloading apps from third-party sources can pose security risks).
4. Install the older version of the app: Drag and drop the app file onto your iPhone in the ‘Devices’ section of iTunes. This will install the older version of the app on your device.
5. Sync your iPhone: Click ‘Sync’ in iTunes to ensure that the older version of the app is properly installed on your iPhone.
6. Disable auto-updates: To prevent the app from updating automatically, head to your iPhone’s Settings > iTunes & App Store, and toggle off ‘Updates’ under the ‘Automatic Downloads’ section.
Please note that reverting to a previous app version may cause loss of data or functionality, depending on the app and the changes made in the updated version. Additionally, some apps may require the most recent update to work correctly.
Are there any potential issues or risks associated with uninstalling app updates on an iPhone and how can they be mitigated?
Uninstalling app updates on an iPhone can lead to some potential issues or risks. It is essential to consider these factors before deciding to uninstall an update. Some of the significant concerns include:
1. Loss of data: Uninstalling an app update may result in the loss of user data, such as saved settings, preferences, and in-app progress. This can be frustrating for users who have dedicated time and effort to the app.
2. Compatibility issues: Reverting to an older version of an app might cause compatibility issues with the current version of iOS or other apps on your device. This can result in a degraded user experience, including reduced performance and crashes.
3. Security vulnerabilities: App updates often include security patches to address vulnerabilities discovered in older versions. Uninstalling app updates may expose your device to these security risks, potentially compromising your personal data.
4. Lack of support: Developers typically provide support and updates for the latest version of their apps. By uninstalling app updates, you may be left with an outdated version that no longer receives support or updates, which may eventually become obsolete.
To mitigate these risks, consider the following steps:
1. Backup your data: Before uninstalling an app update, ensure that you have backed up all important data associated with the app. This will help you avoid losing any critical information during the process.
2. Research the reason for the update: Determine the purpose of the app update by checking the release notes or contacting the developer. This will help you decide whether the update is necessary and assess the potential risks associated with uninstalling it.
3. Consult tech forums and reviews: Online forums and reviews are valuable resources for gathering information about the pros and cons of uninstalling app updates. Look for user experiences and feedback to help inform your decision.
4. Reach out to the developer: If you are unsure about the potential risks of uninstalling an app update, consider contacting the app developer to discuss your concerns. They may be able to provide guidance or suggest alternatives.
Remember that uninstalling app updates on an iPhone should be approached with caution. Weigh the potential risks against the benefits before deciding to proceed with this process.