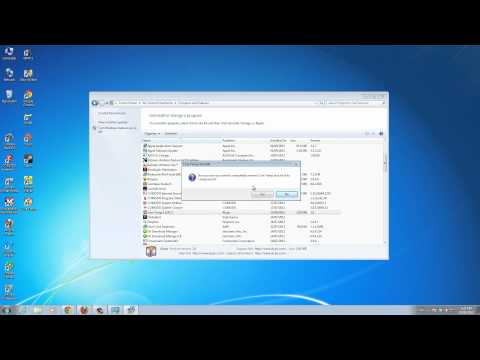¡Bienvenidos a mi blog! Hoy vamos a aprender cómo desinstalar Python 2.7 de tu sistema para mantenerlo siempre actualizado y optimizado. ¡Sigue leyendo y descubre cómo hacerlo fácilmente!
Effortless Steps to Uninstall Python 2.7 from Your System: A Comprehensive Guide in the World of Uninstall Apps
Uninstalling Python 2.7 from your system can be achieved effortlessly if you follow these comprehensive steps in the world of uninstall apps:
Step 1: Backup Your Files and Projects
Before uninstalling Python 2.7, make sure to back up any important files or projects associated with it to prevent data loss.
Step 2: Locate Python 2.7
Navigate to the Control Panel on your computer, and click on “Programs and Features” to find Python 2.7 listed among the installed software.
Step 3: Uninstall Python 2.7
Select Python 2.7 from the list of installed programs, and click on the “Uninstall” button. Follow the on-screen prompts to complete the uninstallation process.
Step 4: Remove Associated Files and Folders
Search your system for any remaining files or folders related to Python 2.7. Common places to check include the Program Files and AppData folders, as well as any user-specific directories or configuration files.
Step 5: Clean Up the Registry
To ensure a clean uninstallation, open the Windows Registry Editor by pressing “Win + R” and typing “regedit”. Browse through the registry tree to locate any entries related to Python 2.7, and delete them cautiously.
Step 6: Restart Your Computer
After completing these steps, restart your computer to apply the changes and completely remove Python 2.7 from your system.
Note: The process of uninstalling Python might vary slightly depending on your operating system. For macOS or Linux users, consult the appropriate documentation for your specific platform.
You MUST WATCH THIS before installing PYTHON. PLEASE DON’T MAKE this MISTAKE.
How to Uninstall Programs on Windows 7
How do I uninstall Python 2.7 on Windows?
If you want to uninstall Python 2.7 on Windows, follow these steps:
1. Open Control Panel: Click on the Start button or press the Windows key, and then type “Control Panel” in the search box. Click on the app in the results.
2. Navigate to Programs and Features: In the Control Panel, click on “Programs,” followed by “Programs and Features.” This will display a list of all installed programs on your computer.
3. Locate Python 2.7: Scroll through the list of installed programs and locate “Python 2.7” or a similar title (it may include the specific version number or additional information).
4. Uninstall Python 2.7: Click on the Python 2.7 entry to select it, and then click on the “Uninstall” button located above the list or right-click on the entry and select “Uninstall” from the context menu. Follow the on-screen prompts to complete the uninstallation process. This may require administrator privileges.
5. Remove any leftover files or folders: After the uninstallation is complete, navigate to the directory where Python was installed (usually “C:Python27” or a similar path) and delete any remaining files or folders.
6. Restart your computer: It’s recommended to restart your computer after removing Python 2.7 to ensure that all changes have taken effect.
That’s it! You have successfully uninstalled Python 2.7 from your Windows computer.
How do I uninstall Python 2.7 on Mac?
Uninstalling Python 2.7 on a Mac can be done by following these steps:
1. Open Terminal: You can find it in the Applications > Utilities folder or search for it using Spotlight.
2. Locate Python 2.7 installation: Run the following command in Terminal to find the path of your Python 2.7 installation:
“`
which python
“`
This command will return the path to your Python 2.7 executable. The typical path is `/usr/local/bin/python`.
3. Remove Python 2.7 files: Once you have the location of Python 2.7, you’ll need to delete the related files and folders. Be very careful when executing the following commands, as they could potentially remove important system files if not typed correctly:
“`
sudo rm -rf /usr/local/bin/python
sudo rm -rf /Library/Frameworks/Python.framework/Versions/2.7
sudo rm -rf /usr/local/lib/python2.7
“`
Note: These commands require you to enter your administrator password.
4. Clean up environment variables (optional): If you have set any custom environment variables for Python 2.7 in your shell configuration file, you may want to remove them. Locate and open the configuration file (e.g., `~/.bash_profile`, `~/.bashrc`, or `~/.zshrc`) and remove any lines related to Python 2.7.
5. Close and reopen Terminal: After completing the steps above, close and reopen Terminal to confirm that Python 2.7 has been removed. If you type `python` in Terminal and see an error message, this indicates that Python 2.7 has been uninstalled successfully.
Note that these instructions are specific to removing Python 2.7 installations that were installed manually or using Homebrew. If you have installed Python 2.7 through another method, the uninstallation process may be slightly different.
How do I uninstall Python 2.7 PIP?
To uninstall Python 2.7 PIP, follow these steps:
Step 1: Determine if PIP is installed
First, you need to check if PIP is already installed on your system. Open the terminal or command prompt and type the following command:
“`
pip –version
“`
If PIP is installed, you’ll see its version number. If not, you won’t need to uninstall it.
Step 2: Uninstall PIP
To uninstall PIP, you can use the following command in your terminal or command prompt:
“`
pip uninstall pip
“`
This will remove PIP from your system.
Step 3: Verify the uninstallation
To verify that PIP has been uninstalled, type the following command:
“`
pip –version
“`
If the command doesn’t return any version number or an error occurs, it means PIP has been successfully uninstalled from your system.
Can I delete Python27?
Yes, you can delete Python27 if you no longer need it or want to upgrade to a newer version of Python. However, it is essential to be cautious when uninstalling Python, as it may have dependencies with other applications or scripts on your system.
To uninstall Python27, follow these steps:
1. Back up any important files, projects, or scripts that depend on Python27.
2. Go to the Control Panel and select Programs and Features.
3. Locate Python 2.7 in the list of installed programs, then right-click and select Uninstall.
4. Follow the prompts to complete the uninstallation process.
What is the most efficient method to completely uninstall Python
The most efficient method to completely uninstall Python depends on the operating system you are using. Here are the steps for Windows, macOS, and Linux:
Windows:
1. Open the Control Panel by searching for it in the Start menu.
2. Click on Programs and Features.
3. Find Python in the list of installed programs, click on it, and then click the Uninstall button.
4. Follow the instructions in the uninstaller to completely remove Python.
macOS:
1. Open the Finder and navigate to the Applications folder.
2. Locate the Python folder (it should be named something like “Python 3.x”).
3. Drag the entire Python folder into the Trash or right-click and select Move to Trash.
4. Empty the Trash to completely remove Python.
Note: This method uninstalls the Python that comes with the official installer from python.org. If you’ve installed Python using a package manager like Homebrew, you should use the package manager’s uninstall command instead.
Linux:
The uninstallation process on Linux depends on the package manager used to install Python. Here are the commands for the most common package managers:
– apt (Debian, Ubuntu):
“`
sudo apt-get remove –purge python3
“`
– yum (Fedora, CentOS, RHEL):
“`
sudo yum remove python3
“`
– pacman (Arch Linux):
“`
sudo pacman -R python3
“`
– zypper (openSUSE):
“`
sudo zypper remove python3
“`
After running the appropriate command for your package manager, Python should be completely uninstalled from your system.
7 from my system?
When it comes to uninstalling apps from your system, it is essential to follow a proper procedure for a seamless and error-free process. Here are the key steps to take when removing apps:
1. Identify the app you want to uninstall. Ensure that you know its name and location on your system to make the uninstallation process more manageable.
2. Close the app if it’s currently running. This will ensure that the uninstallation process proceeds smoothly.
3. For Windows users, navigate to the Control Panel and select “Programs and Features.” Find the app in the list, click on it, and choose “Uninstall.”
4. For Mac users, open the Finder, go to the “Applications” folder, find the app you want to remove, and drag it to the Trash. Alternatively, you can use specialized software like AppCleaner to ensure all related files are removed.
5. Delete any leftover files and folders associated with the app. Some apps may leave behind residual files on your system, so it’s crucial to check your folders and remove them accordingly.
6. Remember to empty the Trash or Recycle Bin on your computer after uninstalling an app. This will permanently remove the app and free up space on your hard drive.
7. Finally, restart your system to clear out any remaining traces of the uninstalled app. Rebooting your computer ensures that any potential conflicts or errors are resolved.
Are there any specific steps or precautions to take while uninstalling Python
When uninstalling Python, it is essential to follow specific steps and precautions to ensure a smooth process and avoid any possible issues. Here are the essential aspects to consider when uninstalling Python:
1. Backup important data: Before uninstalling Python, make sure to backup any critical files, scripts, or projects that were developed using the programming language. This ensures that you do not lose any valuable data in the uninstallation process.
2. Close running applications: Make sure to close all applications or processes that are using Python before proceeding with the uninstallation. This includes any Integrated Development Environments (IDEs) like PyCharm or Visual Studio Code, terminal windows, or scripts that may be running.
3. Windows Users: For Windows users, open the Start menu and navigate to the Control Panel. Look for “Programs and Features” (or “Add or Remove Programs” in older versions of Windows). Locate Python in the list of installed programs, select it, and click on the “Uninstall” button. Follow the instructions provided by the uninstaller.
4. MacOS Users: For MacOS users, if you installed Python using Homebrew, run the following command in the Terminal: `brew uninstall python`. If you installed Python from the official website, you can uninstall it by running the “Install Certificates.command” script located in the Python installation folder and then manually deleting the Python folder and associated files.
5. Linux Users: For Linux users, uninstall Python using your package manager. For example, for Debian-based distributions (Ubuntu, Mint, etc.) use the following command in the Terminal: `sudo apt-get remove python`. Replace “python” with the specific version you want to uninstall, such as “python3.9”.
6. Verify uninstallation: After the uninstallation is complete, you can verify that Python has been removed by opening a terminal window (Command Prompt on Windows) and typing `python –version`. If the uninstallation was successful, this command should return an error message indicating that Python is not installed.
7. Clean up related files: Depending on your development environment and projects, Python might have installed additional packages and dependencies. It is a good practice to remove these files as well, using tools like pip (`pip freeze | xargs pip uninstall -y`).
By following these steps and precautions, you can ensure a safe and successful uninstallation of Python in your system.
7 to avoid conflicts with other Python versions?
Uninstalling Python 7 to avoid conflicts with other Python versions can be an essential step for maintaining the smooth functioning of your system. When managing multiple Python installations, it is important to ensure that there is no unnecessary overlap or confusion between them. Here are some key points to consider while uninstalling Python 7:
1. Identify the installation: First and foremost, determine the location of the Python 7 installation on your system. This can usually be found within your system’s environmental variables or by using the command line.
2. Remove files and folders: After identifying the Python 7 installation, navigate to its main directory and delete all related files and folders. This will help avoid any potential conflicts with other Python versions.
3. Update system paths: To ensure that your system is still correctly configured for other Python installations, update your system paths by removing any references to Python 7. Doing this will prevent any possible interference with other Python versions.
4. Check dependencies: Before uninstalling Python 7, make sure to check for any scripts, programs, or applications that might depend on it. If necessary, update these dependencies to be compatible with a different Python version to avoid any issues.
5. Use a package manager: If you installed Python 7 using a package manager like pip, it is highly recommended to uninstall it using the same tool. This will ensure that all components are properly removed and reduce the chances of conflicts with other Python versions.
6. Verify uninstallation: After uninstalling Python 7, double-check that it has been completely removed from your system. This can be done through the command line or by inspecting your system’s settings.
7. Manage multiple Python installations: To keep your Python environment organized and conflict-free, consider using a version management tool like pyenv or virtualenv. These tools allow you to manage multiple Python installations and avoid any possible conflicts that might arise.
By following these steps, you can successfully uninstall Python 7 and prevent any potential conflicts with other Python versions on your system.
How can I remove Python
To remove Python from your system, follow these steps:
For Windows:
1. Open the Control Panel by clicking on the Start menu and selecting Control Panel.
2. In the Control Panel, click on Programs and Features (or “Uninstall a Program” in some versions of Windows).
3. In the list of installed programs, locate and select Python.
4. Click the Uninstall button to start the removal process.
Note: If you have multiple versions of Python installed, repeat the process for each version.
For macOS:
1. Open the Finder application.
2. Navigate to the Applications folder.
3. Locate the Python folder (usually named “Python X.X” where X.X refers to the version number).
4. Right-click on the Python folder and select Move to Trash.
Note: To completely remove Python and its associated files, you may need to manually delete any remaining files or directories related to Python in the Library, Preferences, and Frameworks folders.
For Linux:
Depending on which package manager your distribution uses, the command to uninstall Python may differ. Here are some common commands for popular distributions:
– For Debian and Ubuntu-based systems, run the following command in the terminal:
“`
sudo apt-get remove pythonX.X
“`
Replace “X.X” with the version of Python you want to remove.
– For Fedora-based systems, run the following command in the terminal:
“`
sudo dnf remove pythonX.X
“`
Replace “X.X” with the version of Python you want to remove.
– For Arch Linux and Manjaro, run the following command in the terminal:
“`
sudo pacman -R pythonX.X
“`
Replace “X.X” with the version of Python you want to remove.
Remember to always be cautious when uninstalling system packages, as some applications may depend on Python. It’s a good idea to verify dependencies before proceeding with the uninstallation process.
7 without affecting my system’s environment variables and settings?
Uninstalling apps without affecting your system’s environment variables and settings is essential to maintain your system’s stability. To uninstall apps on Windows 7 without altering your system, follow these simple steps:
1. Click on the Start Menu button in the bottom-left corner of the screen.
2. Go to Control Panel by clicking on it in the Start Menu.
3. Select “Programs and Features” if you’re using Category View or “Uninstall a program” if you’re using the Large/Small icon view.
4. Locate the app you want to uninstall in the list of installed programs.
5. Right-click on the app and choose “Uninstall” from the context menu. This will start the uninstallation process, which usually includes a prompt asking you to confirm the action.
6. Follow any additional on-screen instructions provided by the uninstaller to complete the process.
7. After uninstalling the app, double-check your system’s environment variables to make sure nothing was changed unintentionally. You can do this by going to the Control Panel > System > Advanced System Settings > Environment Variables.
By following these steps, you should be able to uninstall apps on Windows 7 without affecting your system’s environment variables and settings.