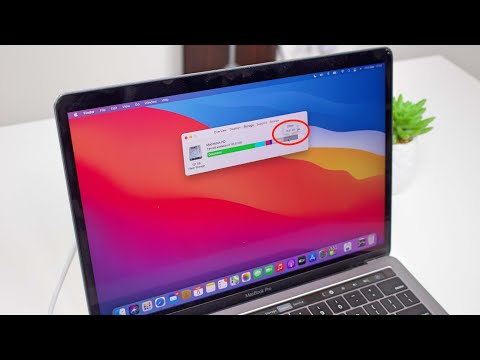Did you know that there’s a simple and effective way to uninstall NTFS for Mac from your system? In this article, we’ll dive deep into the process of removal and explore various tips and tricks to make the task easy and hassle-free. If you’ve been struggling with unwanted software on your Mac and don’t know how to get rid of it, you’ve come to the right place. So, without further ado, let’s get started!
What is NTFS for Mac?
Before we jump into the steps on how to uninstall NTFS for Mac, let’s briefly discuss what this app is and why you might want to remove it. NTFS for Mac is a utility that provides users with full read and write access to NTFS-formatted drives on macOS. This is particularly useful for those who have drives formatted in Windows (NTFS) and need to access their files on a Mac.
However, there could be several reasons why you would like to uninstall this app – maybe it’s causing issues with your system, or you just don’t require its services anymore. Whatever your reason may be, we’ll show you the best methods to uninstall it completely.
Method 1: Use the Uninstaller Provided by the Developer
Most reliable software providers offer an uninstaller with their apps to help users remove the program easily. To uninstall NTFS for Mac using the provided uninstaller, follow these steps:
- Open Finder on your Mac.
- Navigate to the Applications folder.
- Scroll down and locate the NTFS for Mac app.
- If you see an “Uninstall” or “Uninstaller” option, double-click on it.
- Follow the on-screen prompts to complete the uninstallation process.
If you can’t find an uninstaller within the application folder, don’t worry – proceed to the next method.
Method 2: Manually Uninstall NTFS for Mac via Finder
If there’s no uninstaller provided by the developer, you can remove the app manually using Finder. Here’s how to uninstall NTFS for Mac this way:
- Open Finder on your Mac.
- Navigate to the Applications folder.
- Find the NTFS for Mac app, and drag it into the Trash bin.
- Empty the Trash by right-clicking on the Trash bin and selecting “Empty Trash.”
By completing these steps, you’ll eliminate the primary files associated with the app. However, keep in mind that some residual files may still be left behind. To remove them thoroughly, proceed to the next method.
Method 3: Remove Residual Files and Preferences
Even after removing the NTFS for Mac app from your system, some files and preferences may linger. To remove these remnants, follow the steps below:
- Open Finder and press “Command + Shift + G” to open the “Go to Folder” window.
- Type in “~/Library” (without quotes) and hit Enter.
- Now, search for any folders and files related to NTFS for Mac in the following directories:
- ~/Library/Application Support
- ~/Library/Caches
- ~/Library/Preferences
- Once you find these folders or files, drag them into the Trash bin.
- Empty the Trash to delete these files permanently.
Note: Be cautious while deleting files from the Library folder, as removing critical files unrelated to NTFS for Mac could cause system instability.
Wrapping Up
Congratulations! Now you know how to uninstall NTFS for Mac in a comprehensive manner. With the steps provided above, you can easily remove the app and all its residual files from your system, ensuring a clean uninstallation. Just follow the guidelines carefully, and you’ll be good to go. Happy uninstalling!
Mac Other Storage: How To Delete It! (Works With Any Mac)
Why is My Mac System Storage More than 100GB?
Can I uninstall NTFS for Mac?
Yes, you can uninstall NTFS for Mac if you no longer require its functionality or have encountered issues with the software. To uninstall NTFS for Mac, follow these steps:
1. Quit the NTFS for Mac application if it’s running.
2. Open Finder and navigate to the Applications folder.
3. Locate the NTFS for Mac app in the Applications folder.
4. Drag and drop the NTFS for Mac app to the Trash (or right-click on it and select “Move to Trash”).
5. Empty the Trash to finalize the uninstallation process.
It is important to note that uninstalling NTFS for Mac will remove your ability to read and write to NTFS drives on your Mac system. If you require this feature in the future, you will need to reinstall the software or find an alternative solution.
Do I still need NTFS for Mac?
NTFS for Mac is a useful tool that allows Mac users to read and write on Windows NTFS-formatted drives. However, whether you still need it or not depends on your particular needs and preferences.
If you frequently share files between Windows and Mac computers, NTFS for Mac can be quite helpful in ensuring seamless compatibility between the two platforms. In such cases, keeping the software installed would be advantageous.
On the other hand, if you no longer need to access or share files between Windows and macOS systems, you might want to consider uninstalling NTFS for Mac to free up disk space and declutter your system.
To summarize, the necessity of keeping NTFS for Mac installed on your computer ultimately depends on whether you still require its features for file sharing and management between Windows and macOS operating systems.
How do I completely remove Tuxera NTFS from my Mac?
To completely remove Tuxera NTFS from your Mac, follow these steps:
1. Quit Tuxera NTFS: Before uninstalling the app, ensure that it is not running. You can do this by right-clicking on the app icon in the Dock and selecting “Quit.”
2. Open Finder: Click on the Finder icon in the Dock to open a new Finder window.
3. Navigate to the Applications folder: Click on “Applications” in the sidebar of the Finder window or use the “Go” menu at the top of the screen and select “Applications.”
4. Locate Tuxera NTFS: Find the Tuxera NTFS application in the Applications folder.
5. Delete the Tuxera NTFS app: Drag and drop the Tuxera NTFS application into the Trash, or right-click it and select “Move to Trash.”
6. Empty the Trash: In the Dock, right-click on the Trash icon and select “Empty Trash.” This will delete the Tuxera NTFS app and its associated files.
7. Remove remaining files: To ensure that all Tuxera NTFS files are removed, you should also delete its preference files and support folders. In Finder, click on “Go” in the menu bar, hold down the “Option” key, and select “Library.” Then, look for any files or folders related to Tuxera NTFS in the following folders:
– Application Support
– Caches
– Preferences
Delete any Tuxera-related files found in these folders by moving them to the Trash and emptying it once more.
Now, Tuxera NTFS has been completely removed from your Mac.
How do I completely remove Paragon NTFS?
To completely remove Paragon NTFS from your system, follow these steps:
1. First, make sure Paragon NTFS is not running in the background. You can do this by opening the Activity Monitor, searching for “Paragon” or “NTFS,” and ending any related processes.
2. Open a Finder window and navigate to the Applications folder. Locate the Paragon NTFS application, then drag and drop it into the Trash.
3. Now you need to remove the remaining files associated with Paragon NTFS. Click on the Go menu in Finder, select Go to Folder, and enter the following paths one by one, deleting any Paragon NTFS-related files and folders:
– /Library/Application Support/Paragon Software/
– /Library/Preferences/
4. Next, open the Terminal application and enter the following commands one by one:
“`
sudo rm -Rf /System/Library/Filesystems/ufsd_NTFS.fs
sudo rm -Rf /Library/Filesystems/ufsd_NTFS.fs
sudo rm -Rf /usr/local/include/ufsd
sudo rm -Rf /Library/LaunchAgents/com.paragon-software.ntfs.loader.plist
sudo rm -Rf /Library/LaunchDaemons/com.paragon-software.installer.plist
sudo rm -Rf /Library/LaunchDaemons/com.paragon-software.ntfsd.plist
“`
Press Enter after each command and enter your admin password if prompted.
5. Finally, empty the Trash to completely remove Paragon NTFS from your system.
After following these steps, Paragon NTFS should be completely uninstalled from your system. Restart your computer to ensure all changes are applied.
What are the step-by-step instructions to completely uninstall NTFS for Mac from my system?
To completely uninstall NTFS for Mac from your system, follow these step-by-step instructions:
1. Quit NTFS for Mac: Make sure the NTFS for Mac application is not running. Close it by right-clicking on the icon in your menu bar and selecting “Quit.”
2. Open Finder: Click on the Finder icon in your dock to open a new Finder window.
3. Navigate to the Applications folder: In the Finder window, click on the “Applications” folder in the left sidebar or use the “Go” menu at the top and select “Applications.”
4. Locate the NTFS for Mac app: Find the NTFS for Mac application in the list of installed apps within the “Applications” folder.
5. Drag the app to the Trash: Click and hold on the NTFS for Mac app icon, then drag it to the Trash icon located in your dock.
6. Empty the Trash: Right-click on the Trash icon in the dock and select “Empty Trash.” This will delete the main application files.
7. Remove remaining files: Some supporting files may still remain on your system. To remove them, follow these steps:
a. Open Finder again.
b. Press Cmd + Shift + G to open the “Go to Folder” dialog box.
c. Type in ~/Library and click “Go.”
d. Inside the Library folder, search for and delete any folders or files related to NTFS for Mac. Look for folders named “Application Support,” “Caches,” “Preferences,” and “Logs,” and delete any files or folders associated with NTFS for Mac within these folders.
8. Restart your Mac: After completing the previous steps, restart your Mac to ensure all changes take effect and NTFS for Mac is completely uninstalled from your system.
Are there any specific tools or methods recommended for removing NTFS for Mac without leaving any residual files?
Yes, there are specific tools and methods recommended for removing NTFS for Mac without leaving any residual files. One such method is using a specialized uninstaller app like AppCleaner or AppZapper. These apps are designed to remove all associated files when uninstalling an application.
To remove NTFS for Mac using AppCleaner, follow these steps:
1. Download and install AppCleaner from their official website.
2. Launch AppCleaner.
3. Find NTFS for Mac in the list of applications or use the search feature.
4. Drag and drop the NTFS for Mac icon onto the AppCleaner window.
5. Review the list of files that will be removed to ensure no important data is deleted.
6. Click ‘Remove’ to uninstall NTFS for Mac and delete all associated files.
Alternatively, you can perform a manual uninstall by following these steps:
1. Close NTFS for Mac and any related processes running in the background.
2. Delete the NTFS for Mac application from the Applications folder.
3. Open Finder and navigate to the Library folder.
4. Search for any files or folders containing “NTFS” or the name of the publisher, such as “Tuxera” or “Paragon,” and delete them.
5. Empty your Trash to remove all residual files permanently.
Remember to back up your data before performing any uninstallation process to avoid potential data loss.
Can uninstalling NTFS for Mac cause any issues or conflicts with other applications or system functions on my Mac?
Uninstalling NTFS for Mac is usually a safe process that should not cause any issues or conflicts with other applications or system functions on your Mac. However, it is important to note that after uninstalling NTFS for Mac, your computer might lose the ability to read and write to NTFS-formatted drives.
As a content creator on uninstall apps, you should be aware that while uninstalling NTFS for Mac, it is possible that some settings or residual files might remain on your system, but these do not typically affect the overall performance of your Mac. To ensure a clean removal process, it is recommended to follow the official uninstallation guide provided by the software developers.
In conclusion, uninstalling NTFS for Mac should generally not cause any major issues or conflicts with other applications or system functions, but it may change how your Mac interacts with NTFS-formatted drives. Always follow the official uninstallation procedures to minimize any potential risks.