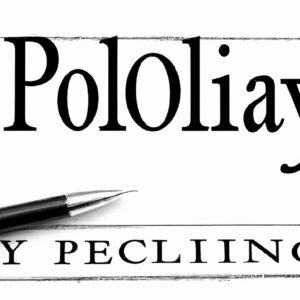5 Steps to Effectively Run PowerShell Scripts in Windows PowerShell
Have you ever found yourself waist-deep in a complex project that requires you to run PowerShell scripts on your Windows machine, only to come across a roadblock that seems insurmountable? If so, you’re not alone. Many expert engineers and software professionals face this challenge daily. In this article, we will demystify the process of running PowerShell scripts in Windows PowerShell, ensuring that you can effectively tackle even the most intricate projects with ease.
This comprehensive guide will cover the following:
1. Setting up Execution Policy
2. Running PowerShell Scripts using Command Prompt or PowerShell ISE
3. Maximizing Security in Running Your Script
4. Debugging and Troubleshooting
5. Utilizing Functions and Variables
Let’s dive in!
1. Setting up Execution Policy
Before running any PowerShell scripts, it’s essential to set up the appropriate execution policy on your system. Execution Policy is a security feature in PowerShell that determines the conditions under which PowerShell loads configuration files and runs scripts. There are four primary execution policies available:
– Restricted: Default policy that doesn’t allow any script execution
– AllSigned: Allows the execution of signed scripts by trusted publishers
– RemoteSigned: Allows the execution of your local and remote signed scripts
– Unrestricted: Allows the execution of any script, regardless of its trust level
To set the desired execution policy, follow these steps:
1. Open _Windows PowerShell_ as Administrator (right-click on the PowerShell icon and select “Run as Administrator”).
2. Type the following command: `Set-ExecutionPolicy ` replacing “ with the desired policy (e.g., `Set-ExecutionPolicy RemoteSigned`).
3. Press Enter to apply the changes.
_You might need to consult your organization’s security policies before choosing an appropriate execution policy._
2. Running PowerShell Scripts using Command Prompt or PowerShell ISE
Upon setting the execution policy, you are now ready to run your scripts. There are two primary ways to do this:
* Using Command Prompt: Open a Command Prompt window and type `powershell.exe -ExecutionPolicy Bypass -File “C:pathtoyourscript.ps1″` replacing `C:pathtoyourscript.ps1` with the actual path to your script.
* Using PowerShell ISE: Open the _Windows PowerShell Integrated Scripting Environment (ISE)_ and load your script file by clicking on “File” > “Open” and selecting your script. Alternatively, you can also paste your script code into the Script Pane. To execute the script, simply press the green “Run Script” button or press F5.
3. Maximizing Security in Running Your Script
It’s essential to ensure the security of your system while running PowerShell scripts. The following best practices can help you maintain a secure environment:
– Use Execution Policy: Always set an appropriate execution policy, as mentioned earlier.
– Sign your Scripts: Sign your scripts with a trusted certificate to ensure their integrity and authenticity.
– Validate Data: If your script accepts user input or external data, make sure you validate it thoroughly to prevent any malicious code execution.
– Implement Least Privilege: Run your scripts with the least privilege required to perform their tasks and avoid granting excessive permissions.
4. Debugging and Troubleshooting
During the development process, you might encounter errors or unexpected behavior. Some tips for debugging and troubleshooting your scripts include:
– Leverage Write-Verbose and Write-Debug: Use `Write-Verbose` and `Write-Debug` cmdlets in your script to generate informational messages that can help identify issues.
– Use Breakpoints: In PowerShell ISE, you can set breakpoints at specific lines in your script to pause execution and inspect variables or objects.
– Investigate Error Messages: If your script produces error messages, analyze them to determine the root cause in order to prevent the same issue from reoccurring.
5. Utilizing Functions and Variables
When creating your scripts, it’s crucial to optimize them for readability and maintainability. Leveraging functions and storing reusable code blocks allows you to achieve this goal effectively.
* Functions: Functions are self-contained, reusable pieces of code that can be called multiple times throughout a script. To create a function, use the `function` keyword followed by curly braces `{}` to enclose the code block:
“`
function Get-ServerStatus {
# Your code here
}
“`
* Variables: Variables store values that can be retrieved and manipulated throughout the script. To declare a variable, use the `$` symbol followed by a name:
“`
$serverName = “web01”
“`
In conclusion, understanding the vital aspects of running PowerShell scripts in Windows PowerShell is essential for expert software engineers. These practices will help ensure you have a smooth and secure experience while running scripts in your Windows environment.
Windows Updates through PowerShell
Top 10 PowerShell Commands for Beginners | Realistic Examples with Explanations!
How can you run a PowerShell script from the PowerShell command line?
To run a PowerShell script from the PowerShell command line, follow these steps:
1. Open a PowerShell command prompt by either searching for “PowerShell” in the Start menu or pressing Win + X and selecting “Windows PowerShell” or “Windows PowerShell (Admin)” from the list.
2. By default, PowerShell has an Execution Policy that prevents scripts from being run. To check your current execution policy, type the following command and press Enter:
“`
Get-ExecutionPolicy
“`
3. To change the execution policy, run the following command:
“`
Set-ExecutionPolicy RemoteSigned
“`
This will allow you to run scripts signed by a trusted publisher or those created on your local computer. You may need to run PowerShell as an administrator for this command to work.
4. Navigate to the directory where your PowerShell script is located using the `cd` command. For example:
“`
cd C:scripts
“`
5. To run the script, prefix the script file name with a period and a forward slash, like this:
“`
./YourScriptName.ps1
“`
Replace “YourScriptName.ps1” with the actual file name of your script.
Now, your PowerShell script should start running from the PowerShell command line.
How can I execute a PowerShell script within another PowerShell script?
In order to execute a PowerShell script within another PowerShell script, you can use the Invoke-Expression (alias: iex) or the dot-sourcing method.
1. Invoke-Expression (iex):
To execute a script using the `Invoke-Expression` cmdlet, you can simply pass the script’s path as a parameter. This method reads the content of the script file and treats it as a single command line to be executed.
“`powershell
$scriptPath = “C:pathtoyourscript.ps1”
Invoke-Expression (Get-Content $scriptPath | Out-String)
“`
2. Dot-sourcing:
Dot-sourcing is another method for executing a script within a script. It works by placing a period (.) followed by a space and then the script’s path. This loads the script into the current session and runs the code inside the script.
“`powershell
. “C:pathtoyourscript.ps1”
“`
Keep in mind that both methods have their pros and cons. Dot-sourcing can lead to pollution of the current session with variables and functions from the sourced script, while Invoke-Expression can sometimes have issues with complex scripts and security concerns. Choose the method that best fits your needs.
How can I activate script execution in PowerShell on Windows?
In order to activate script execution in PowerShell on Windows, you need to modify the execution policy. The execution policy is a built-in security feature that determines whether or not PowerShell scripts can be executed on your system.
Follow these steps to activate script execution in PowerShell:
1. Open an elevated PowerShell session: Press Windows key + X and select Windows PowerShell (Admin) or Windows Terminal (Admin), depending on your system.
2. Check the current execution policy by running the following command:
“`
Get-ExecutionPolicy
“`
3. To activate script execution, set the execution policy to RemoteSigned or Unrestricted. RemoteSigned allows you to run local scripts without any restrictions, while requiring remote scripts to be signed by a trusted publisher. Unrestricted allows you to run any script without restrictions. It’s recommended to use RemoteSigned for security purposes.
Run the following command to set the execution policy:
“`
Set-ExecutionPolicy RemoteSigned
“`
Alternatively, if you want to use the Unrestricted policy, run:
“`
Set-ExecutionPolicy Unrestricted
“`
4. You will be prompted to confirm the change of execution policy. Type Y (Yes) and press Enter to confirm.
5. After setting the execution policy, you can now run PowerShell scripts on your system. To run a script, navigate to the script location and execute it using the following syntax:
“`
.your-script-name.ps1
“`
Note: Be cautious when running scripts from untrusted sources, as they could potentially harm your system. Always verify the source of the script and the contents of the script before executing it.
That’s it! You have successfully activated script execution in PowerShell on Windows.
What is the method for executing a PowerShell script during PowerShell’s initialization?
To execute a PowerShell script during PowerShell’s initialization, you need to modify the PowerShell profile file. A PowerShell profile is a script that runs each time a new PowerShell session is started. You can add commands, functions, aliases, or any other PowerShell code to this file that you want to run during the initialization process.
Follow these steps to execute a PowerShell script during the initialization:
1. Open a PowerShell console and type the following command to open your PowerShell profile in the default text editor:
“`powershell
notepad $profile
“`
2. If you see an error saying the file doesn’t exist, create it using the following command:
“`powershell
New-Item -ItemType File -Path $profile -Force
“`
3. With the profile open in Notepad, add the following line to execute your desired PowerShell script (replace “script_path” with the actual path of your script):
“`powershell
. “C:script_pathyour_script.ps1”
“`
4. Save and close the profile file.
5. Close all PowerShell windows, and reopen a new PowerShell console.
Now, every time you start a new PowerShell session, your script will be executed automatically during the initialization process.
Note: Be careful when modifying your PowerShell profile, as an error in the profile can cause PowerShell to not load correctly. Always backup your profile before making changes, and test your scripts thoroughly.
What are the key steps to execute PowerShell scripts in Windows PowerShell, and what precautions should be taken regarding execution policies?
To execute PowerShell scripts in Windows PowerShell, follow these key steps and precautions regarding execution policies:
1. Execution Policy: Before running a script, ensure you are aware of the system’s execution policy settings. By default, PowerShell has a restricted policy that prevents running unsigned scripts. To check the current execution policy, run this command:
“`
Get-ExecutionPolicy
“`
2. Setting Execution Policy: If your execution policy is too restrictive, you can change it by running this command as an administrator:
“`
Set-ExecutionPolicy RemoteSigned
“`
The ‘RemoteSigned’ policy allows running local scripts without a digital signature but requires a signature for remote scripts. Other execution policies include ‘Restricted’, ‘AllSigned’, ‘Unrestricted’, and ‘Bypass’. Use caution when changing the execution policy, as it can expose your system to security risks.
3. Running PowerShell Scripts: You can execute a script by providing its path and including the file extension (.ps1). For example:
“`
.your_script.ps1
“`
Alternatively, you can use the ‘Invoke-Expression’ cmdlet or the ‘&’ call operator:
“`
Invoke-Expression -Command “C:Pathtoyour_script.ps1”
& “C:Pathtoyour_script.ps1”
“`
4. Precautions: Be cautious when running scripts from unknown sources, as they may contain harmful code. Verify the source and content before executing any script.
In summary, to execute PowerShell scripts, make sure you understand the current execution policy, adjust the policy if necessary, and proceed with caution when running scripts from untrusted sources.
How can you automate the process of running PowerShell scripts in Windows PowerShell using command-line arguments or scheduling tools?
You can automate the process of running PowerShell scripts in Windows PowerShell using command-line arguments and scheduling tools such as Task Scheduler. Here are the essential parts of automating PowerShell scripts:
1. Command-line Arguments: You can run a PowerShell script by passing its file path as an argument in the command prompt or PowerShell console. For example:
“`
powershell.exe -ExecutionPolicy Bypass -File C:scriptsyour_script.ps1
“`
In this command, -ExecutionPolicy Bypass allows the script to run without requiring any digital signature, and -File specifies the path to your script.
2. PowerShell Script Parameters: You can also pass parameters to your PowerShell script from the command line. Modify your script to accept parameters using the param keyword:
“`powershell
param(
[string]$Parameter1,
[int]$Parameter2
)
# Rest of your script
“`
Now, you can pass values for these parameters when running the script:
“`
powershell.exe -ExecutionPolicy Bypass -File C:scriptsyour_script.ps1 -Parameter1 “Value1” -Parameter2 42
“`
3. Task Scheduler: To schedule your PowerShell script to run at specific times or intervals, you can use the built-in Windows Task Scheduler. Follow these steps:
– Open Task Scheduler from the Start menu.
– Click Create Basic Task or Create Task.
– Provide a name and description for your task.
– Set the trigger (e.g., daily, weekly, or at logon).
– Choose the Start a program action.
– In the Program/script field, enter:
“`
powershell.exe
“`
– In the Add arguments (optional) field, enter:
“`
-ExecutionPolicy Bypass -File C:scriptsyour_script.ps1
“`
– (Optional) Include additional parameters if your script requires them.
– Complete the task creation process by following the prompts.
By combining command-line arguments with Task Scheduler, you can automate running PowerShell scripts in Windows PowerShell to meet your specific requirements.
What are the best practices for handling errors and debugging PowerShell scripts efficiently when executed in Windows PowerShell command-line environment?
In the context of PowerShell command-line, following are the best practices for handling errors and debugging PowerShell scripts efficiently when executed in Windows PowerShell command-line environment:
1. Use proper error handling: Implement the “Try, Catch, and Finally” blocks to handle errors in your script effectively. These blocks allow you to catch and handle exceptions gracefully, without abruptly ending your script.
“`powershell
Try {
# Code that might throw an error
}
Catch {
# Handle the error
}
Finally {
# Clean up resources or perform other important operations
}
“`
2. Set the ErrorActionPreference variable: Set the `$ErrorActionPreference` variable at the beginning of your script to control how errors should be handled during script execution. The default value is ‘Continue’, but you can change it to ‘Stop’, ‘Inquire’, or ‘SilentlyContinue’ to suit your needs.
“`powershell
$ErrorActionPreference = ‘Stop’
“`
3. Use the -ErrorAction parameter: Use the `-ErrorAction` parameter with cmdlets to control the error behavior on a per-cmdlet basis. For example:
“`powershell
Get-Content -Path “file.txt” -ErrorAction SilentlyContinue
“`
4. Utilize Write-Debug and Write-Verbose: Make use of `Write-Debug` and `Write-Verbose` cmdlets to add debugging and verbose output messages in your script. This helps in identifying issues and understanding the script flow better.
“`powershell
Write-Debug “Starting the script”
Write-Verbose “Performing operation X”
“`
5. Implement Pester tests: Create Pester tests for your scripts to ensure they are functioning correctly and maintain their reliability. This allows you to catch potential issues before they make it to production.
6. Use breakpoints and step through your script: Use breakpoints in PowerShell ISE, Visual Studio Code, or other script editors to stop the script execution at specific lines. This allows you to closely monitor the script behavior and inspect variable values to detect problems.
7. Employ the PowerShell transcript feature: Start a transcript using `Start-Transcript` cmdlet before executing your script, and then stop the transcript with `Stop-Transcript` cmdlet after the script completes. This will generate a log of the entire session, making it easier to analyze the execution flow and troubleshoot errors.
“`powershell
Start-Transcript -Path “transcript_log.txt”
# Execute your script
Stop-Transcript
“`
By following these best practices, you can efficiently handle errors and debug PowerShell scripts in a Windows PowerShell command-line environment.